Fiks høy CPU-bruk av svchost.exe (netsvcs)
Miscellanea / / November 28, 2021
Svchost.exe (Service Host, eller SvcHost) er et generisk vertsprosessnavn for tjenester som kjører fra biblioteker med dynamiske koblinger. Alle interne Windows-tjenester ble flyttet til én .dll-fil i stedet for .exe-filen, men du trenger en kjørbar (.exe) fil for å laste disse .dll-filene; derfor ble svchost.exe-prosessen opprettet. Nå kan du legge merke til at det var flere forekomster av svchost.exe-prosesser som er der fordi hvis en tjeneste mislykkes, vil den ikke få ned Windows og alle disse tjenestene er organisert i grupper, og hver svchost.exe-forekomst opprettes for hver slik gruppe.
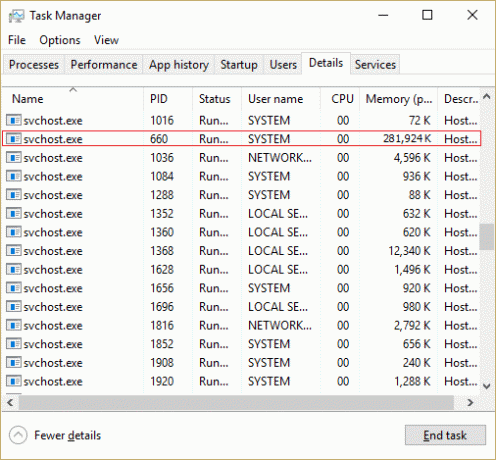
Nå begynner problemet når svchost.exe (netsvcs) begynner å ta nesten alle Windows-ressursene og forårsaker høy CPU-bruk. Hvis du så inn i Oppgavebehandling, ville du finne at en bestemt svchost.exe tar opp nesten all minnet og skaper et problem for andre programmer eller applikasjoner. Datamaskinen blir ustabil ettersom den blir veldig treg og den begynner å fryse Windows tilfeldig, så må brukeren enten starte systemet på nytt eller tvinge avslutning.
Svchost.exe Problem med høy CPU-bruk oppstår hovedsakelig på grunn av virus- eller skadevareinfeksjon på brukerens PC. Men problemet er ikke begrenset til bare dette, da det generelt avhenger av brukerens systemkonfigurasjon og miljøet. Så uten å kaste bort tid, la oss se hvordan du faktisk fikser høy CPU-bruk av svchost.exe (netsvcs) med feilsøkingsguiden nedenfor.
Innhold
- Fiks høy CPU-bruk av svchost.exe (netsvcs)
- Metode 1: Kjør CCleaner og Malwarebytes
- Metode 2: Deaktiver den bestemte tjenesten som forårsaker høy CPU
- Metode 3: Tøm hendelsesvisningslogger
- Metode 4: Gi nytt navn til SoftwareDistribution-mappe
- Metode 5: Kjør Windows Update feilsøking
- Metode 6: Sørg for å oppdatere Windows
- Metode 7: Deaktiver tjenesten BITS og Windows Update
- Metode 8: Last ned og kjør RKill
- Metode 9: Kjør System File Checker (SFC) og Check Disk (CHKDSK)
- Metode 10: Kjør feilsøking for system og vedlikehold
Fiks høy CPU-bruk av svchost.exe (netsvcs)
Sørg for å opprette et gjenopprettingspunkt bare i tilfelle noe går galt.
Metode 1: Kjør CCleaner og Malwarebytes
1. Last ned og installer CCleaner & Malwarebytes.
2. Kjør Malwarebytes og la den skanne systemet for skadelige filer. Hvis skadelig programvare blir funnet, vil den automatisk fjerne dem.

3. Kjør nå CCleaner og velg Tilpasset rengjøring.
4. Under Custom Clean velger du Windows-fanen og merk av standardinnstillinger og klikk Analysere.

5. Når analysen er fullført, sørg for at du er sikker på å fjerne filene som skal slettes.

6. Til slutt klikker du på Kjøre vask knappen og la CCleaner gå sin gang.
7. For å rense systemet ytterligere, velg kategorien Register, og sørg for at følgende er sjekket:

8. Klikk på Skann etter problemer og la CCleaner skanne, og klikk deretter på Løs utvalgte problemer knapp.

9. Når CCleaner spør "Ønsker du sikkerhetskopiering av registeret?” velg Ja.
10. Når sikkerhetskopieringen er fullført, klikker du på Løs alle utvalgte problemer knapp.
11. Start PC-en på nytt for å lagre endringer.
Metode 2: Deaktiver den bestemte tjenesten som forårsaker høy CPU
1. trykk Ctrl + Shift + Esc sammen for å starte Oppgavebehandling.
2. Bytte til Detaljer-fanen og høyreklikk på høy CPU-bruk svchost.exe behandle og velge Gå til Tjeneste(r).
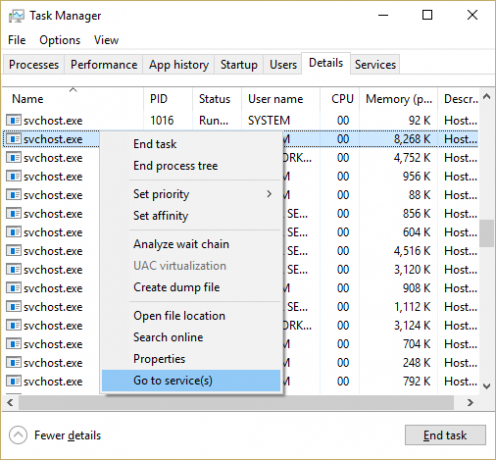
3. Dette vil automatisk ta deg til Tjenester-fanen, og du vil legge merke til at det er flere uthevede tjenester som kjører under svchost.exe-prosessen.

4. Høyreklikk nå på uthevet tjeneste en etter en og velg Stopp.
5. Gjør dette til den høye CPU-bruken av den spesielle svchost.exe-prosessen er fikset.
6. Når du har verifisert tjenestene som dette problemet har oppstått på grunn av, er det på tide å deaktivere den tjenesten.
Merk: Meste parten av tiden, Windows Update Service er den skyldige tjenesten, men vi tar det opp senere.
7. Trykk på Windows-tasten + R og skriv deretter tjenester.msc og trykk Enter.

8. Finn nå den spesielle tjenesten i denne listen da Høyreklikk på den og velg Egenskaper.
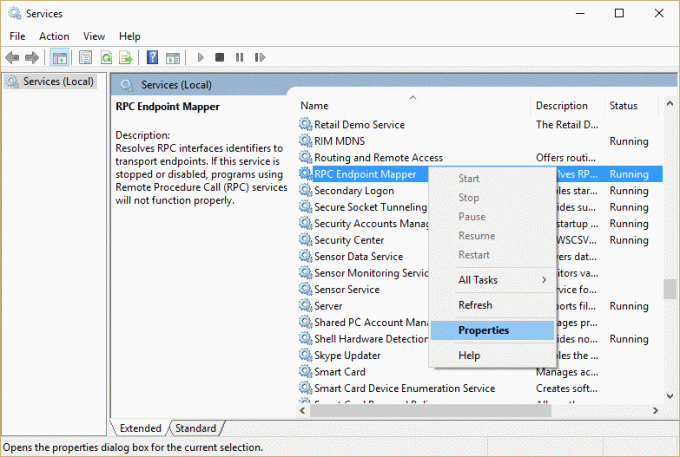
9. Klikk Stopp hvis tjenesten kjører, og kontroller deretter at oppstartstype er satt til Deaktiver og klikk på Bruk etterfulgt av OK.
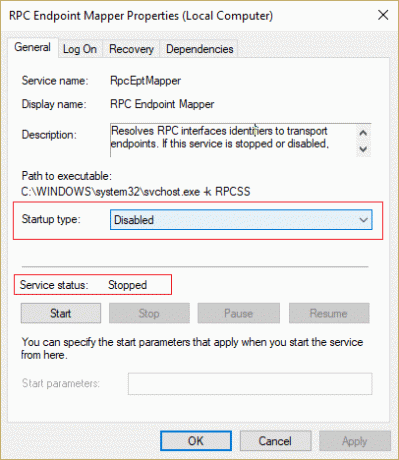
10. Start PC-en på nytt for å lagre endringer og se om problemet er løst eller ikke
Dette ville definitivt Løs høy CPU-bruk av svchost.exe (netsvcs). Hvis du synes det er vanskelig å nullstille den bestemte svchost.exe-filen som forårsaker problemet, kan du bruke et Microsoft-program som heter Prosessutforsker, som vil hjelpe deg med å finne årsaken til problemet.
Metode 3: Tøm hendelsesvisningslogger
1. Trykk på Windows-tasten + R og skriv deretter eventvwr.msc og trykk Enter for å åpne Event Viewer.

2. Fra menyen til venstre utvider du Windows-logger og høyreklikk deretter på undermappene én etter én og velg Tøm Logg.
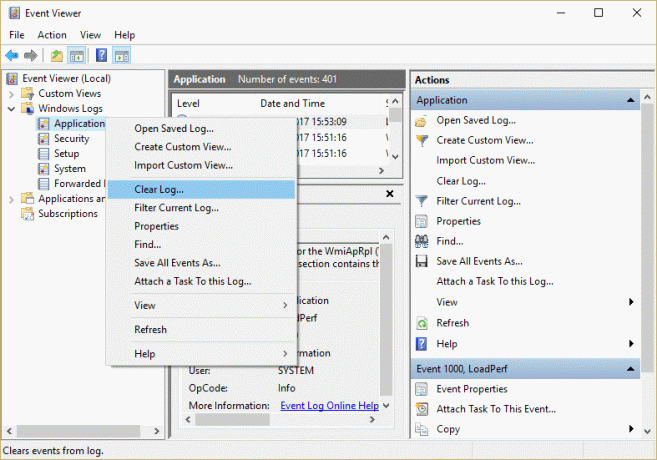
3. Disse undermappene vil være Applikasjon, sikkerhet, oppsett, system og videresendte hendelser.
4. Sørg for at du sletter hendelsesloggene for alle mappene ovenfor.
5. Start PC-en på nytt for å lagre endringer.
Metode 4: Gi nytt navn til SoftwareDistribution-mappe
1. Trykk på Windows-tasten + X og velg Kommandoprompt (admin).
2. Skriv nå inn følgende kommandoer for å stoppe Windows Update Services og trykk deretter Enter etter hver:
nettstopp wuauserv
net stop cryptSvc
nettstoppbits
net stopp msiserver

3. Deretter skriver du inn følgende kommando for å gi nytt navn til SoftwareDistribution Folder og trykk deretter Enter:
ren C:\Windows\SoftwareDistribution SoftwareDistribution.old
ren C:\Windows\System32\catroot2 catroot2.old

4. Til slutt, skriv inn følgende kommando for å starte Windows Update Services og trykk Enter etter hver:
nettstart wuauserv
net start cryptSvc
netto startbiter
net start msiserver

5. Start PC-en på nytt for å lagre endringer.
Metode 5: Kjør Windows Update feilsøking
1. Skriv "feilsøking" i Windows-søkefeltet og klikk på Feilsøking.

2. Deretter, fra venstre vindu, velger du rute Se alt.
3. Velg deretter fra listen Feilsøk datamaskinproblemer Windows-oppdatering.

4. Følg instruksjonene på skjermen og la Windows Update feilsøking kjøres.

5. Start PC-en på nytt for å lagre endringer.
Dette bør hjelpe deg å fikse Høy CPU-bruk av svchost.exe (netsvcs) men hvis ikke, fortsett med neste metode.
Metode 6: Sørg for å oppdatere Windows
1. Trykk på Windows-tasten + I og velg deretter Oppdatering og sikkerhet.

2. Klikk deretter Se etter oppdateringer og sørg for å installere eventuelle ventende oppdateringer.

3. Etter at oppdateringene er installert, start PC-en på nytt til Fiks høy CPU-bruk av svchost.exe (netsvcs).
Metode 7: Deaktiver tjenesten BITS og Windows Update
1. Trykk på Windows-tasten + R og skriv deretter tjenester.msc og trykk Enter.

2. Finn nå BITS og Windows-oppdatering i listen, høyreklikk på dem og velg Egenskaper.

3. Sørg for å klikk Stopp og konfigurer deretter oppstartstypen til Funksjonshemmet.

4. Klikk på Bruk, etterfulgt av OK.
5. Start PC-en på nytt for å lagre endringer.
Dette bør hjelpe deg å fikse Høy CPU-bruk av svchost.exe (netsvcs) men hvis ikke, fortsett med neste metode.
Metode 8: Last ned og kjør RKill
Rkill er et program som ble utviklet på BleepingComputer.com som forsøker å avslutte kjent malware-prosesser slik at den vanlige sikkerhetsprogramvaren din kan kjøre og rense datamaskinen for infeksjoner. Når Rkill kjører, vil det drepe skadevareprosesser og deretter fjerne ukorrekte kjørbare assosiasjoner og fikse retningslinjer som stopper oss fra å bruke visse verktøy når vi er ferdige. Den vil vise en loggfil som viser prosessene som ble avsluttet mens programmet kjørte. Dette burde løse seg Høy CPU-bruk av svchost.exe-problem.
Last ned Rkill herfra, installer og kjør den.
Metode 9: Kjør System File Checker (SFC) og Check Disk (CHKDSK)
1. Trykk på Windows-tast + X og klikk deretter på Kommandoprompt (admin).

2. Skriv nå følgende i cmd og trykk enter:
Sfc /scannow. sfc /scannow /offbootdir=c:\ /offwindir=c:\windows (Hvis ovenstående mislykkes, prøv denne)

3. Vent til prosessen ovenfor er ferdig, og start PC-en på nytt når du er ferdig.
4. Deretter kjører du CHKDSK fra Fiks filsystemfeil med Sjekk diskverktøy (CHKDSK).
5. La prosessen ovenfor fullføre og start PC-en på nytt for å lagre endringene.
Metode 10: Kjør feilsøking for system og vedlikehold
1. Trykk Windows-tast + X og klikk på Kontrollpanel.

2. Søk Feilsøking og klikk på Feilsøking.

3. Klikk deretter på vis alt i venstre rute.
4. Klikk og kjør Feilsøking for systemvedlikehold.

5. Feilsøkeren kan kanskje Fiks høy CPU-bruk av svchost.exe (netsvcs).
Anbefalt:
- Fiks høy CPU-bruk av TiWorker.exe
- 10 måter å fikse En disklesefeil oppstod
- Reparer ikke-systemdisk eller diskfeilmelding
- Fiks høy CPU-bruk av RuntimeBroker.exe
Det er det du har lykkes med å fikse høy CPU-bruk av svchost.exe (netsvcs), men hvis du fortsatt har spørsmål angående dette innlegget, kan du gjerne spørre dem i kommentarfeltet.



