5 utmerkede måter å bruke Android som et skriveverktøy
Miscellanea / / February 14, 2022
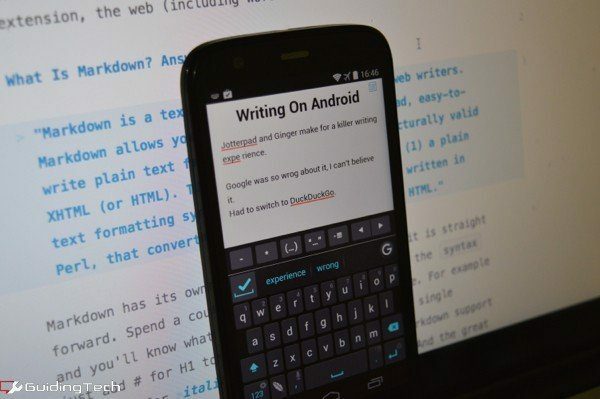
Kan du skrive på Android? Ja det kan du. Hva alt sammen? Alt du vil i utgangspunktet. Du kan skrive alt fra korte notater, til artikler som dette, til en skjermspill.
Hvis du ikke lar deg skremme av de små skjermstørrelsene lenger (det er i alle fall storskjermtelefonenes alder) og du føler at du kunne få skrevet litt på telefonen hvis du bare kunne de riktige verktøyene (les apper), så er dette innlegget for du. Så, uten videre, her er hvordan du får skriving gjort effektivt på Android.
1. Skriver i JotterPad X
Android har ikke på langt nær så mange skriveapper som iOS (virkelig, forskjellen er enorm), men det spiller ingen rolle fordi den har en fantastisk app – JotterPad X: Forfatter. Det er en one-stop-løsning for alle dine skrivebehov på Android.
Appen er gratis, men med begrensninger. Du kan importere dokumenter fra Dropbox, gå tilbake til tidligere versjoner, til og med skrive inn Markdown (eller et manus i .fountain-format), helt gratis.
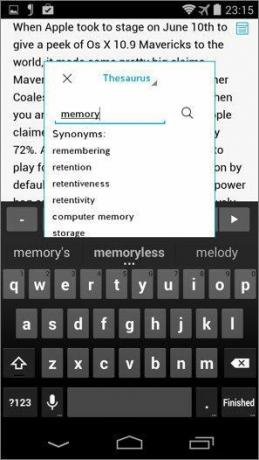

Men hvis du er villig til å betale $ 5 som et kjøp i appen, vil denne enkle appen bli en fullverdig tekstredigerer. Kjøpet i appen vil gi deg tilgang til forskningsverktøy der du kan hente opp en fullverdig ordbok og synonymordbok i et popup-vindu, alt uten å måtte forlate appen.
Hvis du planlegger å skrive på Android-nettbrettet ditt, med eller uten Bluetooth-tastatur, er JotterPad X det du trenger. Den har et utvidbart tastatur for å legge til mest brukte snarveier, flere temaer og fonter og et veldig rent brukergrensesnitt.
2. Administrer dine tanker og ideer
Hvis du skal skrive mye, kommer du til å tenke mye. Og selv om du kan lure deg selv til å tro at du vil huske en idé neste morgen, vet du at du ikke vil gjøre det.
Bedre å notere ned noen tanker når og når det kommer til tankene. Måten jeg gjør det på er at jeg holder to forskjellige notatløsninger. En for bare å skrive ned ting raskt og en for å notere ned detaljene når jeg faktisk setter meg ned og gjør research.
For enkel notattaking, vil jeg anbefale Enkelt notat. Android-klienten fungerer bra, og du kan også få tilgang til notatene dine på nettet. Det er også Googles egen Keep. Å ha dem som widgets på startskjermen hjelper mye.
For en mer detaljert tilnærming til å ta notater, der du trenger bedre formatering, Evernote er best. Det er en flott app å lage en disposisjon i.
3. Slå opp definisjon uten å forlate appen
JotterPad Xs betalte oppgradering lar deg ha en ordbok rett i skrivevinduet ditt, men hvis du ikke vil/kan betale for kjøpet i appen, er det en gratis løsning.
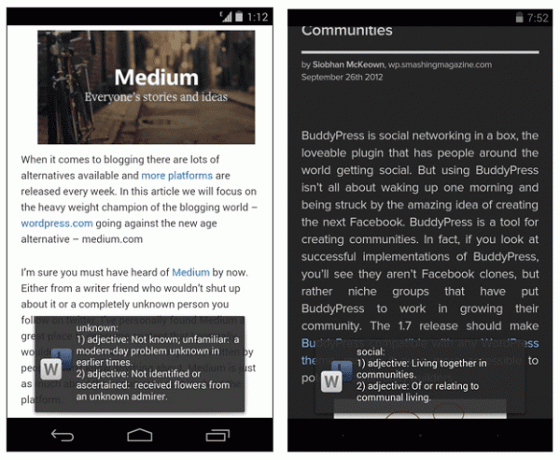
Jeg har skrevet om det i detalj her. Du kan bruke den i hvilken som helst app som har delingsmenyen integrert (noe JotterPad X dessverre ikke gjør det). Etter installasjon Ordoppslag, bare velg et ord og velg fra delingsmenyen Ordoppslag. Appen vil vise definisjonen som en popup i et par sekunder. Og du vil vite om du har brukt ordet i riktig betydning eller ikke.
4. Få en dedikert ordbok-app
For å bli bedre kjent med ord du ikke kjenner, skaff deg en ordbok-app. Du har mange valg. Du kan få en frakoblet ordbok-app eller se på etablerte alternativer som Dictionary.com app.
5. Grammatikk og stavekontroll med ingefær
Ginger Page og grammatikktastatur bruker det beste av Android-verktøy til disposisjon og selskapets fantastiske engelskspråklige motor for å gi deg en strømlinjeformet skriveopplevelse.
Du kan skrive inne i appen og bruke appens flotte stavekontroll- og grammatikkverktøy, men det er som å kjøpe en Ferrari og kjøre den med fartsgrense.
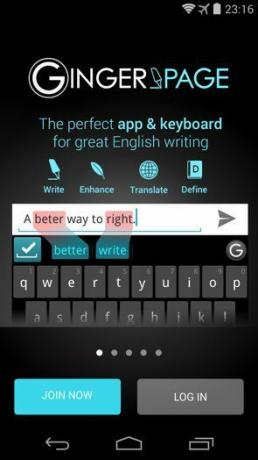
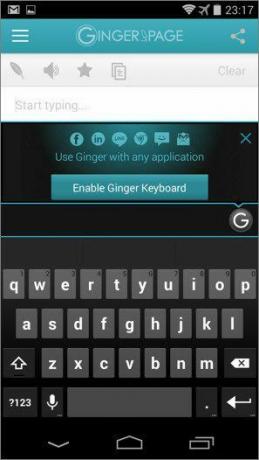
Aktiver det eksterne Ginger-tastaturet for å bruke det til å skrive i apper som JotterPad. På denne måten får du kraftige skriveverktøy fra JotterPad og flott stavekontroll og grammatikk på én skjerm.
Gingers stavekontroll fungerer annerledes enn andre tredjeparts tastaturer. Det vil ikke korrigere noe automatisk. Når du er ferdig med en setning eller et avsnitt, bla gjennom rettelsene, sveip opp for å slette noe du tror appen tok feil, trykk deretter på haken og alle endringene vil bli brukt på en gang.
Når tastaturet registrerer en grammatisk feil eller en ødelagt setningsstruktur, vil den aktivere Fjær knapp. Trykk på den for å løse feilene.
Den beste kombinasjonen
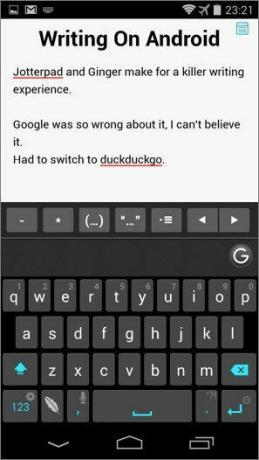

Jeg synes JotterPad X og Ginger-tastaturet er en flott kombinasjon for forfattere på farten. Også, hvis du skal skrive mye på Android-nettbrettet ditt, foreslår jeg at du får et Bluetooth-tastatur. Å skrive på et berøringsskjermtastatur, uansett hvor avansert det er, kan bare ikke være like bra som en fysisk tast.
Redigering med Android-apper
Jeg har prøvd å skrive på min Android-telefon og på min iPhone også. Jeg kunne aldri gjøre det. Men jeg fant et godt bruksområde for disse appene. Jeg bruker dem til redigering og korrekturlesing av en lang artikkel. Når jeg har skrevet for mye for dagen, er det siste jeg vil gjøre å se på standard tekstredigeringsprogram.
Så jeg bytter til iPad eller Android, og ettersom jeg bruker Dropbox til å lagre filene mine, er de på alle enhetene mine. Dette lukkede miljøet med én app-per-skjerm er flott for redigering. Det hjelper deg å fokusere. Og takket være noe som Ginger-tastatur, kan jeg også ta vare på dumme skrivefeil og grammatiske feil.
Hvordan skriver du på Android?
Skriver du på Android-telefonen eller nettbrettet? Fortell oss hvordan og hvorfor du gjør det i kommentarene nedenfor. Jeg vil gjerne vite arbeidsflyten din.
Sist oppdatert 3. februar 2022
Artikkelen ovenfor kan inneholde tilknyttede lenker som hjelper til med å støtte Guiding Tech. Det påvirker imidlertid ikke vår redaksjonelle integritet. Innholdet forblir objektivt og autentisk.



