Sikkerhetskopier og gjenopprett Windows-programmer med tilknyttede data
Miscellanea / / February 14, 2022
Jeg hater å installere Windows på nytt. Det handler ikke om tiden det krever å installere det, det er tiden det tar å konfigurere etter installasjonen som jeg misliker mest. Alle filene og dokumentene kan enkelt sikkerhetskopieres og gjenopprettes ved enkel kopiering og lim inn, men det er ikke mulig for installerte programmer. Man kan ikke bare kopiere en applikasjonsmappe fra Program Files-mappen og lime den inn igjen for å gjenopprette den. I noen av tilfellene kan det fungere, men for de fleste programmer som bruker separate mapper for å sikkerhetskopiere data og andre registernøkler for å lagre konfigurasjonen, det vil rett og slett ikke fungere.

Men siden i går da jeg fant PickMeApp, alt det endret seg. PickMeApp er en bærbar applikasjon for Windows bruke som du kan ta sikkerhetskopiering av programvare som er installert på datamaskinen din sammen med alle tilhørende data og registernøkler. Den fanger opp programtilstanden på datamaskinen din, som du kan gjenopprette som en arbeidskopi av applikasjonen på hvilken som helst datamaskin som kjører PickMeApp.
Installere og bruke PickMeApp
Til last ned PickMeApp du må først registrere deg på produktnettstedet og deretter be om en nedlastingslenke på e-posten din. Mens du installerer programmet, vil installasjonsprogrammet spørre deg om du vil installere ytterligere (adware) applikasjoner. Pass på at du klikker på Avslå-knappen når den gjør det.
Merk: Jeg vil anbefale deg å installere applikasjonen på en av de ikke-systempartisjonene hvis du har dem.
Programmet vil ikke lage et skrivebordsikon, og det vil det heller ikke fest seg til startskjermen eller Start-menyen hvis du er på Win 7, og du må kjøre den kjørbare filen fra mappen der du installerte den. Når applikasjonen kjøres for første gang, vil den indeksere alle applikasjonene som er installert på datamaskinen din. Programgrensesnittet er delt i to deler. Venstre side viser alle appene som er installert på PC-en din og kan sikkerhetskopieres mens høyre side viser alle appene som er kompatible med verktøyet og kan installeres med ett klikk.

Nå for å ta sikkerhetskopi av et program, velg det i listen til venstre og klikk på fangstknappen. Verktøyet vil ta litt tid å lage sikkerhetskopien av programmet og lagre det som en .tap-fil i den installerte katalogen. .tap-filen kan gjenopprettes til en PC ved å bruke selve PickMeApp-verktøyet, men du kan også lage et kjørbart installasjonsprogram. Etter at du har fanget programmet, se etter det i listen til høyre, velg det og klikk på knappen Lagre som .exe.
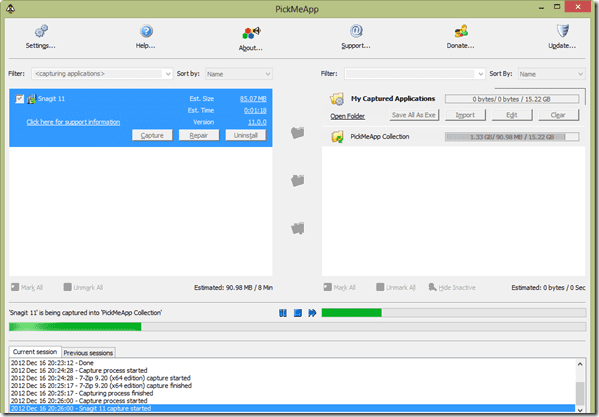
Hvis du spør meg, er den første metoden mer fleksibel hvis du planlegger en batch backup og gjenoppretting. Å installere exe-filer etter hverandre kan irritere deg. Et annet tips jeg vil nevne her er at før du tar sikkerhetskopien av applikasjonene som er installert på datamaskinen din, bør du slette standardapplikasjonslisten som er til høyre side. Det er uansett ingen vits hvis du vil sikkerhetskopiere og gjenopprette applikasjoner sammen med dataene.
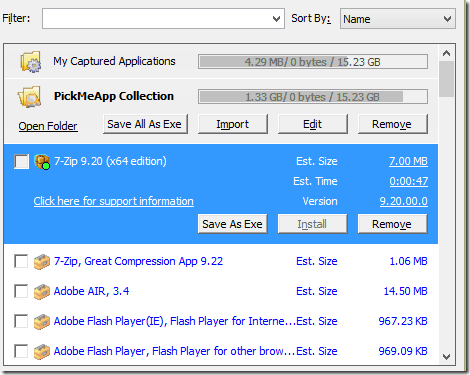
Advarsel: Verktøyet fungerte helt fint for meg, men jeg tar ikke noe ansvar hvis det ikke fungerer for deg og du ender opp med å miste alle dataene dine. Test verktøyet for ett eller to programmer først for å se hvordan det går.
Konklusjon
Så det var hvordan du kan bruke verktøyet til å sikkerhetskopiere og gjenopprette installerte programmer på Windows sammen med tilhørende data. Verktøyet er litt klønete å håndtere, men utfører oppgavene det er ment for. Prøv det og fortell oss hvordan det fungerte for deg.
Sist oppdatert 3. februar 2022
Artikkelen ovenfor kan inneholde tilknyttede lenker som hjelper til med å støtte Guiding Tech. Det påvirker imidlertid ikke vår redaksjonelle integritet. Innholdet forblir objektivt og autentisk.



