Slik endrer du navn på flere filer i bulk på Windows 10
Miscellanea / / November 28, 2021
Normalt kan du gi nytt navn til en fil i en mappe i Windows 10 ved å følge disse trinnene:
- Høyreklikk på filen du vil gi nytt navn.
- Klikk på Gi nytt navn alternativ.
- Skriv inn det nye filnavnet.
- Slå den Tast inn knappen og filnavnet vil bli endret.
Metoden ovenfor kan imidlertid brukes for å gi nytt navn til bare én eller to filer i en mappe. Men hva om du vil gi nytt navn til flere filer i en mappe? Å bruke metoden ovenfor vil ta mye tid, da du må endre navn på hver fil manuelt. Det er også mulig at filene du trenger for å gi nytt navn, kanskje tusenvis i antall. Så det er ikke mulig å bruke metoden ovenfor for å gi nytt navn til flere filer.
Så for å løse problemet ovenfor og spare tid, kommer Windows 10 med forskjellige måter du kan gjøre omdøpsprosessen enklere på.
For dette er det forskjellige tredjepartsapper tilgjengelig i Windows 10. Men Windows 10 tilbyr også flere innebygde metoder for samme prosess hvis du ikke foretrekker disse tredjepartsappene. Det er i utgangspunktet tre innebygde måter tilgjengelig i Windows 10 som du kan gjøre det på, og disse er:
- Gi nytt navn til flere filer ved å bruke filutforskeren.
- Gi nytt navn til flere filer ved å bruke ledeteksten.
- Gi nytt navn til flere filer med PowerShell.
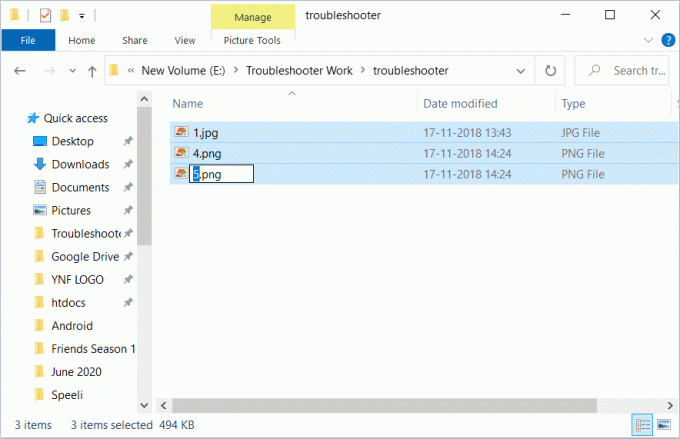
Innhold
- Slik endrer du navn på flere filer i bulk på Windows 10
- Metode 1: Gi nytt navn til flere filer ved å bruke Tab-tasten
- Metode 2: Gi nytt navn til flere filer ved hjelp av Windows 10 Filutforsker
- Metode 3: Gi nytt navn til flere filer i bulk ved å bruke ledeteksten
- Metode 4: Gi nytt navn til flere filer i bulk med Powershell
- Gi nytt navn til flere filer i bulk ved å bruke tredjepartsapplikasjoner
- 1. Bruke applikasjonen Bulk Rename Utility
- 2. Bruker AdvancedRenamer-applikasjonen
Slik endrer du navn på flere filer i bulk på Windows 10
Så la oss diskutere hver av dem i detalj. Til slutt har vi også diskutert to tredjepartsapplikasjoner for å gi nytt navn.
Metode 1: Gi nytt navn til flere filer ved å bruke Tab-tasten
Filutforsker (tidligere kjent som Windows Utforsker) er et sted hvor du kan finne alle mappene og filene som er tilgjengelige på forskjellige steder på din PC.
Følg disse trinnene for å gi nytt navn til flere filer med tabulatortasten:
1. Åpne Filutforsker enten fra oppgavelinjen eller skrivebordet.
2. Åpne mappe hvis filer du vil endre navn på.

3. Velg første fil.
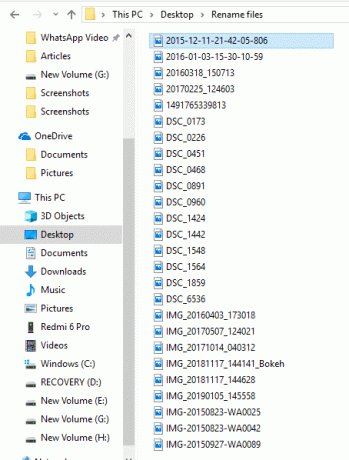
4. trykk F2 tasten for å gi det nytt navn. Filnavnet ditt vil bli valgt.
Merk: Hvis F2-tasten også utfører en annen funksjon, trykk på kombinasjonen av Fn + F2 nøkkel.

Merk: Du kan også utføre trinnet ovenfor ved å høyreklikke på den første filen og velge alternativet for å gi nytt navn. Filnavnet vil bli valgt.
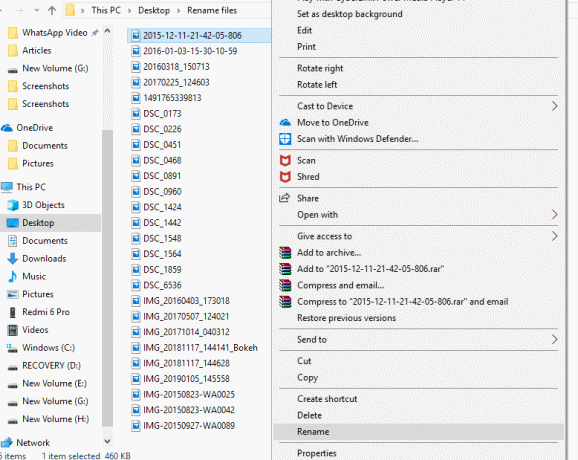
5. Skriv inn nytt navn du vil gi til den filen.
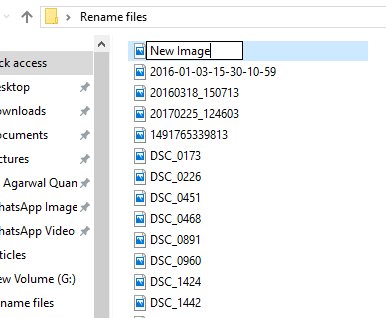
6. Klikk på Tab knappen slik at det nye navnet blir lagret og markøren vil automatisk flytte til neste fil for å gi nytt navn.
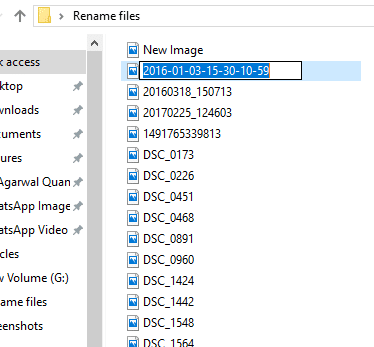
Så ved å følge metoden ovenfor, må du bare skrive inn et nytt navn for filen og trykke på Tab knappen, og alle filene vil bli omdøpt med sine nye navn.
Metode 2: Gi nytt navn til flere filer ved hjelp av Windows 10 Filutforsker
Følg disse trinnene for å endre navn på flere filer i bulk på Windows 10 PC:
Merk: Denne metoden kan brukes hvis du vil ha samme filnavnstruktur for hver fil.
1. Åpne Filutforsker enten fra oppgavelinjen eller skrivebordet.
2. Åpne mappen hvis filer du vil endre navn på.

3. Velg alle filene du vil gi nytt navn.
4. Hvis du vil gi nytt navn til alle filene som er tilgjengelige i mappen, trykker du på Ctrl + A nøkkel.

5. Hvis du vil gi nytt navn til tilfeldige filer, klikker du på filen du vil gi nytt navn og trykker og holder nede Ctrl nøkkel. Deretter, en etter en, velger du de andre filene du vil gi nytt navn, og når alle filene er valgt, slipp Ctrl-knapp.

6. Hvis du vil gi nytt navn til filene som finnes innenfor et område, klikker du på den første filen i det området og trykker og holder nede Skifte tasten og deretter, velg den siste filen i det området og når alle filene er valgt, slipp Shift-tasten.
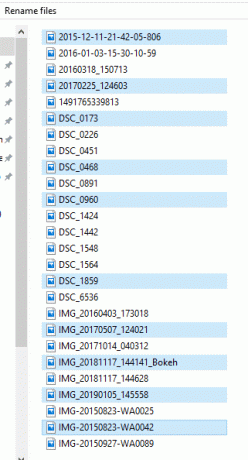
7. trykk F2 tasten for å gi nytt navn til filene.
Merk: Hvis F2-tasten også utfører en annen funksjon, trykk på kombinasjonen av Fn + F2 nøkkel.
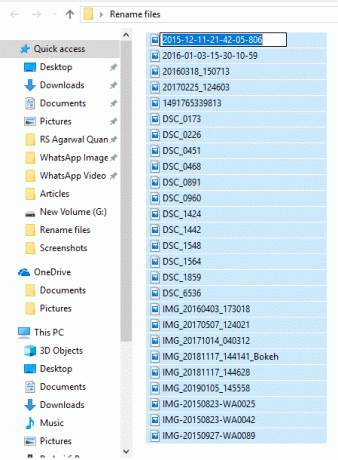
8. Skriv inn nytt navn av ditt valg.
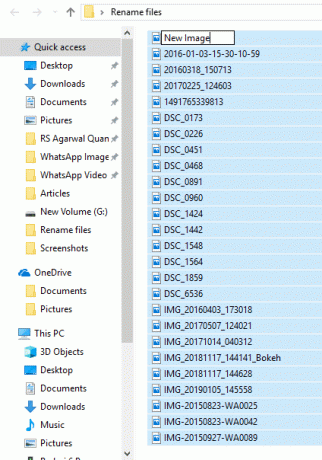
9. Slå den Tast inn nøkkel.

Alle de valgte filene vil få nytt navn, og alle filene vil ha samme struktur og navn. Men for å skille mellom disse filene, som nå, vil alle filene ha samme navn, du vil legge merke til et tall innenfor parentesen etter navnet på filen. Dette nummeret er forskjellig for hver fil som vil hjelpe deg med å skille mellom disse filene. Eksempel: Nytt bilde (1), Nytt bilde (2) osv.
Les også:Gi nytt navn til brukerprofilmappe i Windows 10
Metode 3: Gi nytt navn til flere filer i bulk ved å bruke ledeteksten
Kommandoprompt kan også brukes til å endre navn på flere filer i bulk i Windows 10. Det er raskere sammenlignet med de andre metodene.
1. Ganske enkelt, åpne ledeteksten og nå mappen som inneholder filene du vil gi nytt navn.
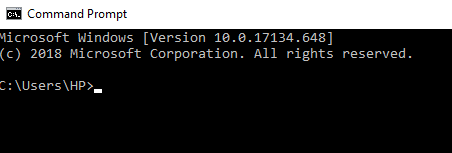
2. Nå, nå mappen som inneholder filene du vil gi nytt navn ved å bruke cd kommando.
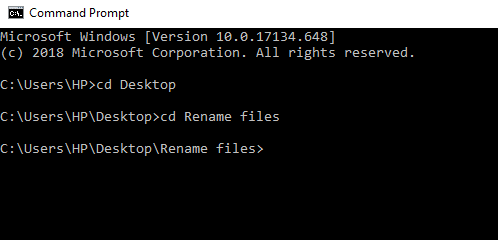
3. Alternativt kan du også navigere til mappen som inneholder filene du vil gi nytt navn og deretter, åpne ledeteksten ved å skrive cmd i adressefeltet.
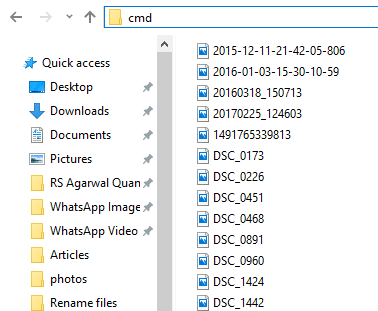
4. Nå, når ledeteksten er åpen, kan du bruke ren kommando (rename-kommandoen) for å gi nytt navn til flere filer:
Ren "Old-filename.ext" "New-filename.ext"
Merk: Anførselstegn er nødvendig hvis filnavnet ditt har plass. Ellers ignorer dem.
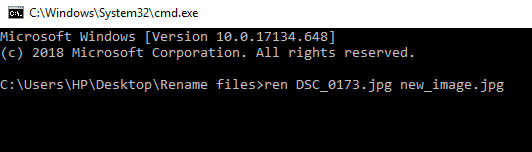
5. trykk Tast inn og da vil du se at filene nå har blitt omdøpt til det nye navnet.
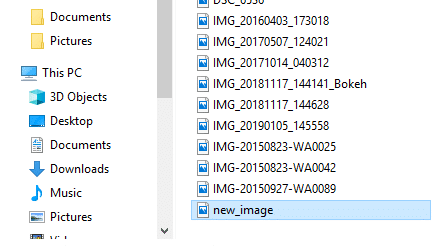
Merk: Metoden ovenfor vil gi nytt navn til filene én etter én.
6. Hvis du vil endre navn på flere filer samtidig med samme struktur, skriv inn kommandoen nedenfor i ledeteksten:
ren *.ext ???-Newfilename.*
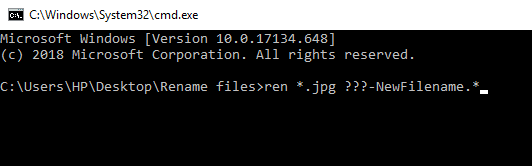
Merk: Her viser de tre spørsmålstegnene (???) at alle filene vil bli omdøpt til tre tegn av det gamle navnet+nye filnavnet som du vil gi. Alle filene vil ha en del av det gamle navnet og det nye navnet som vil være det samme for alle filene. Så på denne måten kan du skille mellom dem.
Eksempel: To filer heter hello.jpg og sunset.jpg. Du vil gi dem nytt navn. Så det nye filnavnet blir hel-new.jpg og sun-new.jpg
7. Hvis filene du vil gi nytt navn, har lange navn og du vil forkorte navnet, kan du gjøre det ved å bruke kommandoen nedenfor i ledeteksten:
ren *.* ...*

Merk: Her viser spørsmålstegnene hvor mange alfabeter av det gamle navnet som må brukes for å gi nytt navn til filen. Minimum fem tegn skal brukes. Da vil bare filen få nytt navn.
8. Hvis du vil endre filnavnet, men ikke hele navnet, bare en del av det, bruker du kommandoen nedenfor i ledeteksten:
ren old_part_of_file*.* new_part_of_file*.*
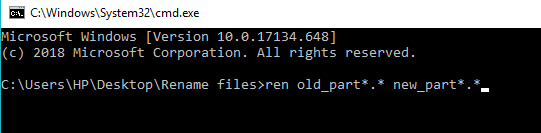
Metode 4: Gi nytt navn til flere filer i bulk med Powershell
Kraftskall er et kommandolinjeverktøy i Windows 10 som gir mer fleksibilitet mens du gir nytt navn til flere filer og dermed er kraftigere enn ledeteksten. Det tillater å manipulere filnavnene på flere måter, hvorav de to viktigste er kommandoene Dir (som viser filene i gjeldende katalog) og Gi nytt navn til element (som gir nytt navn til et element som er filen).
For å bruke denne PowerShell må du først åpne den ved å følge disse trinnene:
1. Åpne Filutforsker enten fra oppgavelinjen eller skrivebordet.

2. Åpne mappen der filene du ønsker å gi nytt navn ligger.
3. trykk Skifte og høyreklikk på den tomme plassen inne i mappen.

4. Klikk på Åpne PowerShellvinduer her alternativ.
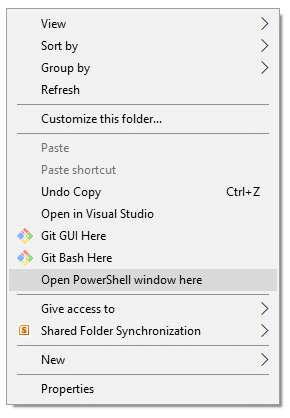
5. Windows PowerShell vises.
6. Nå for å gi nytt navn til filene, skriv inn kommandoen nedenfor i Windows PowerShell:
Gi nytt navn til elementet "Gammelt filnavn.ext" "Nyttfilnavn.ext"
Merk: Du kan også skrive kommandoen ovenfor uten anførselstegn bare hvis filnavnet ikke inneholder mellomrom.

7. Slå den Tast inn knapp. Ditt eksisterende filnavn vil endres til det nye.
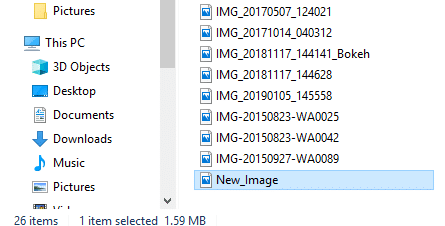
Merk: Ved å bruke metoden ovenfor kan du bare gi nytt navn til hver fil én etter én.
8. Hvis du vil gi nytt navn til alle filene i mappen med samme navnestruktur, skriv inn kommandoen nedenfor i Windows PowerShell.
Dir | %{Rename-Item $_ -NewName (“new_filename{0}.ext” –f $nr++)
Eksempel hvis det nye filnavnet skal være New_Image{0} og filtypen er jpg, bruk følgende kommando:
Dir | %{Rename-Item $_ -NewName (“New_Image{0}.jpg” –f $nr++)

9. Når du er ferdig, trykker du på Tast inn knapp.
10. Nå har alle filene i mappen .jpg utvidelsen vil bli omdøpt. Du vil legge merke til at alle filnavnene vil ende med forskjellige tall slik at du kan skille mellom hver fil.
11. Hvis du vil endre navn på filene ved å gjøre deres eksisterende navn kortere, kjør kommandoen nedenfor i Windows PowerShell og trykk på Tast inn knapp:
Dir | Gi nytt navn – Nytt navn {$_.name.substring (0,$_.BaseName. Lengde-N) + $_.Extension }
I kommandoen ovenfor, ($_.BaseNmae. Lengde-N) kommandoen inneholder N som angir hvor mange tegn du må fjerne eller trimme fra det gamle navnet for å gi nytt navn til filen. Du må endre N med en numerisk verdi.

12. Hvis du vil endre navn på filene ved å fjerne noen deler fra filnavnene, skriv inn kommandoen nedenfor i Windows PowerShell og trykk på Tast inn knapp:
Dir | Gi nytt navn – Nytt navn {$_.name – erstatt “gammelt_filnavn_del”, “”}
Tegnene du vil skrive inn på stedet for olf_filnavn_del vil bli fjernet fra navnene på alle filene og filene dine vil få nytt navn.

Gi nytt navn til flere filer i bulk ved å bruke tredjepartsapplikasjoner
Du kan også bruke tredjepartsapplikasjoner for å gi nytt navn til flere filer samtidig. Vanligvis to tredjepartsapplikasjoner, den Bulk Rename Utility og AdvancedRenamer er fordelaktig for å gi nytt navn til filer i bulk.
La oss lære mer om disse appene i detalj.
1. Bruke applikasjonen Bulk Rename Utility
Bulk Rename Utility verktøyet er gratis for personlig og ikke-kommersiell bruk. For å bruke dette verktøyet må du først installere det. Etter installasjon, åpne den og nå filene hvis navn skal endres og velg dem.
Endre nå alternativene i ett eller flere av de mange tilgjengelige panelene, og alle disse vil bli uthevet i den oransje fargen. Forhåndsvisningen av endringene dine vises i Nytt navn kolonne der alle filene dine er oppført.
Vi gjorde endringer i fire paneler slik at de nå vises i den oransje nyansen. Når du er fornøyd med de nye navnene, trykker du på Gi nytt navn alternativet for å gi nytt navn til filnavnene.

2. Bruker AdvancedRenamer-applikasjonen
De AdvancedRenamer-applikasjonen er mye enklere, har et forenklet grensesnitt med ulike alternativer for å enkelt endre navn på flere filer, og er mer fleksibel.

Følg disse trinnene for å bruke denne applikasjonen til å gi nytt navn til flere filer samtidig.
en. Installer først applikasjonen, start den og velg filene som skal gis nytt navn.
b. I Filnavn feltet, skriv inn syntaksen du ønsker å bli fulgt for å gi nytt navn til hver fil:
Word-fil_
c. Applikasjonen vil gi nytt navn til alle filene ved å bruke syntaksen ovenfor.
Anbefalt:
- 4 måter å fjerne ByteFence-omdirigering helt
- Slik starter du Microsoft Word i sikkermodus
- 3 måter å stille inn alarm på en Android-telefon
Så ved å bruke metodene ovenfor kan du endre navn på flere filer samtidig uten å flytte til hvert filnavn individuelt. Men hvis du fortsatt har spørsmål angående denne opplæringen, kan du gjerne spørre dem i kommentarfeltet.



