VLC: Få undertekster, gjenoppta videoer fra siste posisjon
Miscellanea / / February 14, 2022
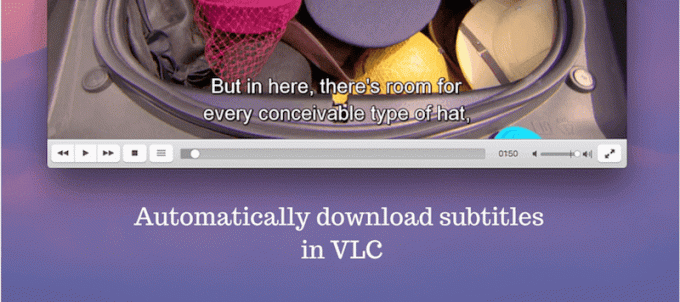
VLC er en av de mest populære medieklientene som er tilgjengelige, og det ligger våre hjerter nært her hos Guiding Tech. VLC kan gjøre mye mer enn bare spille av hvilken som helst videofil du kaster på det. Det faktum at det er gratis og åpen kildekode er bare begynnelsen.
Vi elsker VLC: Derfor bestemte vi oss for å skrive en e-bok om det. Du kan lese den på nett her.
Fra utsiden kan VLC virke ganske grunnleggende. Sannelig, det er det konkurrerende mediespillere som har mange flere funksjoner. Men heldigvis ser det ut til at VLC har lagt merke til saken og prøver å integrere en fantastisk ny funksjonalitet. Chromecast-støtte ryktes det å ankomme en gang i år!
I dag skal vi snakke om to fantastiske funksjoner lagt til i VLC 2.2 og hvordan du bruker dem: automatisk nedlasting av undertekster og gjenoppta en video fra den siste posisjonen.
Hvordan laste ned utvidelser automatisk
I vår ultimate guide til VLC nevnte vi de beste utvidelsene, hvorav en var VLSub. Utvidelser for VLC er ganske fantastiske, men de er ikke enkle å installere. Du kan ta en titt på prosessen her.
Nå, med versjon 2.2, har VLC bestemt seg for å pakke VLSub-utvidelsen direkte med appen. Men det er fortsatt i utvidelsesmenyen, noe som kan føre til litt forvirring.
Last opp videoen, gå til VLC menyen i Mac, og deretter musen over til Utvidelser og velg VLSub. På Windows gå til Utsikt -> Utvidelser.

Dette vinduet lar deg søke gjennom utvidelser automatisk og manuelt. Klikk på Søk på hash eller Søk etter navn for å begynne å søke. Etter min erfaring har jeg funnet det Søk etter navn fungerer bedre. De Søk på hash søker etter undertekster ved hjelp av metadata.

Etter at du har funnet underteksten du lette etter i listen, klikker du på den for å markere og klikke Last ned utvalg knapp. Om et par sekunder vil underteksten lastes ned og bygges inn i VLC-videofilen.

Manuelt søk: Det vil være tider når bare søk etter filnavn ikke vil gi resultater. I slike øyeblikk kan du skrive inn filmen eller TV-programmer navngi deg selv. Hvis det er et TV-program, kan du til og med spesifisere sesong og episodenummer.
Fortsett video fra siste posisjon
Dette var også mulig via en utvidelse før, men jeg tror det fungerer mye bedre nå som det er en innebygd funksjon.
Slik fungerer det. Du ser på en lang video, en film eller en forelesning i VLC, og du må stenge den av en eller annen grunn. Nå, når du åpner den videoen igjen i VLC, vil den vise deg følgende ledetekst.

Du kan enten velge å starte en video fra begynnelsen, fortsette avspillingen fra der du slapp eller fortelle VLC at du vil Fortsett alltid avspillingen. Dette betyr at neste gang du starter videoen, vil VLC starte der du slapp automatisk, og det vil ikke være noen popup.
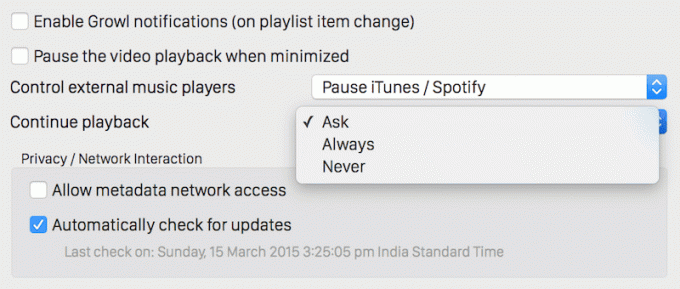
Du kan gå til Preferanser -> Generell -> Fortsett avspilling for å overstyre eventuelle tidligere innstillinger.
Hva er din favoritt VLC-funksjon?
VLC blir stadig bedre for hver ny utgivelse, og jeg er glad for det. Hva er din favoritt VLC-funksjon? Del med oss i kommentarene nedenfor.
Likte artikkelen? Da ville du elsket e-boken vår på VLC
Her er linken, sjekk den ut: Den ultimate guiden til VLC Media Player.
Sist oppdatert 2. februar 2022
Artikkelen ovenfor kan inneholde tilknyttede lenker som hjelper til med å støtte Guiding Tech. Det påvirker imidlertid ikke vår redaksjonelle integritet. Innholdet forblir objektivt og autentisk.



