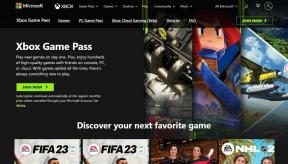4 måter å tømme utklippstavlehistorikk i Windows 10
Miscellanea / / November 28, 2021
En av de mest brukte Windows-funksjonene er Kopier og lim inn. Imidlertid kan vi ikke nå at hvis du kopierer noe innhold på Windows, lagres det i Windows utklippstavle og forblir der til du sletter det eller limer inn innholdet og kopierer annet innhold. Er det noe å bekymre seg for? Ja, anta at du kopierte noen viktige påloggingsopplysninger og glemte å slette dem, alle som bruker den datamaskinen kan enkelt få tilgang til den kopierte legitimasjonen. Det er derfor det er viktig å tøm utklippstavlehistorikken i Windows 10.

På et teknisk begrep er utklippstavlen en spesiell del av RAM-minne å lagre midlertidige data. Den lagrer det kopierte innholdet ditt til du kopierer annet innhold. Utklippstavler lagrer ett element om gangen. Det betyr at hvis du kopierte ett innhold, kan du ikke kopiere annet innhold. Hvis du vil sjekke hvilket innhold du har kopiert tidligere, trenger du bare å trykke Ctrl + V eller høyreklikke og velge alternativet Lim inn. Avhengig av filtypen kan du velge stedet du vil lime inn, anta at hvis det er et bilde, må du lime det inn på Word for å sjekke det kopierte innholdet.
Starter nå med Windows 10 oktober 2018-oppdatering (Versjon 1809), Windows 10 introduserte en ny utklippstavle for å overvinne begrensningene til den gamle utklippstavlen.
Innhold
- Hvorfor er det viktig å tømme utklippstavlen?
- 4 måter å tømme utklippstavlehistorikk i Windows 10
- Hvis du fortsatt ikke har oppdatert til Windows 10 versjon 1809:
- Metode 1 – Kopier annet innhold
- Metode 2 – Bruk Print Screen-knappen på enheten
- Metode 3 – Start enheten på nytt
- Metode 4 – Lag en snarvei for å tømme utklippstavlen
- Hvis du har oppdatert til Windows 10 versjon 1809:
- Metode 1 – Slett utklippstavleelementer synkronisert på tvers av enheter
- Metode 2 – Fjern spesifikt element i utklippstavlehistorikken
Hvorfor er det viktig å tømme utklippstavlen?
Det anbefales sterkt å tømme utklippstavlen hver gang du slår av systemet. Hvis utklippstavlen din lagrer sensitive data, kan alle som bruker datamaskinen din få tilgang til den. Derfor er det bedre å tømme utklippstavledataene, spesielt hvis du bruker en offentlig datamaskin. Når du bruker en offentlig datamaskin og kopierer innhold, sørg for at du tømmer utklippstavlen før du forlater datamaskinen.
4 måter å tømme utklippstavlehistorikk i Windows 10
Sørg for å opprette et gjenopprettingspunkt bare i tilfelle noe går galt.
Hvis du fortsatt ikke har oppdatert til Windows 10 versjon 1809:
Metode 1 – Kopier annet innhold
En av de enkleste måtene å slette viktige data som er lagret i utklippstavlen, er å kopiere annet innhold. Utklippstavlen har ett kopiert innhold om gangen, så hvis du kopierer andre ikke-sensitive data eller noen enkle alfabeter, vil den slette de tidligere kopierte sensitive dataene dine. Dette er den raskeste måten å sikre dine sensitive og konfidensielle data for å bli stjålet av andre.

Metode 2 – Bruk Print Screen-knappen på enheten
En annen enkleste og raskeste modus for å slette utklippstavlekopiert innhold er å trykke på utskriftsskjermknappen på enheten. Print screen-knappen vil erstatte det kopierte innholdet. Du kan trykke på utskriftsskjermknappen på det tomme skrivebordet, og dermed vil utklippstavlen lagre en tom skrivebordsskjerm.

Metode 3 – Start enheten på nytt
En annen måte å tømme utklippstavlehistorikken på er å starte datamaskinen på nytt. Men å starte datamaskinen på nytt hver gang du vil tømme utklippstavlen er ikke så praktisk alternativ. Men dette er virkelig en av metodene for å tømme utklippstavlen.

Metode 4 – Lag en snarvei for å tømme utklippstavlen
Hvis du ofte sletter utklippstavlens historikk, ville det være bedre å lage en snarvei for denne oppgaven på skrivebordet. Altså når du vil tøm utklippstavlehistorikken i Windows 10, bare dobbeltklikk på den snarveien.
1. Høyreklikk på skrivebordet og velg å lage en snarvei alternativet fra kontekstmenyen.

2.Skriv cmd /c ekko av. | klipp i plasseringsboksen og klikk på Neste-knappen.
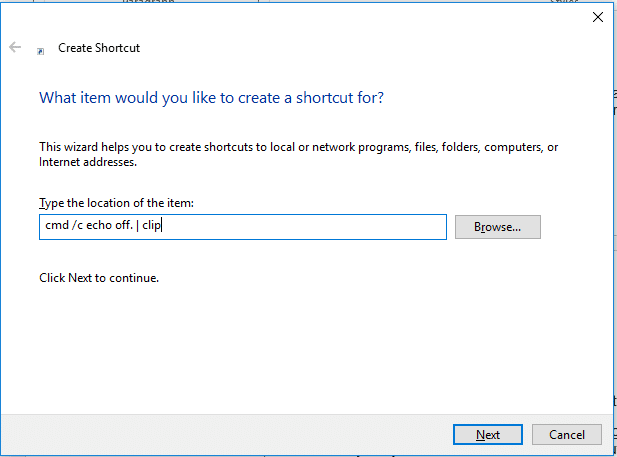
3. I neste trinn må du skrive inn Navnet på snarveien. Du kan gi Tøm utklippstavlen navn til den snarveien, vil det være lett for deg å huske at denne snarveien er for å rense utklippstavlens innhold.
4.Nå vil du kunne se Slett utklippstavle-snarveien på skrivebordsskjermen. Når du vil tømme utklippstavlen, dobbeltklikker du bare på Slett utklippstavlen.
Hvis du vil endre utseendet, kan du endre det.
1. Høyreklikk på den tømme utklippstavlen og velg Egenskaper alternativ.
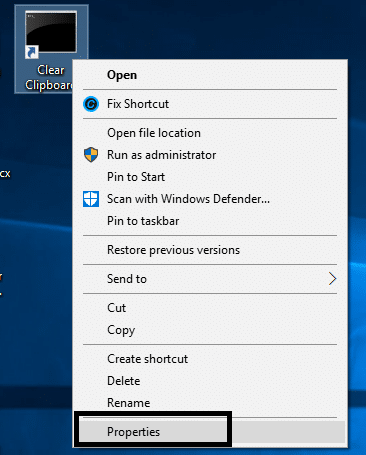
2.Her må du klikke på Endre ikon knappen som vist i bildet nedenfor.
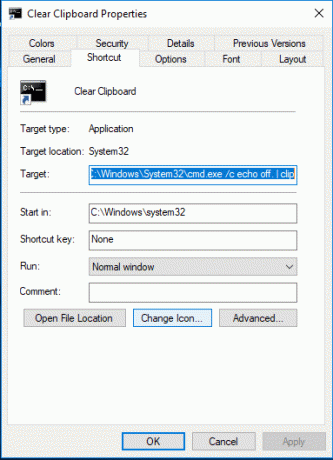
Det ville være bedre om du sjekker om denne snarveien fungerer som den skal eller ikke. Du kan kopiere noe innhold og lime det inn i Word eller tekstfil. Dobbeltklikk nå på den tømme utklippstavlen og prøv å lime inn innholdet på nytt i tekst- eller word-filen. Hvis du ikke klarer å lime inn det kopierte innholdet igjen, betyr dette at snarveien er effektiv for å tømme utklippstavlens historie.
Hvis du har oppdatert til Windows 10 versjon 1809:
Metode 1 – Slett utklippstavleelementer synkronisert på tvers av enheter
1.Trykk Windows-tast + I for å åpne Innstillinger, klikk deretter på System.

2. Klikk på Utklippstavle.
3. Under Slett utklippstavledata klikker du på Slett-knapp.

Følg trinnene ovenfor og utklippstavlehistorikken din blir slettet fra alle enheter og fra skyen. Men for elementene du festet i utklippstavlen, må du slettes manuelt.
Metode 2 – Fjern spesifikt element i utklippstavlehistorikken
1.Trykk Windows-tast + V-snarvei. Boksen nedenfor åpnes og den vil vise alle klippene dine som er lagret i historien.

2. Klikk på X-knapp tilsvarende klippet du vil fjerne.

Ved å følge trinnene ovenfor, vil de valgte klippene dine bli fjernet, og du vil fortsatt ha tilgang til fullstendig utklippstavlehistorikk.
Anbefalt:
- Reparer Noe gikk galt. Prøv å starte GeForce Experience på nytt
- Hvordan kopiere fra høyreklikk deaktiverte nettsteder
- Reparer feil for mange omdirigeringer i Windows 10
- 5 beste ringetonemaker-apper for Android
Jeg håper trinnene ovenfor var i stand til å hjelpe deg Tøm utklippstavlehistorikk i Windows 10 men hvis du fortsatt har spørsmål angående denne veiledningen, kan du gjerne stille dem i kommentarfeltet.