Hvordan få Mac-bevegelser på hvilken som helst mus
Miscellanea / / April 06, 2023
Styreflaten på MacBooks er allment ansett som den beste på enhver bærbar datamaskin. Selv om det hovedsakelig er å gjøre med hvor glatt det er styreflatebevegelser er også en medvirkende årsak. Du kan sveipe rundt for å bytte vinduer, skrivebord og til og med minimere apper. Alt dette fungerer imidlertid bare når du bruker styreflaten. Eller Apples dyre Magic Mouse. Så du lurer kanskje på - kan jeg bruke Mac-bevegelser med en vanlig mus?
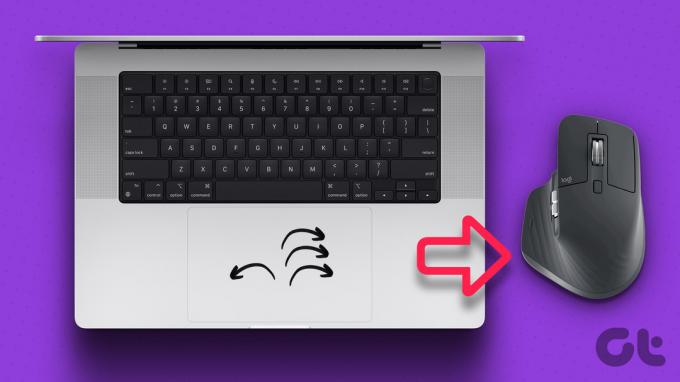
Heldigvis finnes det en løsning som lar deg gjøre akkurat det. Alt du trenger er en liten tredjepartsprogramvare for å endre noen filer, og du er i gang. Du trenger ikke å bruke en bombe på å få Magic Mouse. Slik bruker du Mac-bevegelser med hvilken som helst mus du ønsker.
Slik bruker du bevegelser på Mac med hvilken som helst mus
Når du har Macen og en mus tilgjengelig, følger du trinnene nedenfor for å aktivere bevegelser. Sveip deretter rundt med musen for å åpne Misjonskontroll eller bytt mellom flere skrivebord!
Installerer xGestures
Trinn 1: Koble musen til Mac-en. Du kan enten koble den til via kablet rute eller trådløst via en dongle eller Bluetooth.
Steg 2: Last ned xGestures DMG-filen fra nettstedet deres ved å bruke lenken nedenfor. Denne appen lar deg tilpasse klikkfunksjonene til musen.
Last ned xGestures
Trinn 3: Dobbeltklikk på DMG-filen for å åpne den.
Trinn 4: Dobbeltklikk nå på filen xGestures.prefPane. Dette vil starte installasjonen av appen på din Mac.
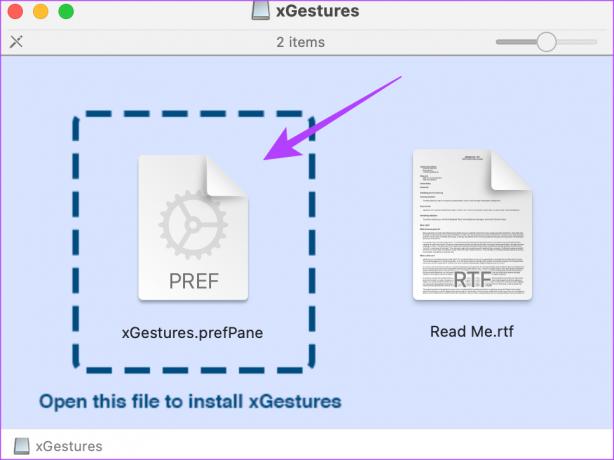
Trinn 5: Klikk på Installer-knappen når du blir bedt om det. xGestures vil nå bli installert.

Laster ned skript
Trinn 6: Du må nå laste ned tre ekstra filer for å tilordne bevegelser. Dette er skript som må lastes inn i xGestures. Last dem ned ved å bruke lenken nedenfor. Lagre dem i hvilken som helst mappe du ønsker.
Last ned gest-skript
Trinn 7: Åpne Innstillinger-appen på Mac-en. Rull til bunnen i venstre rute. Du vil se en ny fane kalt xGestures. Klikk på den.

Sette opp og konfigurere xGestures
Trinn 8: I fanen Bevegelse klikker du på rullegardinmenyen ved siden av Bevegelse ved å bruke. Velg hvilken knapp du vil trykke på musen mens du utfører bevegelsene. Dette er knappen du vil holde nede på musen for å utføre en bestemt gest.
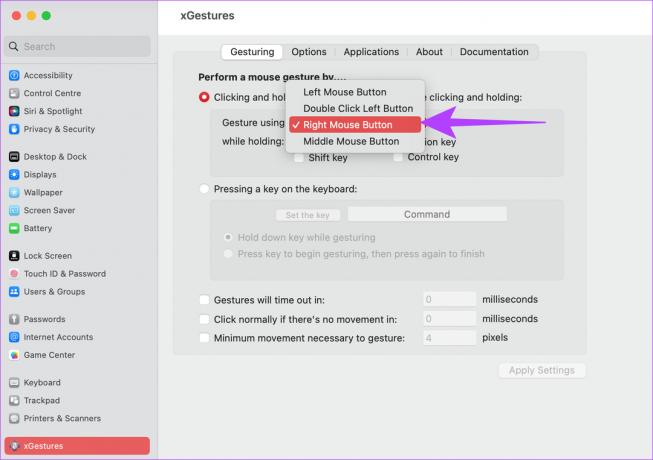
Du kan også velge en tast fra mens du holder-delen. På denne måten må du trykke og holde på en tast for å utføre en bevegelse.

Trinn 9: Bytt nå til Applikasjoner-fanen øverst.
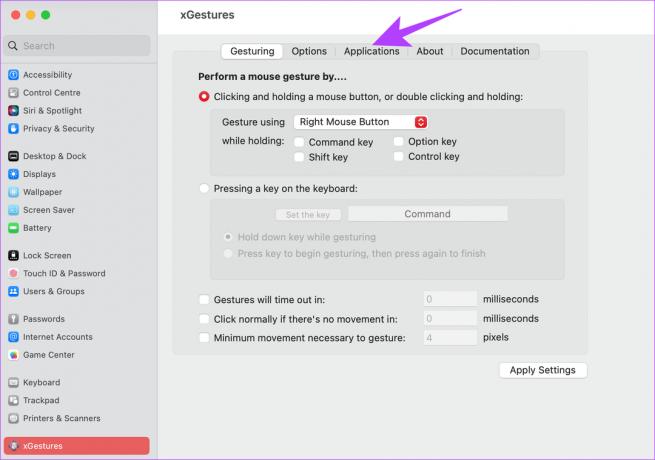
Trinn 10: Klikk på Ny gest. Du vil nå bli bedt om å velge bevegelsen som skal utføres.

Trinn 11: Velg høyre piltast for å indikere høyre bevegelse. Klikk deretter på OK.
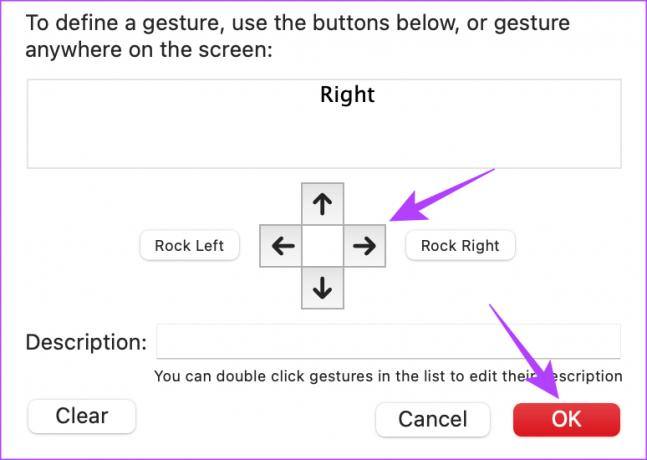
Trinn 12: Velg rullegardinmenyen ved siden av teksten for handlingsbevegelser. Klikk på Kjør AppleScript.
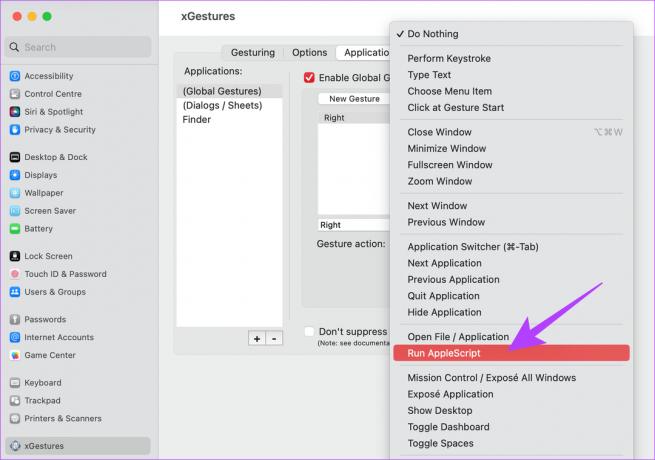
Trinn 13: Klikk på Velg fil-knappen ved siden av alternativet Skriptfil.

Trinn 14: Naviger til mappen der du lagret de nedlastede skriptene. Velg ctrl-venstre.scpt fil. Klikk deretter på Åpne.

Trinn 15: Til slutt, trykk på Bruk innstillinger-knappen for å lagre bevegelsen.
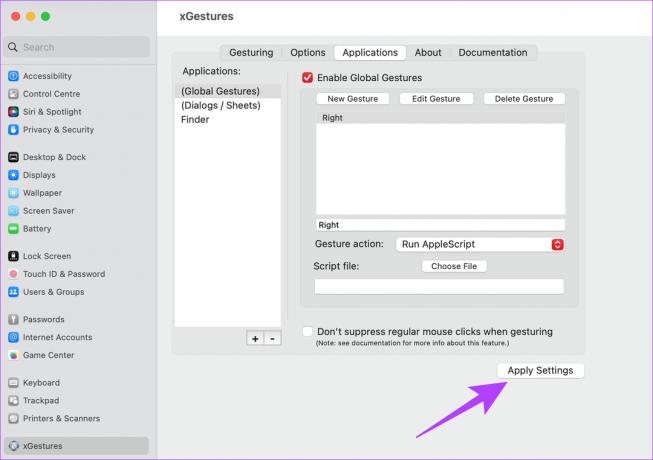
Trinn 16: Utfør de samme trinnene fra Trinn 9 videre for Venstre og Opp-bevegelsene. Bare sørg for at du velger riktig skript for de tilsvarende bevegelsene.
Trinn 17: Bytt til Alternativer-fanen øverst.

Trinn 18: Aktiver avmerkingsboksen ved siden av 'Start xGestures når du logger på'. Klikk på Bruk innstillinger igjen.

Dette vil sikre at de tilpassede bevegelsene dine er aktivert som standard når du starter Mac-en hver eneste gang.
Bruke xGestures
Voila! Du har nå en mus som er kompatibel med Mac-bevegelser. Nå som de tilpassede bevegelsene er satt og aktivert, er alt du trenger å gjøre å holde nede knappen du valgte og sveipe musen i den retningen du ønsker. Den angitte gesten utløses hver gang du gjør dette.
Hvis du for eksempel holder nede utløserknappen og sveiper musen til venstre eller høyre, vil du bytte applikasjoner i den rekkefølgen. Kult, ikke sant?
Hva du skal gjøre hvis Mac-bevegelser ikke fungerer med en mus
Hvis bevegelsene dine plutselig slutter å virke, kan det være at xGestures-prosessen har stoppet. Her er hva du trenger å gjøre for å gjenoppta prosessen på din Mac.
Trinn 1: Åpne Innstillinger-appen på Mac-en. Rull til bunnen i venstre rute. Velg alternativet xGestures.

Steg 2: Naviger til fanen Alternativer øverst i vinduet.

Trinn 3: Klikk på Start xGestures. Dette vil starte prosessen på nytt. Mens du er i gang, sørg også for at avmerkingsboksen ved siden av Aktiver xGestures er valgt.
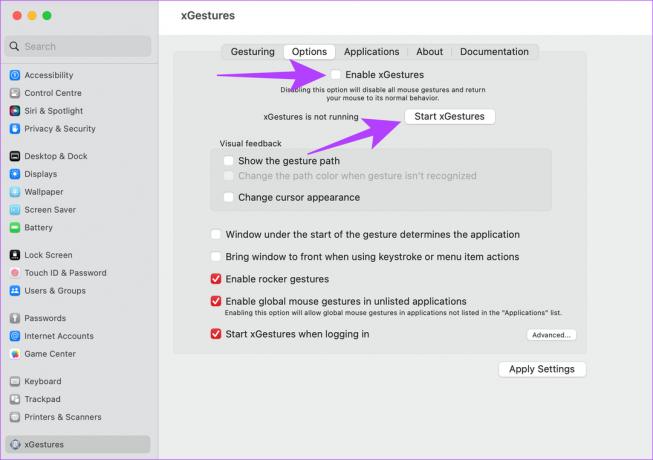
Forbedre arbeidsflyten din med bevegelser
Å bruke Mac-bevegelser med en vanlig mus vil helt sikkert hjelpe deg med å forbedre arbeidsflyten med en betydelig margin. Du trenger ikke lenger å lære og utføre hurtigtaster eller veksle mellom styreflaten og musen når du bruker Mac-en. Bare sveip musen i alle retninger og nyt sømløse Mac-bevegelser på musen. Du vil kanskje også vite det hvordan du legger til spesialtegn i Mac og andre triks.
Sist oppdatert 6. mars 2023
Artikkelen ovenfor kan inneholde tilknyttede lenker som hjelper til med å støtte Guiding Tech. Det påvirker imidlertid ikke vår redaksjonelle integritet. Innholdet forblir objektivt og autentisk.



