Hvordan importere skjermbilder til Snagit Editor, Batch Convert
Miscellanea / / February 15, 2022
En oppgave jeg gjør på daglig basis som en del av jobben min er å ta skjermbilder på smarttelefoner og deretter behandle dem på datamaskinen. Hvis du har fulgt artiklene mine, må du ha lagt merke til hvordan jeg alltid finner enklere måter å overføre filer og bilder på fra telefon til datamaskin. Du kan si at jeg setter meg høyere mål når det gjelder overføre filer trådløst.

Nylig oppdaget jeg en fantastisk måte der jeg kunne overføre bilder direkte til Snagit Editor og deretter batchredigere dem. Så la meg vise deg hvordan.
Merk: Snagit er et førsteklasses skjermbilde, skjermbildeopptak og redigeringsverktøy for Windows fra huset til TechSmith. Jeg har brukt det i mange år nå i min bloggkarriere. Applikasjonen er priset til US $49 og er verdt hver krone. Gjøre prøv prøveversjonen hvis du ikke allerede har gjort det.
Importerer bildene til Snagit Editor
Først, installer Fuse-appen fra TechSmith på smarttelefonen din. Når du har installert appen, vil den gi deg muligheten til å ta et bilde, eller velge blant de du allerede har i biblioteket ditt. Appen stiller opp alle skjermbildene du har tatt i en egen kategori som gjør det enklere å velge bildene.
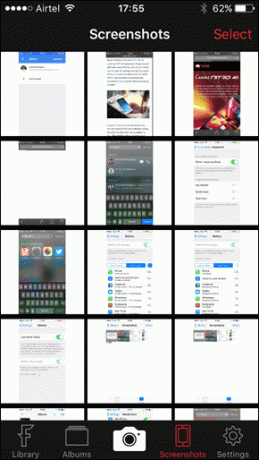

Du kan kommentere bildene på appen hvis du ønsker det, men jeg foretrekker å gjøre det på Snagit Editor. Gå tilbake til oppgaven, velg bildene og trykk på delealternativet i appen. Du vil få muligheten til å dele varene til tre av TechSmith-produktene, nemlig Snagit, Camtasia og Relay. Jeg vil velge Snagit her, men hvis du ønsker å overføre videoer, kan du velge ett av de to andre produktene.

Når du har gjort det, vil appen åpne kameraet og be deg om det skann QR-koden fra datamaskinen for å pare enhetene og starte overføringen. Åpne Snagit Editor-vinduet og klikk på Fil. Her velger du alternativet, Koble til mobil enhet. Det vil åpne et vindu med QR-koden sammen med litt informasjon.

Skann nå QR-koden i telefonen og vent til tilkoblingen starter. Hvis begge enhetene er koblet til samme nettverk, vil de pares automatisk, og du vil se skjermbildene i Snagit Editor-biblioteket på kort tid.
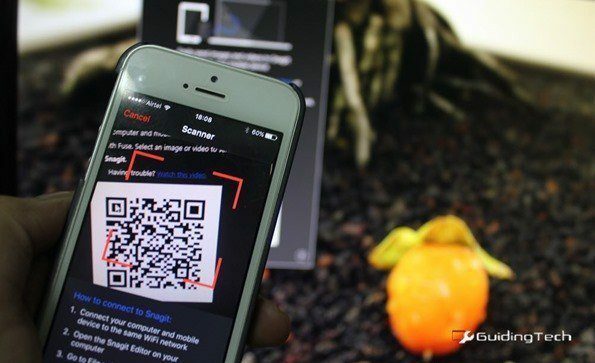
Overføringen er gjort, men det løser bare halvparten av problemet. Nå må jeg endre størrelsen på bildene, gi dem et vannmerke og deretter lagre dem individuelt på harddisken min. Å gjøre det manuelt for hvert av bildene tar mye tid.
Snagit kan hjelpe med å få alt gjort i batchoperasjoner med bare noen få klikk.
Batchredigering og lagring av bilder
I Snagit Editor, velg alle bildene/skjermbildene du vil bruke en redigering. Etter å ha gjort det, klikk på Fil knappen på redigeringsprogrammet og klikk på Alternativet Konverter bilder.

Konverteringsbildeveiviseren vises og filene du har valgt vil automatisk bli lagt til batchlisten. Du kan legge til flere filer om nødvendig ved å bruke Legg til filer alternativet og klikk på Neste.
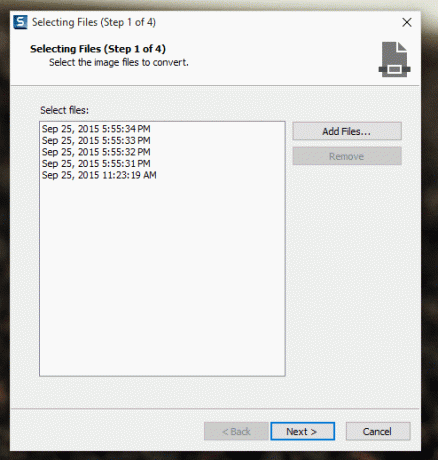
Deretter legger du til konverteringsfiltrene for bildene. Velg alternativet fra rullegardinlisten og legg dem til etter hverandre slik du vil at de skal brukes. For eksempel, i skjermbildet har jeg valgt å endre størrelse på filen og deretter bruke grenser på den. Det er så mye du kan gjøre med et bilde her.

Til slutt velger du utdatafilformatet sammen med utdatakatalogen. Du kan velge avanserte alternativer som fargedybde for PNG-bilder osv. bruker Alternativer knapp. Et sekvensielt tilpasset filnavn kan også brukes på bildene når de er konvertert ved hjelp av Automatisk filnavn alternativ.
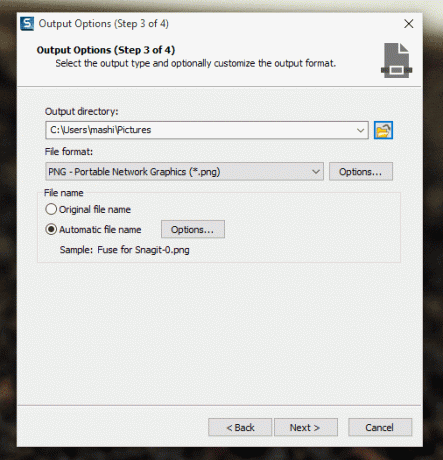
Det er alt. Bildene vil bli lagret i målkatalogen med alle endringer som er gjort. Du kan nå importere og bruke bildene til forskjellige applikasjoner.

Min dom
Prosessen kan se litt kjedelig ut i artikkelen, men i den virkelige verden tar alt mindre enn 2 minutter. Profilen lagres i mobilappen og er dermed ikke nødvendig å utføre den hele tiden. Også filtrene i batchkonvertering huskes også, så det er som å trykke på neste-knappen hele tiden til bildene er behandlet.
Prøv ut prosessen, jeg er sikker på at du vil like tiden du kan spare ved å bruke trikset.
Sist oppdatert 2. februar 2022
Artikkelen ovenfor kan inneholde tilknyttede lenker som hjelper til med å støtte Guiding Tech. Det påvirker imidlertid ikke vår redaksjonelle integritet. Innholdet forblir objektivt og autentisk.



