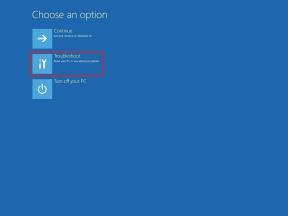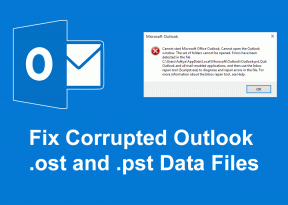Slik aktiverer du eksternt skrivebord eller RDP i VMware
Miscellanea / / February 15, 2022

Det er flere metoder for å koble til en virtuell maskin i VMware. Du kan gjøre det manuelt, gjennom VMware Workstation-programmet, eller installer TeamViewer, LogMeIn, eller annen programvare for fjerntilgang. Hvis du bare trenger tilgang innenfor et lokalt nettverk, og du ikke vil ha tilgang til vertsmaskinen hver gang, er det veldig enkelt å aktivere standard eksterne skrivebordstilkoblinger.
Aktivering av eksterne skrivebordstilkoblinger i VMware gjøres både regelmessig, gjennom operativsystemet og innenfor VMware-nettverksinnstillingene. Vi må sette opp portvideresending i VMware slik at programmet vet hva det skal gjøre når vi ber om tilgang via eksternt skrivebord.
Konfigurer VMware for RDP-tilkoblinger (Remote Desktop).
VMware må først konfigureres til å videresende RDP-forespørsler til IP-adressen virtuell maskin bruker.
Trinn 1: Start menyelementet VM > Innstillinger.
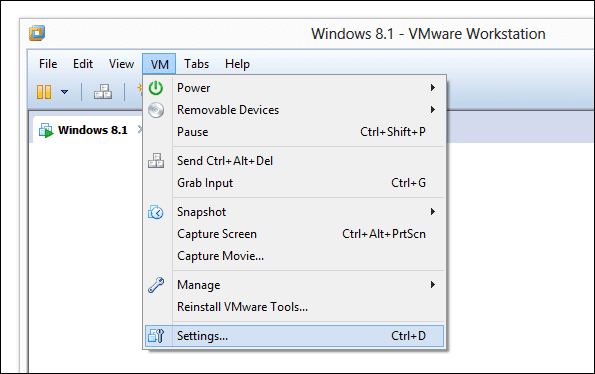
Fra Maskinvare fanen, velg Nettverksadapter og velg NAT som tilkoblingstype.
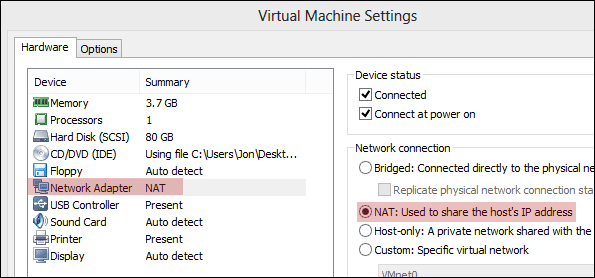
Steg 2: Søk i startmenyen etter ledetekst fra den virtuelle maskinen. Tast inn
ipconfig i ledeteksten og søk etter en verdi etter IPv4-adresse. Registrer denne adressen for senere bruk. Vårt er 192.168.163.133.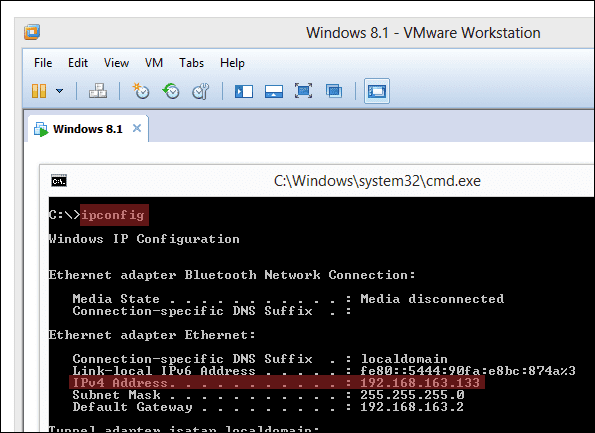
Trinn 3: Velg nå menyelementet Rediger > Virtual Network Editor.

Velg NAT nettverkstype og velg deretter NAT-innstillinger.
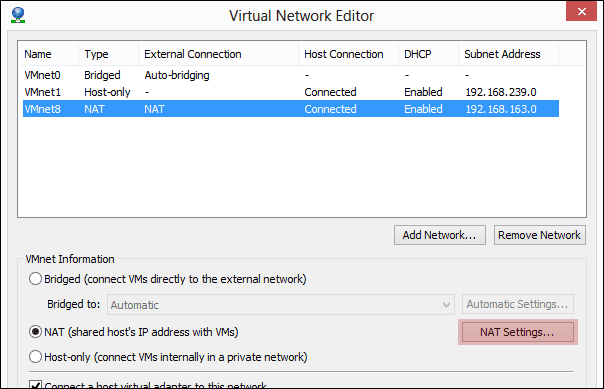
Trinn 4: Fra denne nye ledeteksten klikker du Legg til å inkludere en ny havnespeditør.
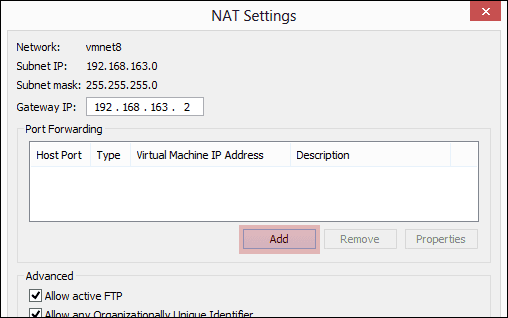
Skriv inn følgende informasjon:
Vertsport:9997
De Host Port nummer er ganske enkelt et åpent portnummer. Hvis du er usikker på hvilket nummer du skal bruke, velg det vi har her.
Type: TCP
Virtuell maskin IP-adresse:Skriv inn IP-en du registrerte i trinn 2.
Virtuell maskinport:3389
Dette portnummeret er 3389 som standard, men kan endres via en registerredigering. Hvis du ikke er klar over noen endringer, velg den vi har her.
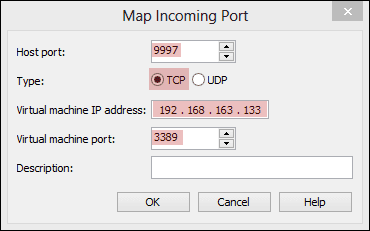
Lagre eventuelle åpne forespørsler slik at konfigurasjonsendringene kan finne sted.
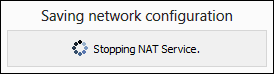
Trinn 5: Det siste trinnet er å aktivere RDP-tilkoblinger fra selve operativsystemet.
I Windows 8.1, søk etter Hvem kan bruke fjernkontroll fra startmenyen for å begrense resultatene.
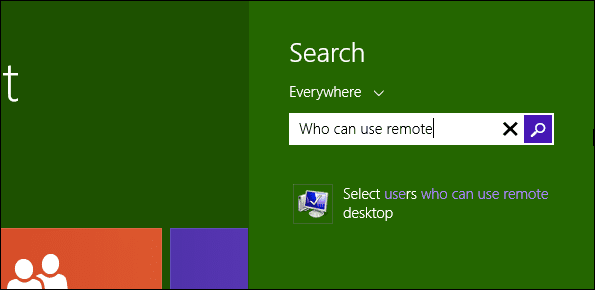
For Windows 7, søk etter Fjernstyrt skrivebord fra startmenyen og velg Velg brukere som kan bruke eksternt skrivebord.

For Windows XP, høyreklikk Datamaskinen min fra startmenyen og naviger til Fjernkontroll innstillinger.
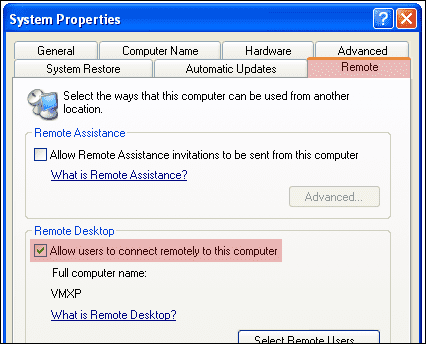
Velg å Tillat eksterne tilkoblinger til denne datamaskinen for noen av disse operativsystemene.

Koble til den virtuelle maskinen med RDP
Å koble til VM er det samme som med alle andre datamaskiner. Åpen Mstsc fra startmenyen og skriv inn IP-adressen eller datamaskinnavn og trykk Koble.
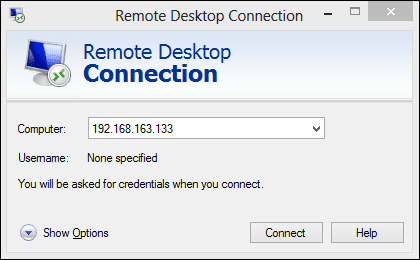
Skriv inn de vanlige påloggingsdetaljene for å koble til, slik:
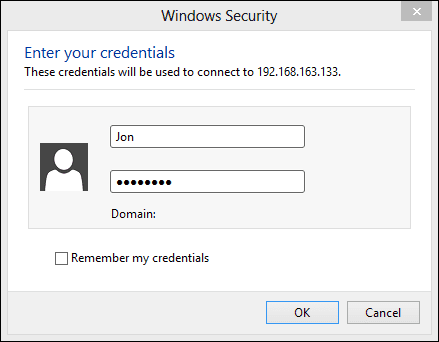
Konklusjon
Det er mye enklere å koble til en datamaskin av noe slag, enten det er virtuelt eller ikke, ved å bruke Windows Remote Desktop. Skjermen er ikke fastlåst av ekstra menyinnstillinger, og du kan maksimere vinduet og bruke maskinen som om den bokstavelig talt er foran deg.
Sist oppdatert 2. februar 2022
Artikkelen ovenfor kan inneholde tilknyttede lenker som hjelper til med å støtte Guiding Tech. Det påvirker imidlertid ikke vår redaksjonelle integritet. Innholdet forblir objektivt og autentisk.