Reparer oppgavelinjen som forsvant fra skrivebordet
Miscellanea / / November 28, 2021
Hva skjer hvis du går til systemet og finner ut det oppgavelinjen mangler eller oppgavelinjen forsvant fra skrivebordet? Nå, hvordan vil du velge programmet? Hva kan være den sannsynlige årsaken til forsvinningen? Hvordan få tilbake oppgavelinjen? I denne artikkelen skal vi løse dette problemet for forskjellige versjoner av vinduet.
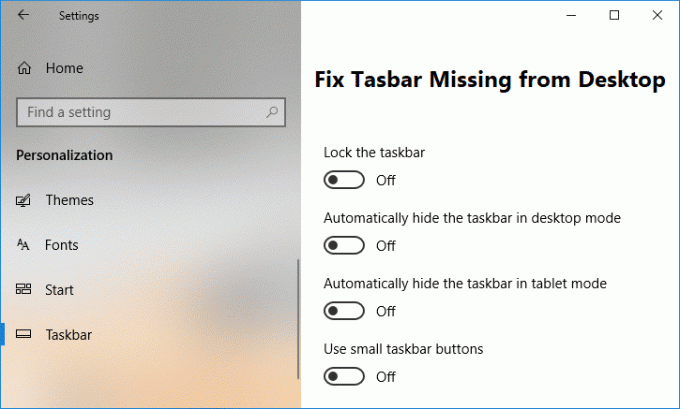
Innhold
- Hvorfor forsvant oppgavelinjen fra skrivebordet?
- Reparer oppgavelinjen som forsvant fra skrivebordet
- Metode 1: Vis oppgavelinjen
- Metode 2: Start Windows Utforsker på nytt
- Metode 3: Skjermvisning av systemet
- Metode 4: Deaktiver nettbrettmodus
Hvorfor forsvant oppgavelinjen fra skrivebordet?
For det første, la oss forstå årsaken bak den manglende oppgavelinjen. Det kan være flere årsaker bak dette, noen hovedårsaker er:
- Hvis oppgavelinjen er satt til automatisk skjul og den ikke er synlig lenger.
- Det er et tilfelle når "explorer.exe"-prosessen kan krasje.
- Oppgavelinjen kan komme ut av det synlige området på grunn av endringen i skjermens visning.
Reparer oppgavelinjen som forsvant fra skrivebordet
Merk: Sørg for å opprette et gjenopprettingspunkt bare i tilfelle noe går galt.
Nå vet vi at disse kan være årsaken til at oppgavelinjen mangler. Grunnløsningen bør være måten å løse alle disse forholdene på (som jeg har forklart i årsaksdelen). En etter en vil vi prøve å løse hvert enkelt tilfelle:
Metode 1: Vis oppgavelinjen
Hvis oppgavelinjen bare er skjult og ikke mangler, når du holder musen til bunnen av skjermen vil vises nederst eller flytte musepekeren til oppgavelinjen (der den ble plassert før), vil den få synlig. Hvis oppgavelinjen er synlig ved å plassere markøren, betyr det at oppgavelinjen er i skjult modus.
1. For å vise oppgavelinjen, bare til kontrollpanel og klikk på "Oppgavelinje og navigering".
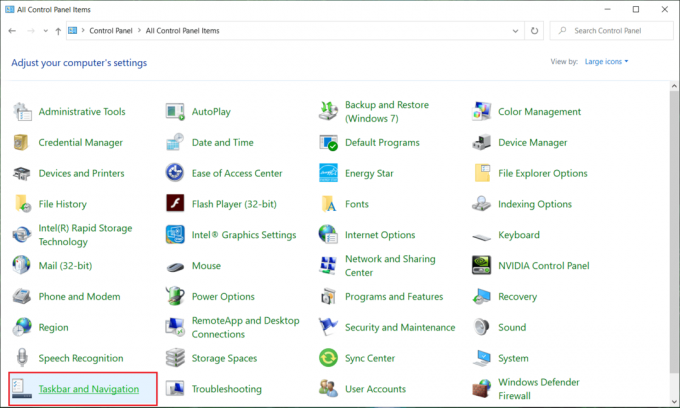
Merk: Du kan også åpne oppgavelinjeinnstillinger ved å høyreklikke på oppgavelinjen (hvis du kan gjøre den synlig) og deretter velge Innstillinger for oppgavelinje.
2. Nå i oppgavelinjens egenskaper, slå av bryteren for "Skjul oppgavelinjen automatisk”.

Metode 2: Start Windows Utforsker på nytt
Hvis den første metoden ikke fungerer, må vi starte "Explorer.exe" på nytt. Det er en av de mest potente årsakene til manglende oppgavelinje, da Explorer.exe er prosessen som kontrollerer skrivebordet og oppgavelinjen i vinduet.
1. trykk Ctrl + Shift + Esc tastene sammen for å starte Oppgavebehandling.
2. Finne explorer.exe i listen, høyreklikk på den og velg Avslutt oppgave.

3. Nå vil dette lukke utforskeren og kjøre den på nytt, klikk på Fil > Kjør ny oppgave.

4. Type explorer.exe og trykk OK for å starte Utforskeren på nytt.

5. Avslutt Task Manager og dette skal Reparer oppgavelinjen som forsvant fra skrivebordsproblemet.
Metode 3: Skjermvisning av systemet
Anta at de to siste metodene ikke får tilbake oppgavelinjen. Vi bør nå gå og sjekke displayet på systemet vårt.
I hovedvinduet trykker du på Vindutast + P, vil dette åpne Skjerminnstilling.
Hvis du bruker Windows 8 eller Windows 10, vil en pop-over vises på skjermens høyre side. Pass på å velge "Bare PC-skjerm"-alternativet, hvis alternativet ikke allerede er valgt, og se om du er i stand til det Fix TaskBar forsvunnet fra skrivebordsproblemet på Windows 10.

Merk: I Windows 7 er "Kun datamaskinalternativet ville være til stede, velg det alternativet.
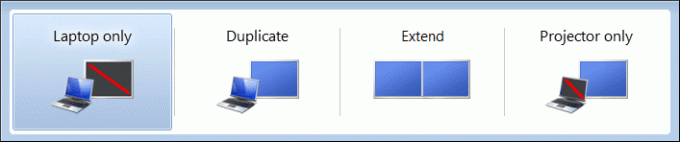
Metode 4: Deaktiver nettbrettmodus
1. Trykk Windows-tast + I for å åpne Innstillinger klikk deretter på System.

2. Sørg for å velge fra menyen til venstre Nettbrettmodus.
3. Sørg for å velge følgende alternativer for å deaktiver nettbrettmodus på Windows:

4. Start PC-en på nytt for å lagre endringer.
Anbefalt:
- Reparer HDMI-lyd som ikke fungerer i Windows 10
- Slik oppdaterer du Realtek HD Audio-drivere i Windows 10
- Fix Service Host: Lokalt system Høy CPU- og diskbruk
- Slik fikser du Windows Update-feil 80244019
Jeg håper trinnene ovenfor var i stand til å hjelpe deg Reparer oppgavelinjen som forsvant fra skrivebordet men hvis du fortsatt har spørsmål angående denne veiledningen, kan du gjerne spørre dem i kommentarfeltet.



