Samsung Secure Folder: Slik bruker du den i Galaxy J7 Max/Pro
Miscellanea / / February 15, 2022
Hva gjør Samsungs Secure-mappe spesiell? For det første er Samsung Secure Folder-appen en kryptert plassering i Galaxy J7 Max (eller Galaxy Pro) som lar deg lagre viktige filer, apper, notater eller bilder som du vanligvis ikke ville holdt ulåst eller ubeskyttet.

Secure Folder-appen debuterte med skjebnesvangre Galaxy Note7 og har siden vært med på både avanserte og mellomstore telefoner.
I dette innlegget i dag skal vi utforske fordelene med Samsung Secure-mappen og hvordan du bruker den på din Samsung Galaxy J7 Pro/Max.
Hvorfor sikker mappe er viktig
Samsung Secure-mappen er viktig fordi den ikke kommer med høyrisikofaktoren knyttet til tredjepartsapper. Dessuten lar den deg organisere alle dine private mapper og filer under ett tak under full beskyttelse av Samsung Knox.

Secure Folder var tidligere tilgjengelig under Galaxy Apps, men kan nå være det lastet ned via Google Play Store. Før nevnt bruker den de interne Samsung Knox-sikkerhetsfunksjonene for å låse appen enten via PIN, mønster eller fingeravtrykk.
Den beste delen er at den lar deg sikkerhetskopiere dine sikre mappedata til Samsung Cloud, forutsatt at du har konfigurert Samsung-kontoen din.
Funksjonen ovenfor sørger også for at du enkelt kan gjenopprette sikkerhetskopierte data.
Hvordan bruke sikker mappe
Trinn 1: Sett opp låsetypen
Å bruke Samsung Secure Folder er like enkelt som en plett. Start med å opprette din Samsung-konto. Denne kontoen vil bli brukt i oppsettet av og bruke den til å logge på Secure Folder-appen.
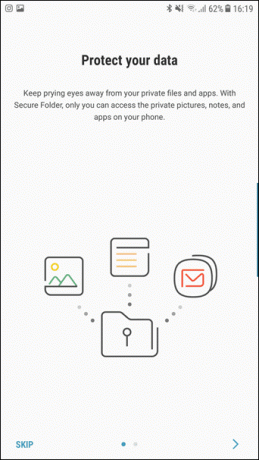
Etter å ha gjort det, konfigurer låsetypen. Du kan velge mellom PIN, mønster eller fingeravtrykk.
Trinn 2: Legg til apper og filer
Når du er ferdig, kan du starte med å legge til appene og filene dine. Trykk på Legg til apper for å klone en app til Secure-mappen, kan du enten velge fra Play Store direkte eller fra ditt eget arsenal av apper.
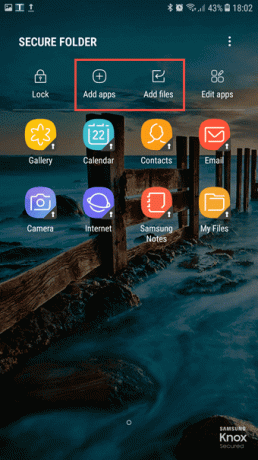
På samme måte kan filene legges til via Legg til filer ikon. Du kan legge til praktisk talt hvilken som helst fil, inkludert bilder, videoer, dokumenter eller installasjonsfiler.
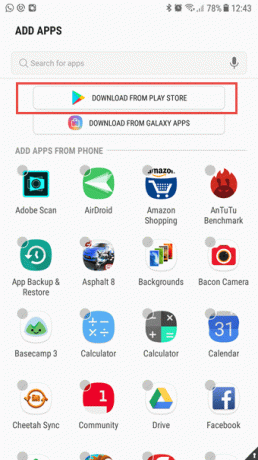
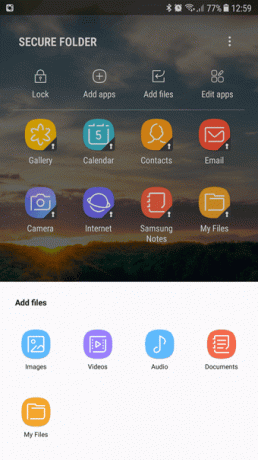
Når de er lagt til, vil ikke disse filene og bildene være tilgjengelige utenfor den sikre mappen. Det samme gjelder for de klonede appene.
Rask trivia: Eventuelle skjermbilder tatt innsidenTrinn 3: Fremtidsbevis det
Etter å ha lagt til alle personlige filer og bilder, sørg for å fremtidssikre Secure-mappen.
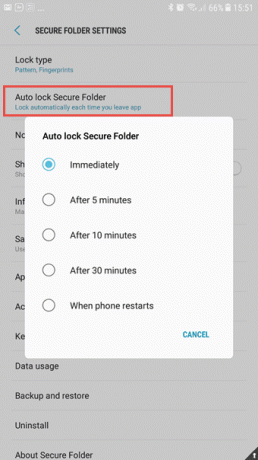
For dette, gå over til innstillinger ved å trykke på trepunktsmenyen og velg Umiddelbart i Automatisk lås sikker mappe alternativ.
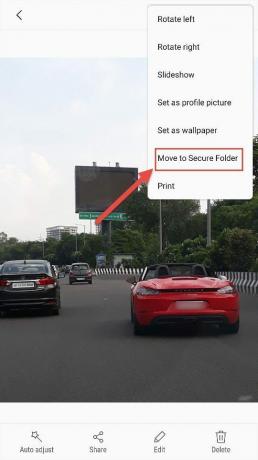
Når alt er konfigurert og apper lagt til, er du klar til å leve ditt digitale liv trygt!
Filer kan også legges til fra utsiden. Bare trykk på detaljfanen til bildet/dokumentet og velg Flytt til sikker mappe.
Tilleggsfunksjoner
Secure Folder-appen har en ganske håndfull funksjoner i ermene. Hvis du er bekymret for at appen kan åpnes av søsknene dine, kan du kamuflere den gjennom Tilpass ikon trekk. Alt du trenger å gjøre er å velge et villedende ikon og et navn.
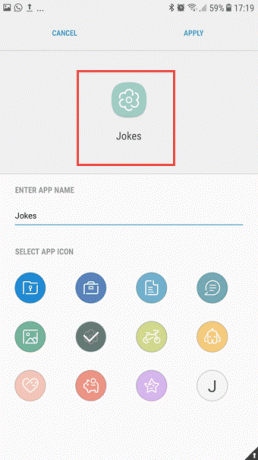
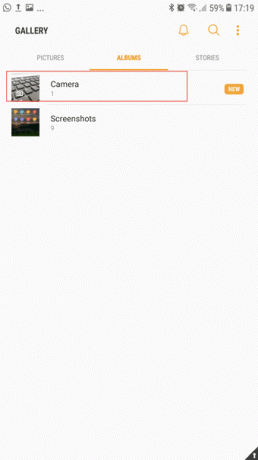
En annen smart funksjon er at ethvert bilde tatt med kameraappen til Secure-mappen automatisk vil velge Galleri-appen (inne i den sikre mappen) som destinasjon.
Se mer: Bør du aktivere geolokalisering på bilder?Slik får du tilgang til det i en håndvending
Å ha tilgang til Samsung Secure Folder-appen er fint og enkelt. Alt du trenger å gjøre er å trykke lenge på det sikre ikonet i varslingsskuffen.
På denne måten kan du klare deg uten en ekstra tast på startskjermen.
Hvordan få sikker mappe på andre Android-telefoner
Selv om Secure Folder-appen er tilgjengelig i Google Play-butikken, betyr det imidlertid ikke at den er kvalifisert for å få den på ikke-Samsung-telefoner.
Ikke-Samsung-telefoner kan velge Parallelt rom. Dette er det nærmeste alternativet til Samsungs Secure-mappe, selv om den mangler noen få funksjoner som å låse individuelle filer og mapper. Parallel Space fungerer best hvis du bare vil klone apper.
Gå den sikre veien
Så dette var hvordan du kan sette opp og bruke Secure-mappen på din Samsung-telefon. Gitt at personvernproblemer øker, er det best å låse opp dine personlige dokumenter i et kryptert rom.
Se neste:9 beste tips og triks for Samsung Galaxy J7 Pro-kamera
Sist oppdatert 3. februar 2022
Artikkelen ovenfor kan inneholde tilknyttede lenker som hjelper til med å støtte Guiding Tech. Det påvirker imidlertid ikke vår redaksjonelle integritet. Innholdet forblir objektivt og autentisk.
VISSTE DU
Nettleseren din holder oversikt over systemets operativsystem, IP-adresse, nettleser og også nettleserplugins og tillegg.

Skrevet av
Namrata elsker å skrive om produkter og dingser. Hun har jobbet for Guiding Tech siden 2017 og har rundt tre års erfaring med å skrive funksjoner, fremgangsmåter, kjøpeguider og forklaringer. Tidligere jobbet hun som IT-analytiker i TCS, men hun fant sitt kall et annet sted.


