Hvordan ta filmscener som bilder ved hjelp av SceneGrabber
Miscellanea / / February 15, 2022
Å ta et normalt skjermbilde er en enkel oppgave i Windows, og du trenger ikke engang en tredjepartsapplikasjon for det. Du kan enten ta en del av skjermen ved å bruke klippeverktøy i Windows, eller bare trykk på Prnt Scrn (print screen) knappen på datamaskinen for å fange skjermen og lagre den på utklippstavlen. Å fange filmscener som bilder er imidlertid noe som krever et bedre verktøy. Ikke at du ikke kunne gjøre det med metodene ovenfor, men ulempen og frustrasjonen som følger med oppgaven er ikke verdt det.
Hvis du ønsker å fange videorammer i høyest mulig kvalitet, Scenefanger. NETT er det beste tilgjengelige programmet for å utføre oppgaven.
Hva er Scenegrabber. NETT

Scenefanger. NET er et Windows freeware som hjelper deg ta skjermbilde av videoer og filmer enkelt. En bruker kan ta manuelle eller automatiske bilder fra en film og bli med i ett enkelt bilde. I tillegg kan han legge til relevant informasjon om videoen som navn, oppløsning, kodek-info, lengde og tidspunkt for scenebildeoppretting.
Nødvendige forutsetninger
- Scenefanger. NET krever Microsoft .net Framework 3.5 eller høyere for å installere.
- Selv om Scenegrabber. NET støtter et bredt spekter av filmformater, men jeg insisterer på at du installerer en videokodekpakke som K-Lite kodekpakke for best kvalitet.
Installerer Scenegrabber. NETT
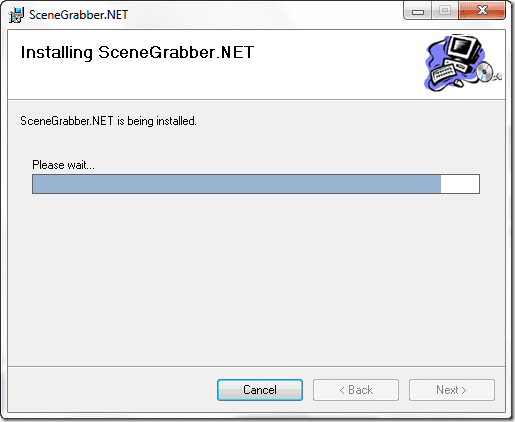
Når du har oppfylt forutsetningene, last ned og installer Scenegrabber. NETT på datamaskinen din. Installasjonen er enkel og tar noen sekunder å fullføre.
Lag ditt første grep
Trinn 1: Når programmet er installert, kjør det. På Scenegrabber. NET-applikasjon vil du se en verktøylinje etterfulgt av en spiller og et skjermbildelagerområde.

Steg 2: Før du begynner å fange, konfigurer grabbing-preferansen din fra Fil—> Alternativer. Juster parametrene som layout, bakgrunnsfarge, utdataformat, vannmerke og videoinformasjon i henhold til dine behov.
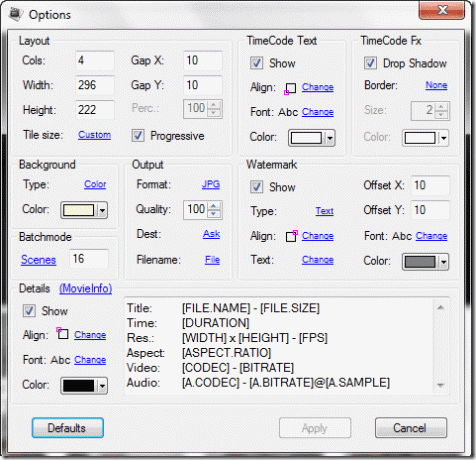
Trinn 3: Når grabberen er konfigurert, dra og slipp videoen på den du ønsker å ta skjermbildene fra.
Trinn 4: Du kan nå forhåndsvise videoen og ta et enkelt bilde eller sekvens av bilder ved å bruke de respektive knappene på verktøylinjen.

Trinn 5: Når spilleren har tatt alle skjermbildene, lagrer du dem på datamaskinen din ved å klikke på diskettikonet.
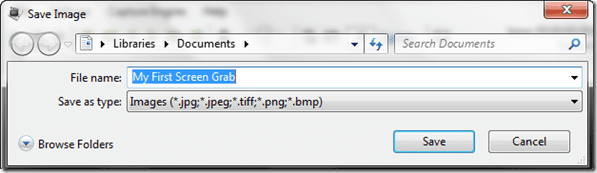
Min dom
Jeg bruker funksjonen for opptak av flere scener for å sende vennen min en oversikt over filmens handling sammen med kvaliteten før han laster ned torrenten. Enkeltscenebildet hjelper meg å dekorere skrivebordet mitt med favorittscenene mine fra filmen. Så, ja, jeg fant bruk for dette verktøyet i mitt daglige liv.
Sist oppdatert 2. februar 2022
Artikkelen ovenfor kan inneholde tilknyttede lenker som hjelper til med å støtte Guiding Tech. Det påvirker imidlertid ikke vår redaksjonelle integritet. Innholdet forblir objektivt og autentisk.



