Legg til en filnedlaster til Safari for iOS 8 ved å bruke arbeidsflyt
Miscellanea / / February 15, 2022
Automasjon, den eneste tingen alle superbrukere ønsker, er endelig her for iOS. Klart det har vært apper som Start Center Pro og Utkast men til nå var det ingen relativt enkel måte å sy sammen oppgaver/handlinger og lage en arbeidsflyt. Nå, takket være en app med passende tittel Workflow, er det det.

Vi har allerede snakket om hva appen er, hvilke arbeidsflyter som er innebygd, og hvordan du kan utforske. I dag skal vi fokusere på å lage en arbeidsflyt som lar deg hente hvilken som helst filnedlasting direkte fra Safari og lar deg lagre den på en skykonto eller sende den til en lokal app.
Ja, det finnes nedlastningsapper tilgjengelig for iOS, men mange av dem er oppblåste shams. Nettlesere som Mercury er bedre, men hvorfor ty til en annen app når du ganske enkelt kan legge til en nedlaster i Safari?
Workflow er en betalt app. Den er tilgjengelig for salg på $2,99 akkurat nå. Og før du spør, er det absolutt verdt det. Denne appen vil spare deg for dusinvis av dollar i spesifikke apper.
Hvordan lage en nedlastingsarbeidsflyt
Først må vi lage en arbeidsflyt for nedlasting av filer fra Safari.
Snarvei: Hvis du ikke vil følge trinnene nedenfor, bare åpne denne lenken på iOS-enheten din og klikk Installere. De Filnedlaster arbeidsflyt vil vises i Kjør arbeidsflyt utvidelsesalternativet automatisk.
Men hvis du vil gjøre det manuelt, og lære hvordan Workflow fungerer i prosessen, følg med.
Åpne appen og trykk på + for å opprette en ny arbeidsflyt. Fra Handlinger menysøk etter Få utklippstavlen og dra den til høyre skjerm.
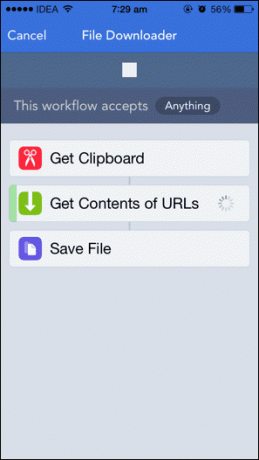
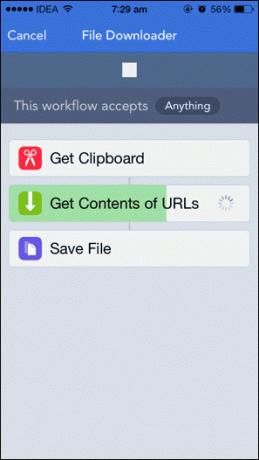
Gjør nå det samme for Få innholdet i URL-er og Lagre filen.
Dette siste Lagre filen handling lar deg lagre den nedlastede filen til iCloud Drive eller Dropbox. Hvis du vil åpne den nedlastede filen i en kompatibel app i stedet, drar du inn Åpne i...
Trykk nå på Utstyr ikon, gi arbeidsflyten et navn, velg et ikon og fra Type plukke ut Handlingsutvidelse.
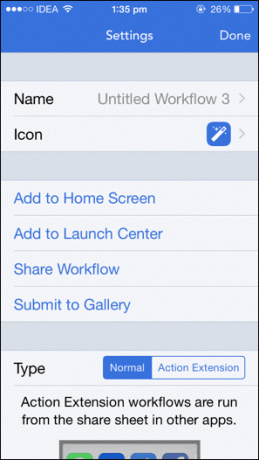

Gå nå til Safari, trykk på Dele ikonet og sveip til høyre i den nederste linjen, trykk Mer og aktivere Kjør arbeidsflyt Utvidelse.
Slik bruker du nedlasteren
File Downloader-arbeidsflyten er nå opprettet og utvidelsen er aktivert. I Safari går du til ønsket filnedlastingsside og trykker og holder den siste nedlastingskoblingen. Fra den resulterende popup-vinduet, velg Kopiere.
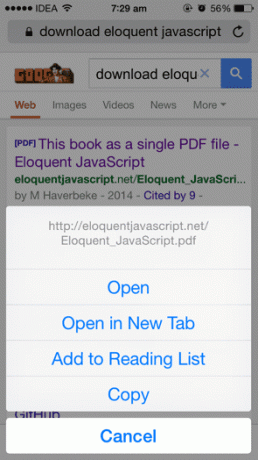

Trykk nå på Dele knappen og velg Kjør arbeidsflyt. Alle kompatible arbeidsflyter vises. Velge Filnedlaster.

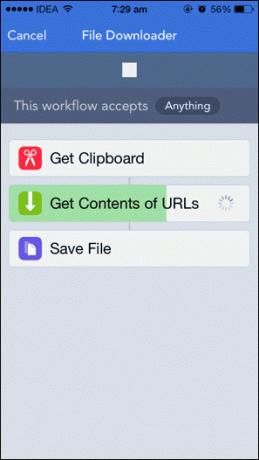
Nå vil Workflow-appen skanne utklippstavlen din, hente nedlastingslenken og mens den laster ned filen vil du se en fremdriftslinje i Få innholdet i URL-er seksjon. Etter det er gjort iCloud Drive-filvelgeren eller Åpne i.. menyen åpnes avhengig av oppsettet ditt.
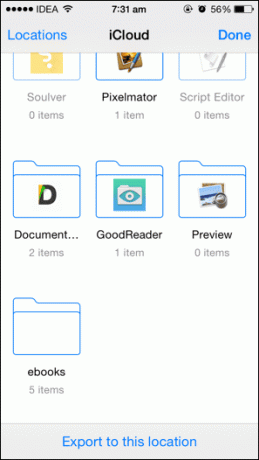
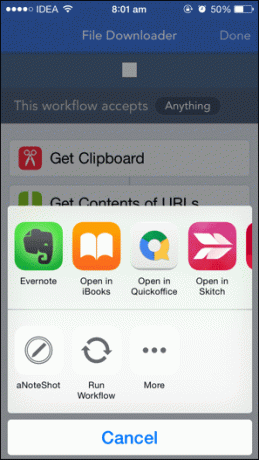
Fra Steder i dokumentvelgeren kan du også legge til Dropbox. Når du har bestemt plasseringen, eksporterer du filen dit, og den blir lagret.
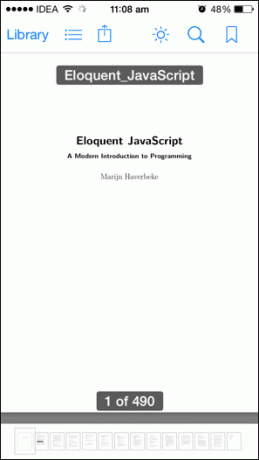
Hvis du bruker Åpne i menyen, velg den kompatible appen som vil åpne filen og lagre en lokal kopi.
Det er det. Du har nå din helt egen Safari-nedlaster.
Hva er din favorittarbeidsflyt?
Hvor lenge har du brukt Workflow-appen? Har du laget en egen arbeidsflyt? Del gjerne i kommentarene nedenfor.
Sist oppdatert 3. februar 2022
Artikkelen ovenfor kan inneholde tilknyttede lenker som hjelper til med å støtte Guiding Tech. Det påvirker imidlertid ikke vår redaksjonelle integritet. Innholdet forblir objektivt og autentisk.



