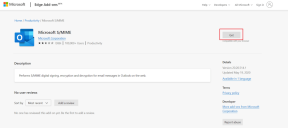Slik importerer du passord fra 1Password til Dashlane
Miscellanea / / February 15, 2022
Har du lest artikkelen vår om de mange fordelene med bytte til Dashlane fra 1Password? Kanskje det overbeviste deg om å ta steget. Hvis det er tilfelle, trenger du ikke å svette over alle påloggingene, passordene og sikre notatene du har samlet over tid i 1Password.

Dashlane har en enkel importeringsfunksjon som lar deg overføre alle dataene dine fra 1Password. Ja, det er alle dataene dine - alt fra lagrede Wi-Fi-passord til bankkontoer, pålogginger til autofyll. Hvis du allerede har flyttet fra LastPass til 1Password i henhold til vår anbefaling, tenk litt på denne siste overføringen; det er lett nok. Følg de enkle trinnene nedenfor for å komme i gang.
Eksporter 1Password-data
Først må du eksportere 1Password-dataene dine. Det betyr at før du går fullstendig over til Dashlane, er det viktig at du ikke allerede har fjernet 1Password fra datamaskinen din.

Åpne 1Password og gå opp til menylinjen. Klikk Fil, klikk deretter Eksport. Velg om du vil eksportere alle elementene i hvelvene dine eller bare noen av elementene til Dashlane. Hvis du bare vil eksportere noen, gå først tilbake og velg alle passordene i 1Passwords rulleliste som du vil ha før du går tilbake til menyen og klikker
Utvalgte elementer… Ellers klikk Alle ting…
Du kan bli bedt om å skrive inn hovedpassordet ditt her. Hvis ikke, bør du umiddelbart se at passordene dine og andre data er klare for eksport. 1Password advarer deg også om at mens eksportfilen eksisterer, er ingen av dataene dine beskyttet. Pass på at filformatet er .lpif i rullegardinmenyen før du fortsetter.
Viktig: For å holde informasjonen din så sikker som mulig, må du være sikker på at så snart eksport- og fremtidige importprosesser er fullført slett den eksporterte filen fra 1Password helt fra datamaskinen
Når 1Password-dataene dine er eksportert til stedet du ønsker, åpner du Dashlane. Gå til menylinjen og klikk Fil, deretter Import og velg deretter 1Passord fra listen over tjenester.
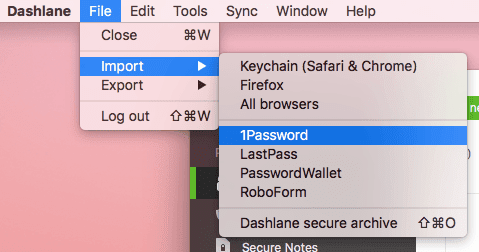
Merk at Dashlane informerer deg om at du trenger det .lpif fil, så klikk Import i vinduet, finn 1Password-eksporten og åpne den. Den skal ha navnet "data.lpif."
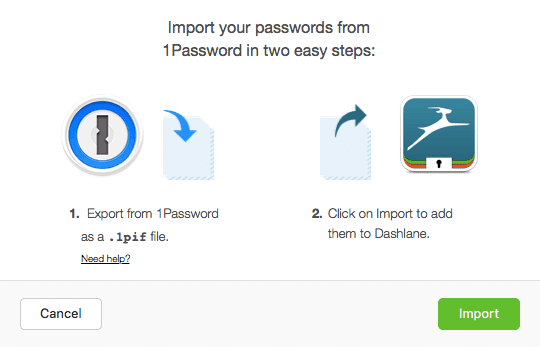
Du er klar herfra. Avhengig av hvor mange elementer du må importere, kan det ta noen minutter før alle vises i Dashlane. Når importprosessen er fullført, bør du se alle dataene dine nå i Dashlanes fargerike grensesnitt.
Viktig: Dobbeltsjekk for å sikre at alt du ønsket å importere har blitt lagt til Dashlane-appen, inkludert passord, kredittkort, bankkontoerSist oppdatert 3. februar 2022
Artikkelen ovenfor kan inneholde tilknyttede lenker som hjelper til med å støtte Guiding Tech. Det påvirker imidlertid ikke vår redaksjonelle integritet. Innholdet forblir objektivt og autentisk.

Skrevet av
George Tinari har skrevet om teknologi i over syv år: guider, fremgangsmåter, nyheter, anmeldelser og mer. Han sitter vanligvis foran den bærbare datamaskinen sin, spiser, hører på musikk eller synger høyt til nevnte musikk. Du kan også følge ham på Twitter @gtinari hvis du trenger flere klager og sarkasme på tidslinjen din.