Fix WiFi kobles ikke til automatisk i Windows 10
Miscellanea / / November 28, 2021
Hvis du står overfor problemet der Windows 10-PCen din ikke kan koble til det lagrede WiFi-nettverket automatisk selv om du har riktig konfigurert nettverket til å koble til automatisk, så ikke bekymre deg, for i dag skal vi se hvordan du fikser dette utgave. Problemet er at når du starter PC-en din, kobler ikke WiFi seg til automatisk i Windows 10 og deg må manuelt lete etter tilgjengelige nettverk, velg deretter din lagrede nettverkstilkobling og trykk Koble. Men WiFi skal kobles til automatisk ettersom du har merket av for "Koble til automatisk".

Vel, det er ingen spesiell årsak til dette problemet, men dette kan være forårsaket av en enkel systemoppgradering, deretter WiFi-adapteren er slått av for å spare strøm, og du må endre innstillingene tilbake til normale for å fikse problemet. Så uten å kaste bort tid, la oss se Hvordan fikse WiFi kobles ikke til automatisk i Windows 10 ved hjelp av feilsøkingsguiden nedenfor.
Innhold
- Fix WiFi kobles ikke til automatisk i Windows 10
- Metode 1: Glem WiFi-nettverket
- Metode 2: Juster strømstyringsinnstillinger for WiFi-adapter
- Metode 3: Tilbakestill nettverksadapterdrivere
- Metode 4: Kjør nettverksfeilsøking
- Metode 5: Avinstaller nettverksadapterdriveren
- Metode 6: Oppdater nettverksadapterdrivere
- Metode 7: Slett Wlansvc-filer
- Metode 8: Deaktiver Microsoft Wi-Fi Direct Virtual Adapter
- Metode 9: Installer Intel PROSet/Wireless Software
- Metode 10: Registerfiks
- Metode 11: Deaktiver rask oppstart
- Metode 12: Kjør SFC og DISM
Fix WiFi kobles ikke til automatisk i Windows 10
Sørg for å opprette et gjenopprettingspunkt bare i tilfelle noe går galt.
Metode 1: Glem WiFi-nettverket
1. Klikk på Trådløs-ikonet i systemstatusfeltet, og klikk deretter Nettverksinnstillinger.

2. Klikk deretter på Administrer kjente nettverk for å få listen over lagrede nettverk.

3. Velg nå den som Windows 10 ikke vil huske passordet for og klikk på Glem.

4. Klikk på igjen trådløst ikon i systemstatusfeltet og koble til nettverket ditt, vil den be om passordet, så sørg for at du har det trådløse passordet med deg.

5.Når du har skrevet inn passordet, kobler du til nettverket og Windows lagrer dette nettverket for deg.
6. Start PC-en på nytt og prøv igjen å koble til det samme nettverket. Det ser ut til at denne metoden Fix WiFi kobles ikke til automatisk i Windows 10.
Metode 2: Juster strømstyringsinnstillinger for WiFi-adapter
1. Trykk på Windows-tasten + R og skriv deretter devmgmt.msc og trykk Enter.

2. Utvid Nettverksadaptere høyreklikk deretter på det installerte nettverkskortet og velg Egenskaper.

3.Bytt til Strømstyring-fanen og sørg for å fjern merket “La datamaskinen slå av denne enheten for å spare strøm.”

4. Klikk OK og lukk Enhetsbehandling.
5. Trykk nå Windows-tast + I for å åpne Innstillinger Klikk System > Strøm og hvilemodus.

6.På bunnen klikk på Ytterligere strøminnstillinger.
7. Klikk nå på "Endre planinnstillinger” ved siden av strømplanen du bruker.

8. Nederst klikker du på "Endre avanserte strøminnstillinger.”

9. Utvid Innstillinger for trådløs adapter, for så å utvide igjen Strømsparingsmodus.
10. Deretter vil du se to moduser, "På batteri" og "Plugged in." Endre begge til Maksimal ytelse.

11. Klikk på Bruk etterfulgt av Ok. Start PC-en på nytt for å lagre endringer.
Metode 3: Tilbakestill nettverksadapterdrivere
1. Trykk på Windows-tasten + R og skriv deretter devmgmt.msc og trykk Enter for å åpne Enhetsbehandling.

2. Utvid Nettverksadapter og høyreklikk deretter på din Trådløs adapter og velg Egenskaper.
3.Bytt til Driver-fanen og klikk på Rull tilbake driver.

4.Velg Ja/OK for å fortsette med tilbakeføring av driver.
5. Etter at tilbakestillingen er fullført, start PC-en på nytt.
Se om du klarer det Fix WiFi kobles ikke til automatisk i Windows 10, hvis ikke, fortsett med neste metode.
Metode 4: Kjør nettverksfeilsøking
1. Høyreklikk på nettverksikonet og velg Feilsøk problemer.

2. Følg instruksjonene på skjermen.
3. Trykk nå Windows-tast + W og type Feilsøking trykk enter.

4. Velg derfra "Nettverk og Internett.”

5. Klikk på i neste skjermbilde Nettverksadapter.

6.Følg instruksjonene på skjermen til Fix WiFi kobles ikke til automatisk i Windows 10.
Metode 5: Avinstaller nettverksadapterdriveren
1. Trykk på Windows-tasten + R og skriv deretter "devmgmt.msc" og trykk Enter for å åpne Enhetsbehandling.

2. Utvid nettverkskort og finn nettverkskortet ditt.
3. Sørg for at du noter adapternavnet bare i tilfelle noe går galt.
4. Høyreklikk på nettverksadapteren og avinstaller den.

5.Hvis be om bekreftelse velg Ja.
6. Start PC-en på nytt og prøv å koble til nettverket på nytt.
7.Hvis du ikke kan koble til nettverket ditt, betyr det at driverprogramvare er ikke automatisk installert.
8.Nå må du besøke produsentens nettsted og last ned driveren derfra.

9.Installer driveren og start PC-en på nytt.
Ved å installere nettverksadapteren på nytt kan du Fix WiFi kobles ikke til automatisk i Windows 10.
Metode 6: Oppdater nettverksadapterdrivere
1. Trykk på Windows-tasten + R og skriv "devmgmt.msc" i Kjør-dialogboksen for å åpne Enhetsbehandling.

2. Utvid Nettverksadaptere, og høyreklikk deretter på din Wi-Fi-kontroller(for eksempel Broadcom eller Intel) og velg Oppdater drivere.

3. I Oppdater driverprogramvare Windows, velg "Bla gjennom datamaskinen min for driverprogramvare.”

4. Velg nå "La meg velge fra en liste over enhetsdrivere på datamaskinen min.”

5. Prøv å oppdatere drivere fra de oppførte versjonene.
6.Hvis ovenstående ikke fungerte, gå til produsentens nettsted for å oppdatere drivere: https://downloadcenter.intel.com/
7. Start på nytt for å bruke endringer.
Metode 7: Slett Wlansvc-filer
1. Trykk på Windows-tasten + R og skriv deretter tjenester.msc og trykk Enter.
2. Rull ned til du finner WWAN AutoConfig høyreklikk deretter på den og velg Stopp.

3. Trykk på Windows-tasten + R igjen og skriv deretter "C:\ProgramData\Microsoft\Wlansvc\” (uten anførselstegn) og trykk Enter.
4.Slett alt (mest sannsynlig MigrationData-mappen) i Wlansvc-mappen bortsett fra profiler.
5. Åpne nå mappen Profiler og slett alt unntatt Grensesnitt.
6. På samme måte åpner du Grensesnitt mappen og slett deretter alt i den.

7. Lukk Filutforsker, og høyreklikk deretter på i tjenestevinduet WLAN AutoConfig og velg Start.
Metode 8: Deaktiver Microsoft Wi-Fi Direct Virtual Adapter
1. Trykk på Windows-tasten + R og skriv deretter devmgmt.msc og trykk Enter for å åpne Enhetsbehandling.

2. Utvid Nettverkskort og klikk deretter på Utsikt og velg Vis skjulte enheter.

3. Høyreklikk på Microsoft Wi-Fi Direct Virtual Adapter og velg Deaktiver.

4. Start PC-en på nytt for å lagre endringer.
Metode 9: Installer Intel PROSet/Wireless Software
Noen ganger er problemet forårsaket på grunn av utdatert Intel PROSet-programvare, og oppdatering ser derfor ut til å Rett opp nettverksadapter som mangler i Windows 10. Derfor, gå hit og last ned den nyeste versjonen av PROSet/Wireless Software og installer den. Dette er en tredjepartsprogramvare som administrerer WiFi-tilkoblingen din i stedet for Windows, og hvis PROset/Wireless Software er utdatert kan det forårsake driverproblemer i Trådløs nettverksadapter.
Metode 10: Registerfiks
Merk: Sørg for å backup-registeret bare i tilfelle noe går galt.
1. Trykk på Windows-tasten + R og skriv deretter regedit og trykk Enter for å åpne Registerredigering.

2. Naviger til følgende registernøkkel:
HKEY_LOCAL_MACHINE\SOFTWARE\Policies\Microsoft\Windows\WcmSvc
3. Utvid WcmSvc i venstre rute og se om den har GroupPolicy-nøkkel, hvis ikke, høyreklikk på WcmSvc og velg Ny > Nøkkel.
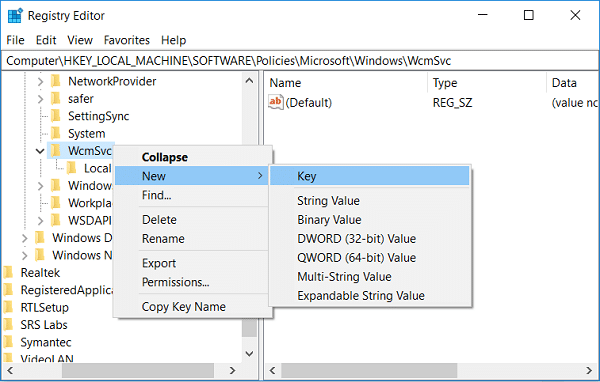
4. Navngi denne nye nøkkelen som Gruppepolicy og trykk Enter.
5. Høyreklikk nå på GroupPolicy og velg Ny > DWORD (32-bit) verdi.
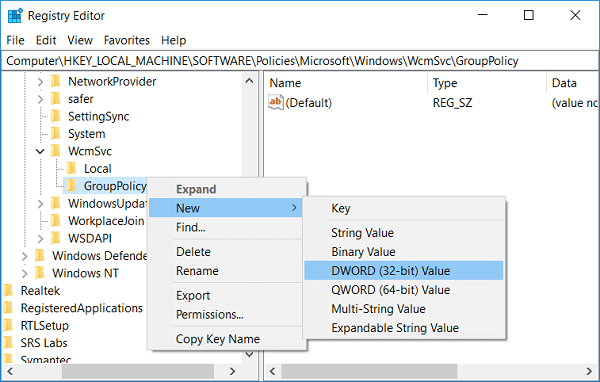
6.Neste, navngi denne nye nøkkelen som fMinimer tilkoblinger og trykk Enter.

7. Start PC-en på nytt for å lagre endringer.
Metode 11: Deaktiver rask oppstart
1. Trykk på Windows-tasten + R, skriv deretter kontroll og trykk Enter for å åpne Kontrollpanel.

2. Klikk på Maskinvare og lyd klikk deretter på Strømalternativer.

3. Fra venstre vindusrute velger du "Velg hva strømknappene gjør.”

4. Klikk nå på "Endre innstillinger som for øyeblikket ikke er tilgjengelige.”

5. Fjern merket for "Slå på rask oppstart" og klikk på Lagre endringer.

6. Start PC-en på nytt for å lagre endringer og se om du er i stand til det Fix WiFi kobles ikke til automatisk i Windows 10.
Metode 12: Kjør SFC og DISM
1. Trykk på Windows-tasten + X og klikk deretter på Kommandoprompt (admin).

2. Skriv inn følgende i cmd og trykk enter:
Sfc /scannow. sfc /scannow /offbootdir=c:\ /offwindir=c:\windows (Hvis ovenstående mislykkes, prøv denne)

3. Vent til prosessen ovenfor er ferdig, og start PC-en på nytt når den er ferdig.
4.Åpne cmd igjen og skriv inn følgende kommando og trykk enter etter hver:
a) Dism /Online /Cleanup-Image /CheckHealth. b) Dism /Online /Cleanup-Image /ScanHealth. c) Dism /Online /Cleanup-Image /RestoreHealth

5.La DISM-kommandoen kjøre og vent til den er ferdig.
6. Hvis kommandoen ovenfor ikke fungerer, kan du prøve følgende:
Dism /Image: C:\offline /Cleanup-Image /RestoreHealth /Source: c:\test\mount\windows. Dism /Online /Cleanup-Image /RestoreHealth /Kilde: c:\test\mount\windows /LimitAccess
Merk: Erstatt C:\RepairSource\Windows med plasseringen til reparasjonskilden (Windows-installasjons- eller gjenopprettingsplate).
7. Start PC-en på nytt for å lagre endringer.
Anbefalt:
- Fix Kan ikke angi standard skriverfeil 0x00000709
- Reparer mikrofon som ikke fungerer på Windows 10
- Fjern Candy Crush Soda Saga fra Windows 10
- Hvordan kartlegge nettverksstasjon i Windows 10
Det er det du har lykkes med Fix WiFi kobles ikke til automatisk i Windows 10 men hvis du fortsatt har spørsmål angående denne artikkelen, kan du gjerne stille dem i kommentarfeltet.



