Topp 7 måter å fikse formler som ikke fungerer i Microsoft Excel for Windows
Miscellanea / / July 29, 2023
Excel-formler er verdifulle for ulike beregninger og dataanalyse, fra enkle aritmetiske operasjoner til komplekse økonomiske modeller. Noen ganger kan du synes det er forvirrende når en formel ikke fungerer eller beregner som forventet i Excel. Hvis du møter det samme, har denne guiden noen tips som vil hjelpe.

Å finne ut hvorfor Excel-formlene dine ikke beregner kan være en utfordring, spesielt når du jobber med en stor mengde data. Denne veiledningen inneholder nyttige tips som vil hjelpe deg å navigere gjennom labyrinten av formelproblemer og få dem til å fungere igjen i Excel. Så, la oss ta en titt.
1. Dobbeltsjekk formelen
Din første handling er å gå gjennom formelen din for syntaksfeil. Hvis du gjøre noen feil når du går inn formelen, vil Excel behandle oppføringen som tekst og vil ikke vise resultater. Dette skjer ofte når du arbeider med lange formler.
Se nøye gjennom og korriger formelen din i Excel, og sjekk om det løser problemet.
2. Aktiver automatisk beregning
Som standard oppdaterer Microsoft Excel automatisk formelresultater når de endres til de avhengige verdiene. Det kan imidlertid hende at det ikke skjer hvis du setter beregningsalternativet til manuell. Her er hva du kan gjøre for å endre det.
Trinn 1: Åpne Excel-arbeidsboken og bytt til Formler-fanen.

Steg 2: Klikk på Beregningsalternativer og velg Automatisk.

Når du har gjort endringene ovenfor, bør formelresultatene dine oppdateres automatisk.
3. Tving Excel til å beregne på nytt
Excel kan noen ganger mislykkes i å vise eller oppdatere formelresultater på grunn av midlertidige feil. For å fikse dette kan du tvinge Excel til å beregne cellene dine på nytt. Du kan trykke Shift + F9 hurtigtast for å tvinge Excel til å beregne gjeldende ark. Hvis du vil at Excel skal beregne hele arbeidsboken, trykker du F9 i stedet.
4. Sjekk om formelen er formatert som tekst
Vises Excel-formlene dine som ren tekst? Dette kan skje hvis du utilsiktet formaterer cellene som inneholder formlene som tekst. Slik kan du endre det.
Trinn 1: Åpne Excel-arbeidsboken og velg cellen som viser formelen din som tekst.

Steg 2: I Hjem-fanen klikker du på rullegardinmenyen i Nummer-delen og velger Generelt.
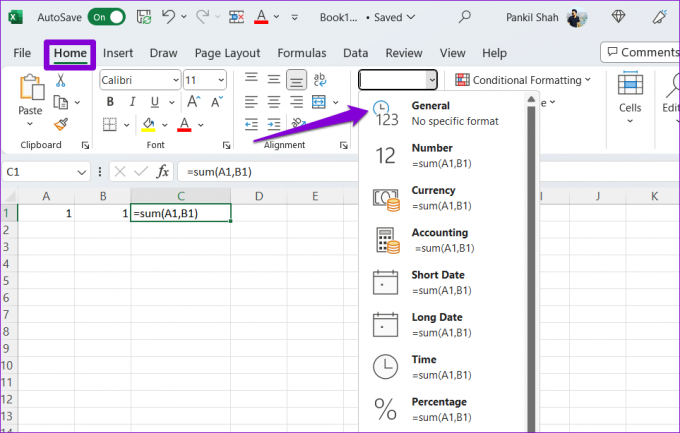
Trinn 3: Dobbeltklikk på cellen og trykk Enter for å bruke formelen igjen.
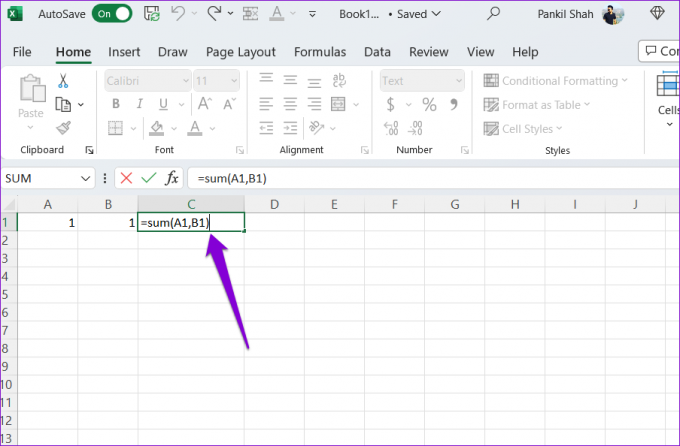
5. Deaktiver Vis formler-knappen
Alternativet Vis formler i Excel er nyttig når du vil se gjennom formler i regnearket. Men hvis du lar dette alternativet være slått på, vil Excel vise formlene og ikke resultatene deres. For å deaktivere den, gå til Formler-fanen i Excel-arbeidsboken. Klikk deretter på Vis formler-knappen i Formelrevisjon-delen.
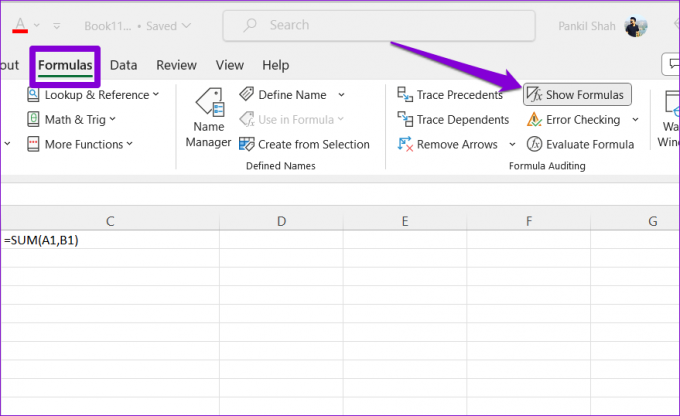
6. Spor og rediger avhengige celler
Formlene dine fungerer kanskje ikke riktig i Excel hvis de avhengige cellene inneholder uventede verdier eller er formatert som tekst. For å fikse dette må du gjennomgå og redigere cellene som formelen refererer til. Slik kan du gå frem.
Trinn 1: Åpne Excel-arbeidsboken og velg cellen som inneholder formelen som ikke beregnes riktig.
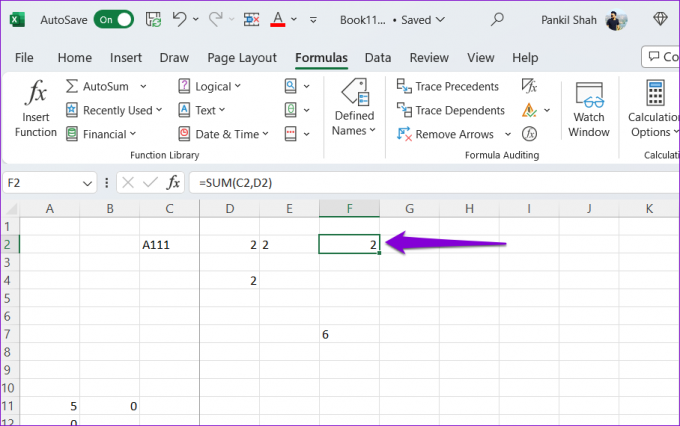
Steg 2: Under Formler-fanen klikker du på Trace Dependents-knappen. Excel vil da vise en pil som peker mot de avhengige cellene.

Trinn 3: Dobbeltklikk på de avhengige cellene for å redigere dem. Klikk deretter på Fjern piler-knappen øverst.
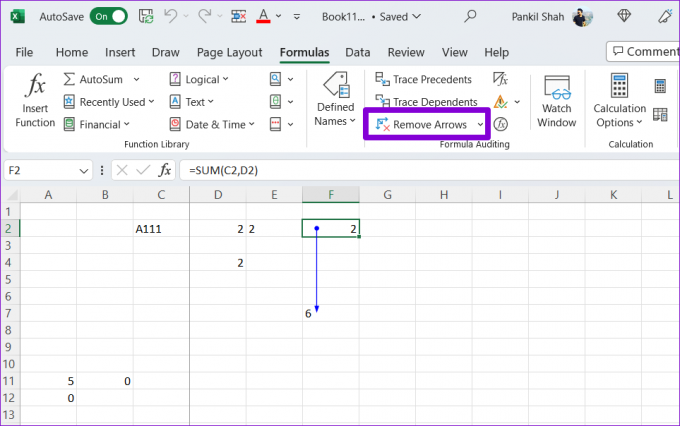
7. Se etter sirkulære referanser
En annen grunn til at formlene dine kan slutte å fungere i Excel er på grunn av sirkulære referanser. Dette skjer når en formel indirekte refererer til seg selv. Slik kan du identifisere sirkulære referanser i Excel-regnearket og fikse dem.
Trinn 1: Start Excel på PC-en og åpne arbeidsboken.
Steg 2: Under Formler-fanen klikker du på Feilkontroll-knappen og velger Circular References. I undermenyen vil Excel vise alle cellene som inneholder den sirkulære referanseformelen.
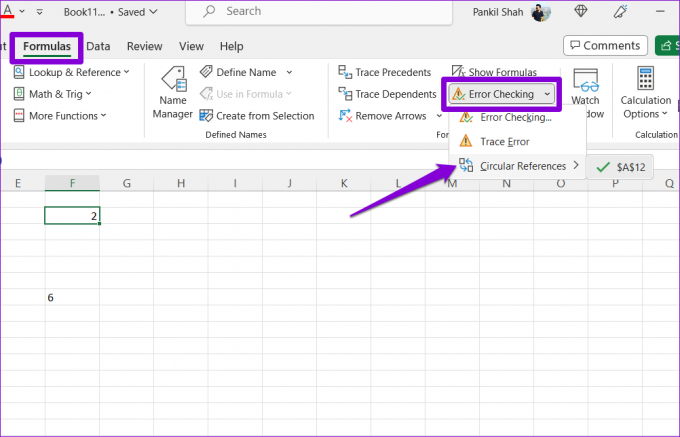
Trinn 3: Velg den problematiske cellen fra undermenyen for å finne den på arket. Deretter dobbeltklikker du på den for å redigere den.
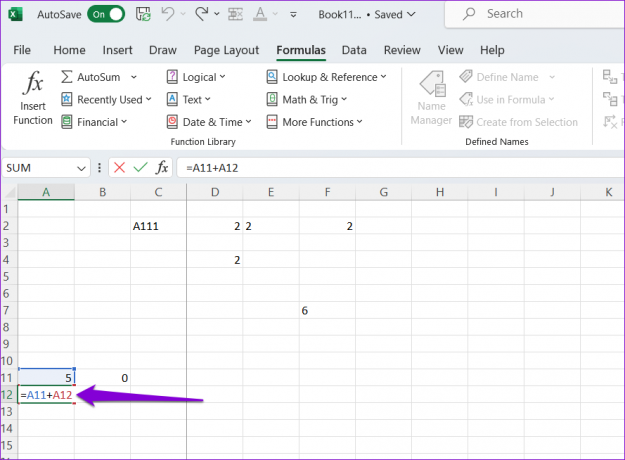
Fra kaos til klarhet
Ofte fører små og tilsynelatende ubetydelige feil, som skrivefeil eller feil formatering, til at formlene dine slutter å fungere i Microsoft Excel. Et av tipsene ovenfor bør bidra til å løse problemet og få Excel-formlene til å beregne på nytt. Bruk dem alle, og la oss få vite hva som fungerer for deg i kommentarene nedenfor.
Sist oppdatert 26. juni 2023
Artikkelen ovenfor kan inneholde tilknyttede lenker som hjelper til med å støtte Guiding Tech. Det påvirker imidlertid ikke vår redaksjonelle integritet. Innholdet forblir objektivt og autentisk.

Skrevet av
Pankil er sivilingeniør av yrke som startet sin reise som forfatter ved EOTO.tech. Han begynte nylig i Guiding Tech som frilansskribent for å dekke fremgangsmåter, forklaringer, kjøpsguider, tips og triks for Android, iOS, Windows og Web.



