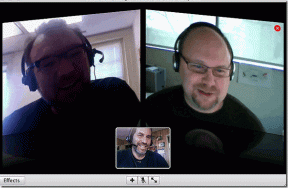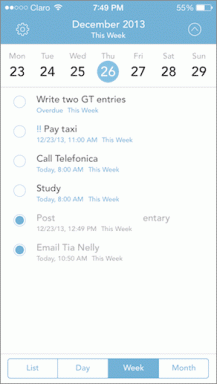Få Chrome-Style Tabbed Interface i Windows 10 Utforsker
Miscellanea / / February 16, 2022
jeg har brukt Chrome som standard nettleser i nesten 3 år nå, og det har vært litt av en tur. Selv om det er ressurssult, var det å bytte nettleser rett og slett for mye å gå for. Spesielt etter at du har håndlaget nettleseropplevelsen din i årevis med forskjellige utvidelser, tillegg og temaer.
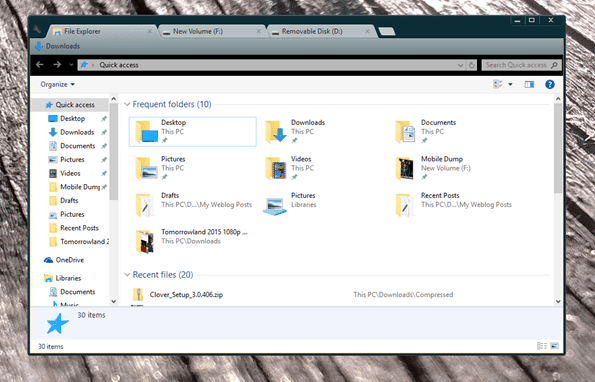
Hvis du er en Chrome-fan, er jeg sikker på at du vil gjenta tankene mine. Snarveiene og grensesnittet med faner gjør surfing på nettet til en herlig opplevelse. Men hva om du kan få den samme fanebaserte grensesnittopplevelsen mens bla gjennom filer på Windows 10? Ganske spennende, jeg vet!
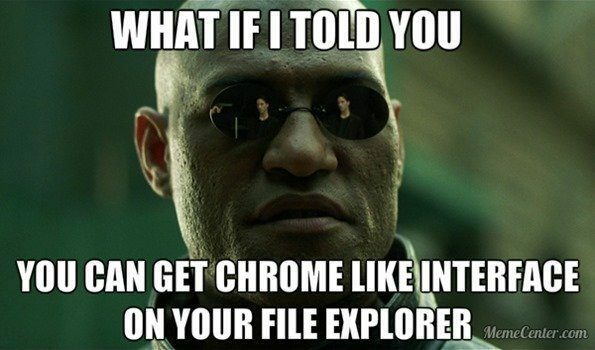
Clover for Windows er en enkel applikasjon som legger til flerfanefunksjonalitet som ligner på Google Chrome-nettleseren til Windows-utforskeren. Så la oss se hvordan du installerer og får mest mulig ut av det på Widows 10.
Sette opp Clover på Windows 10
Clover støttes offisielt til Windows 8, men vi er ikke sikre på om en oppdatering kommer til å bli utgitt for Widows 10 snart. Den siste versjonen, dvs. Clover 3, installeres helt fint i Windows 10, men trenger en enkel justering før den kan fungere feilfritt.
For å komme i gang, last ned og pakk ut Clover-filen til en katalog og start oppsettfilen.
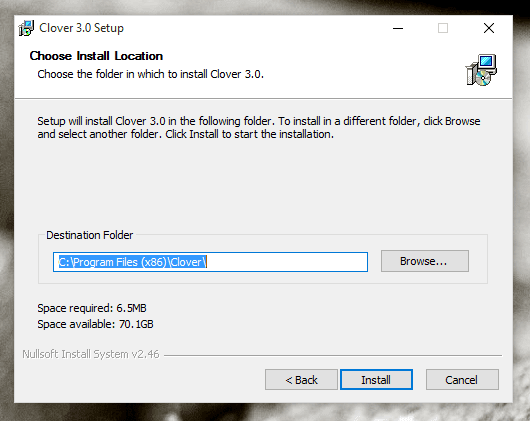
Bare følg instruksjonene på skjermen for å fullføre oppsettet. Det er ingenting å velge her, og standardoppsettet vil fungere fint. Etter at appen er startet, vil du se en Windows-utforsker i Chrome-stil. Men før du begynner, åpne Verktøy og klikk på Mappealternativer (trykk på ALT-knappen på tastaturet for å vise menyen). Her navigerer du til Utsikt og fjern merket for alternativ Start mappevinduer i en egen prosess og lagre innstillingene.

Til slutt starter du datamaskinen på nytt for at endringene skal tre i kraft. Det er viktig å starte datamaskinen på nytt, ellers kan du oppleve noen problemer mens du bruker appen for første gang.
Bruker Clover
Clover vil integrere seg i Windows-skall og gjøre seg selv til standard filutforsker. Så hver gang du klikker på filutforskeren i Task Manager, vil den starte Clover med fanebasert grensesnitt. Som jeg har sagt før, fungerer det som Chrome, du kan bruke de fleste snarveiene fra Chrome for å administrere her. Som Ctrl + T for å åpne ny fane, og Ctrl + W for å lukke faner og Ctrl + Tab for å bytte fane/vindu. Hvis du virkelig elsker å jobbe med hurtigtaster, det dobler nesten effektiviteten din.
Du har en bokmerkelinje hvor du kan legge til ofte brukte filer og mapper. Trykk på Ctrl+D-knappen for å øke hastigheten.

En av de beste fordelene med Clover er, være på Chromium-motoren, at vi kan bruke temaer. .crx-temafilene for Chrome-nettleseren kan importeres til Clover for å gi Clover et helt nytt utseende. Klikk på Clover-innstillinger-knappen øverst til høyre og velg Innstillinger alternativ.

Her, klikk på Få temaer og bla etter temafilen du har lastet ned. Hvis du ikke har en .crx-temafil, kan du bruke dette temanettstedet å laste ned noen for å komme i gang. Det er noen flere alternativer du kan konfigurere her.

Konklusjon
Så det var stort sett alt om Clover og det fanebaserte utforskergrensesnittet det gir. Appen er litt gammel nå, men jeg er sikker på at for de fleste av dere kan det være noe nytt å prøve seg på. Ikke glem å dele tilbakemeldingen din med oss.
Sist oppdatert 2. februar 2022
Artikkelen ovenfor kan inneholde tilknyttede lenker som hjelper til med å støtte Guiding Tech. Det påvirker imidlertid ikke vår redaksjonelle integritet. Innholdet forblir objektivt og autentisk.