Slik får du Android-telefonen din til å se ut som Ubuntu Touch
Miscellanea / / February 17, 2022
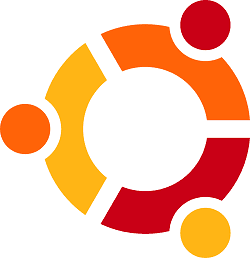
Mens Android og iOS får mest anerkjennelse og oppmerksomhet, er det mange andre mobile operativsystemer der ute. Noen av dem er rimelig kjente, som Blackberry og Windows Phone, mens andre er nye eller kun betjener et begrenset marked.
Et av disse mindre kjente, nyere operativsystemene er Ubuntu (mobil). Du har kanskje allerede hørt om Linux-distribusjonen for PC-er, men for ikke så lenge siden var selskapet bak Ubuntu (Canonical) kunngjorde at de til slutt ville bringe sine egne telefoner med Ubuntu og en ny mobilbruker grensesnitt.
Akkurat nå er ingen av disse enhetene sendt, selv om utvalgte Android-telefoner er i stand til å kjøre en tidlig testversjon av operativsystemet.
Hva om du bare vil prøve ut Ubuntus mobilgrensesnitt, men fortsatt vil kjøre Google Play og ha all kraften til Android under panseret? Det er der vi kommer inn. Vi vil veilede deg gjennom trinnene som trengs for å transformere håndsettet ditt fra en standard Android-enhet til noe som tett etterligner Ubuntus nye mobilgrensesnitt.
La oss starte med Ubuntu-låseskjermen
Først og fremst, la oss ta med en klone av Ubuntu-låseskjermen til enheten din.
Trinn 1: Installer Ubuntu låseskjerm app fra Google Play-butikken.
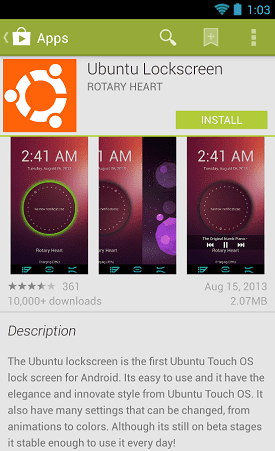
Gå videre og åpne appen med en gang. Du vil nå bli bedt om å om du er klar til å sette Ubuntu Lockscreen som standard. trykk Ja knapp.
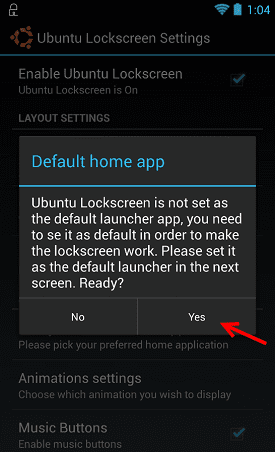
Følg instruksjonene på skjermen for å angi Ubuntu-låseskjermen som standard.
Steg 2: Nå er det på tide å tilpasse Låseskjerm app litt. Gå videre og finn appen i appskuffen, åpne den.
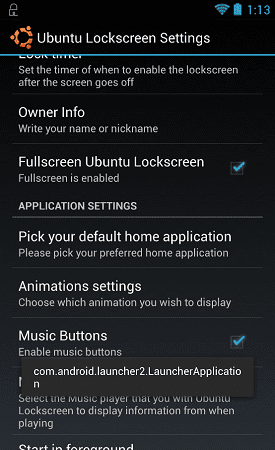
I Innstillinger skjermen vil du se alle slags alternativer. La oss starte med Eier info fanen. Klikk på den, og den vil få opp en ny melding, slik at du kan velge hvilket navn eller uttrykk som skal vises på låseskjermen.
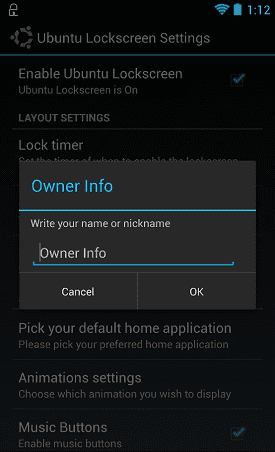
Du finner også alternativer for endre standard musikkspiller, animasjonsscener og mer. Vi skal ikke gå inn på hver og en av disse, men føl deg velkommen til å leke så lite eller mye du vil her.
Trinn 3: Rull ned til Aktiver/deaktiver varsler. Før du kan endre noe her, vil den fortelle deg at du må aktivere tilgjengelighet innstillinger.
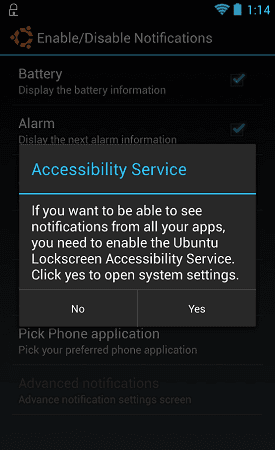
Gå videre og klikk ja. Den tar deg deretter til tilgjengelighet skjerm. Her vil du bare trykke på Ubuntu låseskjerm alternativ (som angitt av pilen nedenfor).
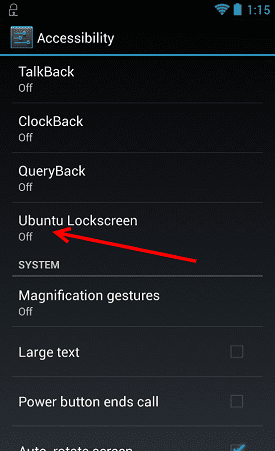
Valgfri: Hvis du ønsker det, ville det være et godt tidspunkt å gjenåpne Ubuntu låseskjerm app og gå tilbake til Aktiver/deaktiver varsler. Her finner du innstillinger som dikterer hvilke elementer som skal eller vil ikke gi deg varsler.
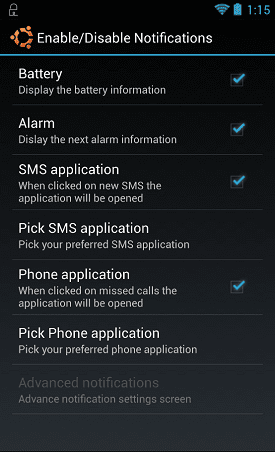
Du kan også gå til Avanserte varsler for å ha enda flere alternativer og kontroll over varsler som sendes til låseskjermen:
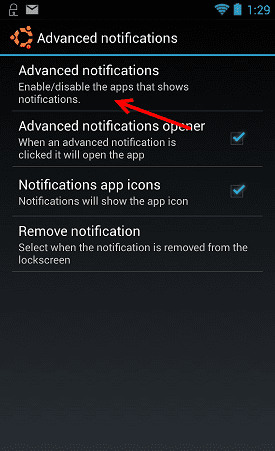
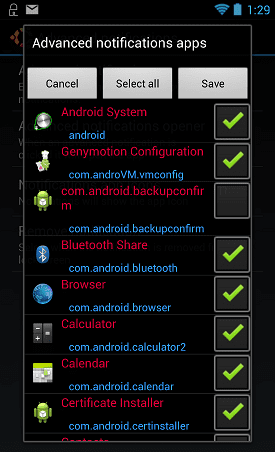
Trinn 4: Du er nesten der! Før låseskjermen kan fungere ordentlig, må du deaktivere gjeldende låseskjerm.
Hvordan du gjør dette vil variere, avhengig av telefonen/produsenten din. For noen (vanligvis HTC-eiere) vil det være det Meny> Innstillinger> Låseskjerm. Andre vil finne det de leter etter ved å gå til Tilpass > Låseskjerm.
Når det gjelder enheten min? Det er under Innstillinger> Sikkerhet.
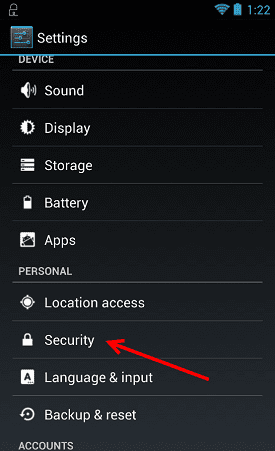
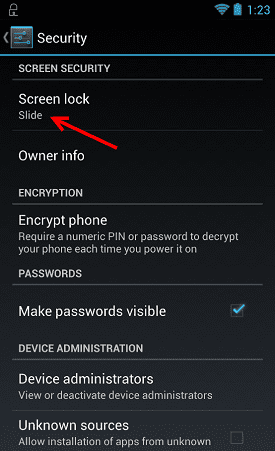
Uansett hvordan du kommer dit, er det du vil gjøre å sørge for at låseskjermen er slått av. Ikke bekymre deg, dette vil ikke påvirke den Ubuntu-stilte låseskjermen i det hele tatt.
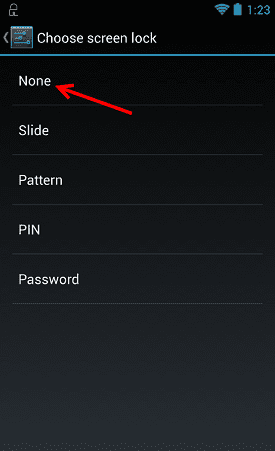
Det er det! Når du setter telefonskjermen i dvale og slår den på igjen, finner du følgende låseskjerm:

Nå for å endre ting med en spesiell launcher
Låseskjermen din passer nå til delen, men hva med resten av brukergrensesnittet? For å endre det generelle telefonutseendet, må du ta tak Buzz Launcher. Etter at den er installert, trykk på lenken til hjemmepakken i Ubuntu-stil. Ved å klikke på lenken bør du spørre om du vil laste den ned ved å bruke Buzz Launcher app. Trykk på ja.
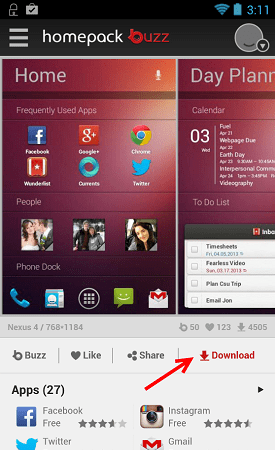
Herfra vil du trykke på nedlastingsknappen - som angitt av pilen.
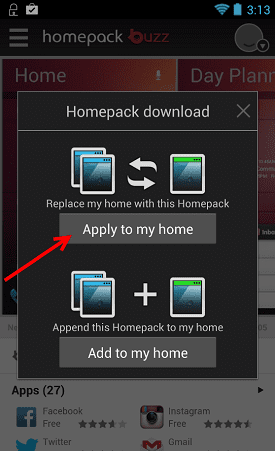
Gå videre og trykk på Søk hjemme hos meg. Det vil da gi deg en forhåndsvisning av hvordan det nye brukergrensesnittet vil se ut. Slå den bekrefte knappen for å gå videre med det.
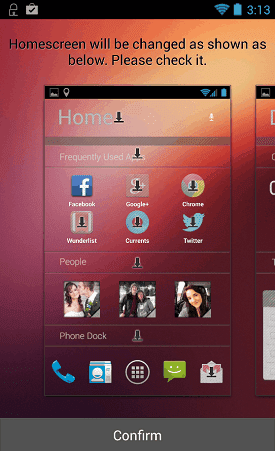
Til slutt vil du bli presentert med en ny skjerm. Den har flere seksjoner og mapper, alt på en måte som er veldig enkelt i forhold til det du finner med Ubuntu Touch.
Merk: Du må laste ned noen apper og widgets for å få brukergrensesnittet til å se nøyaktig ut som mitt nedenfor. Å gjøre det er så enkelt som å klikke på eventuelle manglende elementer. Eksempler på manglende elementer i skjermbildet nedenfor inkluderer appene Twitter og Strømmer.
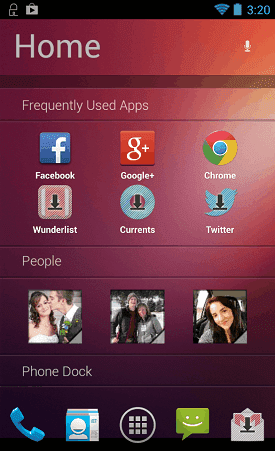
Konklusjon
Akkurat som det har du nå en Android-enhet som ser utrolig lik ut en ekte installasjon av Ubuntu Touch. Er dette godt nok til å erstatte Android-grensesnittet ditt permanent? Funksjonalitet og stabilitet, helt klart.
Til syvende og sist kommer det imidlertid ned til personlige preferanser. Jeg har rocket Ubuntu Lockscreen og Ubuntu-stiltemaet i omtrent to uker nå uten noen reelle klager, selv om jeg ikke kan si at det nødvendigvis er bedre enn Android, er det bare annerledes.
Ser du etter andre måter å endre utseendet og følelsen til Android-enheten din på? Sjekk ut vår liste over noen av de beste Android-startere der ute for nettbrett og telefoner.
Hva tror du? Elsker du det nye utseendet? Gjør dette deg spent på fremtidige Ubuntu-smarttelefoner, eller lengter du etter standard Android-opplevelsen? Gi oss beskjed i kommentarene nedenfor!
Sist oppdatert 3. februar 2022
Artikkelen ovenfor kan inneholde tilknyttede lenker som hjelper til med å støtte Guiding Tech. Det påvirker imidlertid ikke vår redaksjonelle integritet. Innholdet forblir objektivt og autentisk.



