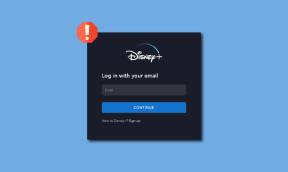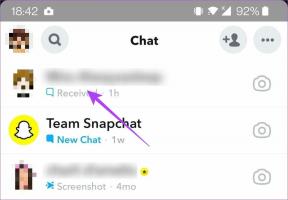Fix Kan ikke slå på Windows-brannmur-feilkode 0x80070422
Miscellanea / / November 28, 2021
Fix Kan ikke slå på Windows-brannmur-feilkode 0x80070422: Hvis du får en 0x80070422 feilmelding når du prøver å aktivere Windows-brannmur, er du på rett sted, da vi i dag skal diskutere hvordan du løser denne feilen. Windows-brannmur er en viktig komponent i Microsoft Windows som filtrerer informasjon som kommer inn i systemet fra Internett, og blokkerer potensielt skadelige programmer. Uten det er systemet ditt sårbart for eksterne angrep som kan føre til permanent tap av tilgang til systemet. Så nå vet du hvorfor det er viktig å sørge for at brannmuren alltid kjører, men i dette tilfellet kan du ikke slå på Windows-brannmuren, og i stedet får du denne feilmeldingen:
Windows-brannmuren kan ikke endre noen av innstillingene dine.
Feilkode 0x80070422
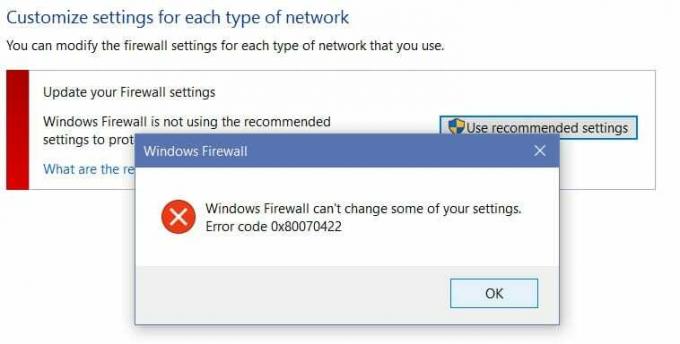
Selv om det ikke er noen hovedårsak bak denne feilmeldingen, kan det skyldes at brannmurtjenester er slått av fra tjenestevinduet eller et lignende scenario med BITS. Så uten å kaste bort tid, la oss se hvordan du faktisk fikser Kan ikke slå på Windows-brannmurfeilkode 0x80070422 ved hjelp av feilsøkingsveiledningen nedenfor.
Innhold
- Fix Kan ikke slå på Windows-brannmur-feilkode 0x80070422
- Metode 1: Aktiver Windows-brannmurtjenester
- Metode 2: Sørg for at Windows er oppdatert
- Metode 3: Start tilknyttede tjenester
- Metode 4: Kjør CCleaner og Malwarebytes
- Metode 5: Registerfiks
- Metode 6: Fjern viruset manuelt
Fix Kan ikke slå på Windows-brannmur-feilkode 0x80070422
Sørg for å opprette et gjenopprettingspunkt bare i tilfelle noe går galt.
Metode 1: Aktiver Windows-brannmurtjenester
1. Trykk på Windows-tasten + R og skriv deretter tjenester.msc og trykk Enter.

2. Rull ned til du finner Windows brannmur og høyreklikk og velg deretter Egenskaper.
3. Klikk Start hvis tjenesten ikke kjører og kontroller Oppstartstype til Automatisk.

4. Klikk på Bruk etterfulgt av OK.
5. Følg på samme måte trinnene ovenfor for Background Intelligence Transfer Service og start deretter PC-en på nytt.
Metode 2: Sørg for at Windows er oppdatert
1. Trykk på Windows-tasten + I og velg deretter Oppdatering og sikkerhet.

2. Deretter klikker du Se etter oppdateringer og sørg for å installere eventuelle ventende oppdateringer.

3. Etter at oppdateringene er installert, start PC-en på nytt og se om du er i stand til det Fix Kan ikke slå på Windows-brannmur-feilkode 0x80070422.
Metode 3: Start tilknyttede tjenester
1.Trykk Windows-tast + R skriv deretter notatblokk og trykk Enter.
2. Kopier og lim inn teksten nedenfor i notisblokkfilen:
sc config MpsSvc start= auto. sc config KeyIso start= auto. sc config BFE start= auto. sc config FwcAgent start= auto. net stop MpsSvc net start MpsSvc net stop KeyIso net start KeyIso. nettstart Wlansvc. net start dot3svc. nettstart EapHostnet nettstopp BFE nettstart BFE. net start PolicyAgent. nettstart MpsSvc. nettstart IKEEXT. nettstart DcaSvcnet nettstopp FwcAgent nettstart FwcAgent
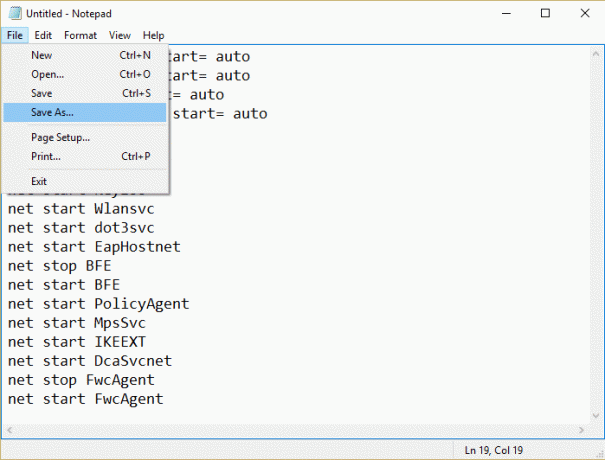
3.I notisblokk Klikk på Fil > Lagrer som skriv deretter RepairFirewall.bat i filnavnboksen.
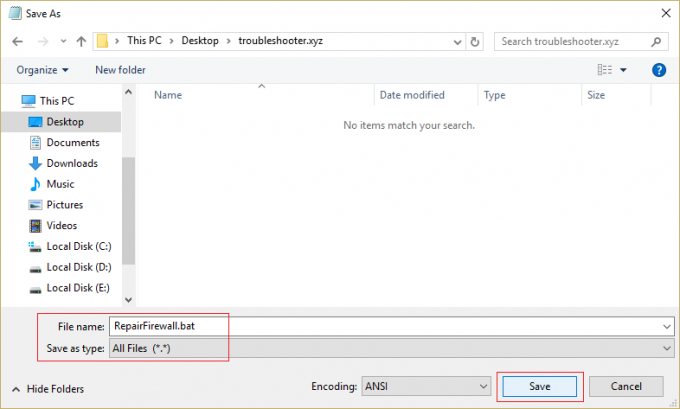
4. Velg deretter fra rullegardinmenyen Lagre som type Alle filer og klikk deretter Lagre.
5. Naviger til filen RepairFirewall.bat som du nettopp opprettet og høyreklikk og velg Kjør som administrator.
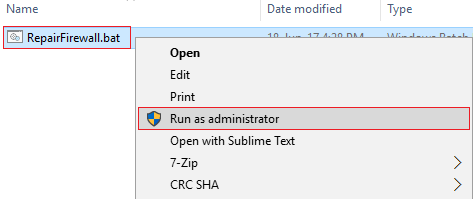
6. Så snart filen er ferdig med reparasjonsprosessen igjen, prøv å åpne Windows-brannmuren og slett filen hvis den lykkes RepairFirewall.bat-fil.
Dette burde Fix Kan ikke slå på Windows-brannmur-feilkode 0x80070422 men hvis dette ikke fungerer for deg, følg neste metode.
Metode 4: Kjør CCleaner og Malwarebytes
1.Last ned og installer CCleaner & Malwarebytes.
2.Kjør Malwarebytes og la den skanne systemet for skadelige filer.
3. Hvis skadelig programvare blir funnet, vil den automatisk fjerne dem.
4. Kjør nå CCleaner og i delen "Renere", under Windows-fanen, foreslår vi at du sjekker følgende valg som skal renses:

5. Når du har forsikret deg om at de riktige punktene er sjekket, klikker du bare Kjøre vask, og la CCleaner gå sin gang.
6. For å rense systemet ytterligere, velg kategorien Register og sørg for at følgende er merket:

7. Velg Scan for Issue og la CCleaner skanne, og klikk deretter Løs utvalgte problemer.
8. Når CCleaner spør "Ønsker du sikkerhetskopiering av registeret?” velg Ja.
9. Når sikkerhetskopieringen er fullført, velger du Fix All Selected Issues.
10. Start PC-en på nytt for å lagre endringene. Dette ville Fix Kan ikke slå på Windows-brannmur-feilkode 0x80070422 men hvis det ikke gjorde det, fortsett til neste metode.
Metode 5: Registerfiks
Navigere til C:\Windows og finn mappen system64 (ikke forveksle med sysWOW64). Hvis mappen er til stede, dobbeltklikk på den og finn filen consrv.dll, Hvis du finner denne filen, betyr det at systemet ditt er infisert av rootkit med null tilgang.
1.Last ned MpsSvc.reg og BFE.reg filer. Dobbeltklikk på dem for å kjøre og legge til disse filene i registeret.
2. Start PC-en på nytt for å lagre endringene.
3. Trykk på Windows-tasten + R og skriv deretter regedit og trykk Enter for å åpne Registerredigering.

4. Deretter navigerer du til følgende registernøkkel:
Datamaskin\HKEY_LOCAL_MACHINE\SYSTEM\CurrentControlSet\Services\BFE
5. Høyreklikk på BFE-tasten og velg Tillatelser.

6. Klikk på i det neste vinduet som åpnes Legg til-knapp.

7.Skriv "Alle sammen” (uten anførselstegn) under feltet Skriv inn objektnavnene som skal velges og klikk deretter på Sjekk navn.

8.Nå klikker du når navnet er bekreftet OK.
9.Alle skal nå legges til Gruppe- eller brukernavnseksjon.
10. Sørg for å velge Alle sammen fra listen og hake av Full kontroll alternativet i Tillat-kolonnen.

11. Klikk på Bruk etterfulgt av OK.
12. Trykk på Windows-tasten + R og skriv deretter tjenester.msc og trykk Enter.

13.Finn tjenestene nedenfor og høyreklikk på dem og velg deretter Egenskaper:
Filtreringsmotor
Windows brannmur
14.Aktiver dem begge i Egenskaper-vinduet (klikk på Start) og kontroller at de har Oppstartstype er satt til Automatisk.

15.Hvis du fortsatt ser denne feilen "Windows kunne ikke starte Windows-brannmuren på lokal datamaskin. Se hendelseslogg, hvis ikke-Windows-tjenester kontakt leverandøren. Feilkode 5." fortsett deretter til neste trinn.
16.Last ned og start Delt tilgangsnøkkel.
17. Kjør denne filen og gi den igjen full tillatelse ettersom du ga nøkkelen ovenfor ved å gå her:
HKEY_LOCAL_MACHINE\SYSTEM\CurrentControlSet\tjenester\SharedAccess
18. Høyreklikk på den da velg tillatelser. Klikk på Legg til og skriv Alle og velg Full kontroll.
19. Du bør kunne starte brannmuren nå og laste ned følgende tjenester:
BITS
Sikkerhetssenter
Windows forsvarer
Windows-oppdatering
20. Start dem og klikk JA når du blir bedt om bekreftelse. Start PC-en på nytt for å lagre endringer.
Dette bør definitivt Fix Kan ikke slå på Windows-brannmur-feilkode 0x80070422 da dette er den endelige løsningen på problemet.
Metode 6: Fjern viruset manuelt
1.Type regedit i Windows-søk og høyreklikk på den og velg Kjør som administrator.
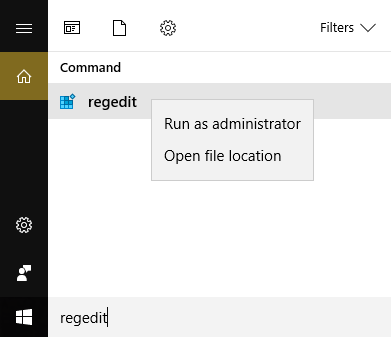
2. Naviger til følgende registernøkkel:
Datamaskin\HKEY_CURRENT_USER\SOFTWARE\Klasser
3. Naviger nå under Classes-mappen til registerundernøkkelen '.exe'
4. Høyreklikk på den og velg Slett.

5. Igjen i Classes-mappen finner du registerundernøkkelen 'secfile.’
6.Slett også denne registernøkkelen og klikk OK.
7. Lukk Registerredigering og start PC-en på nytt.
Anbefalt for deg:
- Løs Windows Store-feil 0x803F7000 i Windows 10
- Kan ikke åpne PDF-filer i Internet Explorer
- Reparer noe som gikk galt under synkronisering av e-postapp i Windows 10
- Fix Kan ikke åpne standard e-postmapper. Informasjonsbutikken kunne ikke åpnes
Det er det du har lykkes med Fix Kan ikke slå på Windows-brannmur-feilkode 0x80070422 men hvis du fortsatt har spørsmål angående dette innlegget, spør dem gjerne i kommentarfeltet.