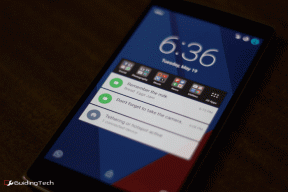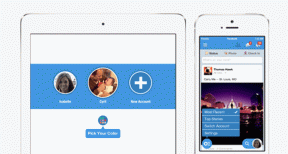Fix The Handle is Invalid Error i Windows 10
Miscellanea / / February 23, 2022

Windows sørger alltid for sikkerheten til datamaskinene og brukerne deres. Regelmessige oppdateringer utgis ofte for å holde PC-en unna trusler og feil. Dermed holdes enheten din oppdatert når du følger instruksjonene for å oppdatere den. Men noen ganger er flere oppdateringer ikke installert fullstendig, noe som fører til feil. En av de vanlige feilene kan ikke installere skriveren. Håndtaket er ugyldig. I denne artikkelen vil du vite hva som er ugyldig feil, og feilsøkingsmetoder for å løse feilen er ugyldig Windows 10-problem.

Innhold
- Hvordan fikse håndtaket er ugyldig feil i Windows 10
- Metode 1: Start PCen på nytt
- Metode 2: Kjør feilsøking for skriver
- Metode 3: Last ned HP Universal Print Driver (for HP-systemer)
- Metode 4: Endre lokal sikkerhetspolicy
- Metode 5: Oppdater eller rulle tilbake drivere
- Metode 6: Oppdater Windows
- Metode 7: Installer skriveren på nytt
- Metode 8: Reparer systemfiler
- Metode 9: Kjør Malware Scan
- Metode 10: Kjør oppstartsreparasjon
- Metode 11: Avinstaller korrupte oppdateringer i sikkermodus
- Metode 12: Utfør systemgjenoppretting
Hvordan fikse håndtaket er ugyldig feil i Windows 10
INVALID_HANDLE-feil oppstår på påloggings- eller registreringsskjermen, og denne feilen lar deg ikke skrive ut en jobb eller kjøre noe skript. Denne feilen oppstår pga inkompatible Windows-oppdateringsfiler eller noen feilkonfigurerte systemfiler i din PC. Du kan møte feilen under flere omstendigheter, men å være Hvis du ikke kan installere en skriver, kan du ikke legge til skrivere eller bruke en eksisterende skriver. Du kan møte denne installeringsskriveren. Håndtaket er ugyldig feil i alle eldre versjoner av Windows, og du kan ikke fortsette med ventende oppdateringer eller programvareoppdateringer. Andre årsaker er oppført nedenfor.
- Skadelig programvare eller virusangrep
- Problematisk registerfil
- Feil påloggingsinformasjon
- Windows kan ikke duplisere ikke-pseudo-håndtak fra PEB32-prosesser
I denne delen har vi satt sammen en liste over metoder som vil hjelpe deg å fikse denne INVALID_HANDLE-feilen. Metodene er ordnet etter alvorlighetsgrad og effektivitet slik at du kan løse problemet tidligst. Følg dem i samme rekkefølge for å oppnå perfekte resultater.
Metode 1: Start PCen på nytt
En enkel omstart vil hjelpe deg med å løse eventuelle midlertidige feil, og dermed kan du enkelt fikse denne feilen. Så prøv å starte PC-en på nytt ved å følge trinnene nedenfor og sjekk om du møter problemet igjen. Alternativt kan du helt avstengt systemet ved å bruke strømalternativene og slå det på igjen.
1. Naviger til Skrivebord ved å trykke Windows + D-tastene samtidig.
2. Nå, trykk Alt + F4-tastene samtidig. Du vil se et popup-vindu som vist nedenfor.

3. Klikk nå på rullegardinboksen og velg Omstart alternativ.

4. Til slutt, treff Tast inn for å starte systemet på nytt.
Sjekk om denne feilen er løst nå.
Metode 2: Kjør feilsøking for skriver
Å kjøre Windows Printer Troubleshooter er den enkleste måten å løse denne feilen på din PC. Alle de korrupte og skadede filene på datamaskinen din vil bli eliminert når du fortsetter med denne prosessen. Her er noen enkle trinn for å kjøre Windows Printer Troubleshooter.
1. trykk Windows + I-tastene samtidig for å åpne Innstillinger.
2. Klikk pn Oppdatering og sikkerhet.

3. Klikk Feilsøking. Velg deretter Skriver og klikk på Kjør feilsøkingsprogrammet.

4. Systemet ditt vil gjennomgå en screeningsprosess. Vent til prosessen er fullført, og hvis du finner et problem i systemet ditt, klikk Bruk denne løsningen og følg instruksjonene gitt i de påfølgende instruksjonene.

5. Endelig, start PC-en på nytt når alle problemene er tatt i bruk og fikset i systemet ditt.
Les også:Slik fikser du skriveren som ikke svarer i Windows 10
Metode 3: Last ned HP Universal Print Driver (for HP-systemer)
Mange brukere har rapportert at nedlasting av HP Universal Print Driver har løst dette problemet, da det automatisk vil oppdage og konfigurere både HP- og ikke-HP-drivere. Du kan også prøve å laste ned HP Universal Print Driver fra HPs nettsted.

Metode 4: Endre lokal sikkerhetspolicy
Mange brukere har rapportert at endring av retningslinjer for nettverkssikkerhet har hjulpet dem med å løse denne feilen. Det er visse parametere når de endres, og de kan være en god hånd når du møter slike feil. Her er noen instruksjoner for å justere lokale sikkerhetspolicyer.
Merk: Du kan bare få tilgang til Local Security Policy hvis du bruker Windows 10 Pro, Enterprise, og utdanning utgaver.
1. Start Løpe dialogboksen ved å trykke på Windows + R-tastene sammen.
2. Nå, skriv secpol.msc i boksen og traff Enter-tasten.
Merk: Du kan også skrive Lokal sikkerhetspolicy i søkeboksen for å åpne vinduet.

3. Klikk deretter på Lokale retningslinjer i venstre rute, etterfulgt av Sikkerhetsinnstillinger som vist.

4. Nå, i høyre rute, dobbeltklikk på Nettverkssikkerhet: LAN Manager-autentiseringsnivå for å åpne den.

5. Nå, i Lokal sikkerhetsinnstilling fanen, velg Send LM & NTLM – bruk NTLMv2-sesjonssikkerhet hvis det er forhandlet alternativet fra rullegardinmenyen som vist.
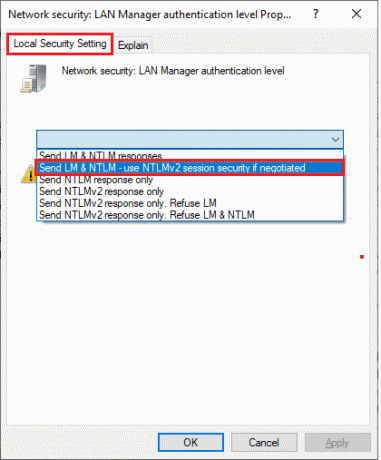
6. Nå, klikk på Bruk > OK for å lagre endringene og gå tilbake til vinduet Local Security Policy.
7. Deretter dobbeltklikker du på Nettverkssikkerhet: Minimum øktsikkerhet for NTLM SSP-baserte (inkludert sikker RPC) klienter for å åpne den.
8. Nå, fjern merket for Krever 128-bits kryptering alternativ som vist nedenfor.

9. Klikk til slutt på Bruk > OK for å lagre endringene og starte på nyttdin PC.
Sjekk om problemet er løst nå.
Les også:Windows kan ikke koble til skriveren [LØST]
Metode 5: Oppdater eller rulle tilbake drivere
Følg disse trinnene for å oppdatere driver eller tilbakerulling av skriverdriveroppdateringer for å fikse kan ikke installere skriveren. Håndtaket er ugyldig feil.
Alternativ I: Oppdater drivere
Hvis de gjeldende driverne i systemet ditt er inkompatible eller utdaterte med programfilene, vil du møte håndtaket er et ugyldig problem, spesielt med skrivere. Derfor anbefales det å oppdatere skriverdriverne for å forhindre det nevnte problemet.
1. Type Enhetsbehandling i søkemenyen i Windows 10.

2. Dobbeltklikk på Skriv ut køer å utvide den.

3. Høyreklikk på navnet på skriveren og velg Oppdater driveren.
Merk: Her er Microsoft XPS Document Writer er vist som eksempel.

4. Klikk deretter på Søk automatisk etter drivere for automatisk å laste ned og installere den beste tilgjengelige driveren.

5A. Nå vil driverne oppdatere og installere til den nyeste versjonen, hvis de ikke er oppdatert.
5B. Hvis de allerede er i en oppdatert fase, sier meldingen De beste driverne for enheten din er allerede installert vil bli vist.

Omstart datamaskinen, og sjekk om du har fikset dette problemet i systemet ditt.
Alternativ II: Tilbakestill driveroppdateringer
Hvis systemet ditt hadde fungert riktig og begynte å fungere feil etter en oppdatering, kan det hjelpe å rulle tilbake driverne. Tilbakestilling av driveren vil slette den gjeldende driveren som er installert i systemet og erstatte den med den forrige versjonen. Denne prosessen bør eliminere eventuelle feil i driverne og potensielt fikse det nevnte problemet.
1. Type Enhetsbehandling i Windows-søkefeltet og åpne det fra søkeresultatene.
2. Dobbeltklikk på Skrivere fra panelet til venstre og utvide det.

3. Høyreklikk på skriverdriver og klikk på Egenskaper, som avbildet.
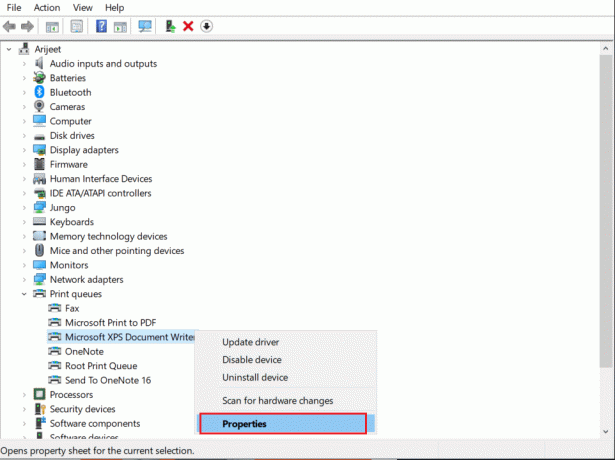
4. Bytt til Driver-fanen og velg Rull tilbake driver, som vist fremhevet.

5. Oppgi grunn til Hvorfor ruller du tilbake? i Tilbakeføring av driverpakke. Klikk deretter på Ja, som illustrert nedenfor.
6. Klikk deretter på OK for å bruke denne endringen. Endelig, start PC-en på nytt.
Metode 6: Oppdater Windows
Sørg for at du bruker en oppdatert versjon av Windows. Ellers vil ikke filene i systemet være kompatible med programfilene som fører til håndtaket er et ugyldig problem. Følg trinnene nedenfor for å oppdatere Windows OS.
1. trykk Windows + I-tastene samtidig for å lansere Innstillinger.
2. Klikk på Oppdatering og sikkerhet flis, som vist.

3. I Windows-oppdatering fanen, klikk på Se etter oppdateringer knapp.

4A. Hvis en ny oppdatering er tilgjengelig, klikker du Installere nå og følg instruksjonene for å oppdatere.

4B. Ellers, hvis Windows er oppdatert, vises det Du er oppdatert beskjed.

Les også:Fix Printer Driver er utilgjengelig på Windows 10
Metode 7: Installer skriveren på nytt
Anta at du møter denne feilen etter å ha kjørt skriverfeilsøkeren. I så fall kan du prøve å installere en hvilken som helst skriver på nytt der du står overfor feilen som instruert nedenfor.
Merk: Her, den Microsoft Print til PDF enheten er tatt som et eksempel
1. Åpen Kontrollpanel og klikk på Enheter og skrivere som vist.

2. Høyreklikk deretter på skriveren og velg Fjern enheten alternativ som vist nedenfor.

3. Klikk Ja i Fjern Decice ledetekst.

4. Klikk på senere Legg til en skriver som vist under.

5. Velg nå Skriveren jeg vil ha er ikke oppført alternativ som fremhevet nedenfor.

6. Klikk deretter på Legg til en lokal skriver eller nettverksskriver med manuelle innstillinger som vist og klikk på Neste.
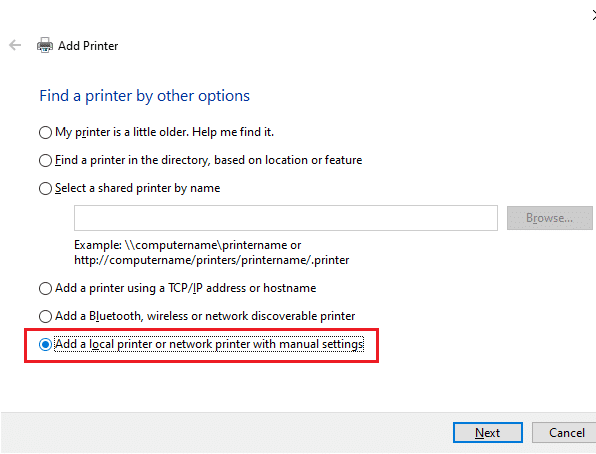
7. I neste vindu klikker du på PORTPROMPT: (Lokal port) i rullegardinmenyen til Bruk en eksisterende port og klikk på Neste.

8. Velg nå Produsent og Skrivere som vist nedenfor og klikk på Neste som fremhevet.

9. Gi skriveren nytt navn om nødvendig og klikk på Neste.
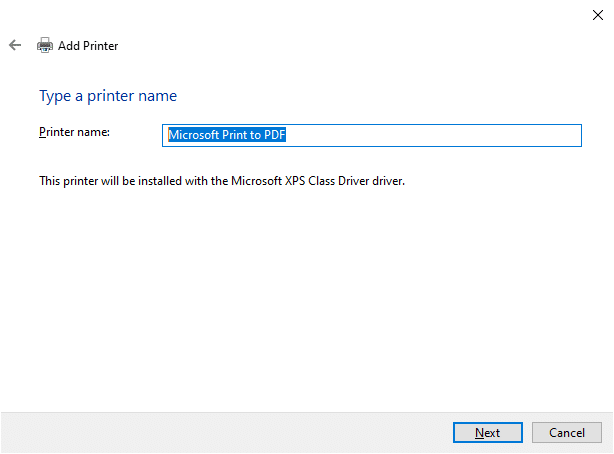
10. Til slutt, vent til Windows installerer skriveren og sjekk om du møter denne feilen igjen.
Metode 8: Reparer systemfiler
Du kan skanne og reparere systemfiler automatisk ved å kjøre System File Checker (SFC) og DISM-skanninger. Følg trinnene nedenfor for å implementere det samme.
1. Slå den Windows-tast, type Ledeteksten og klikk på Kjør som administrator.

2. Klikk på Ja i Brukerkonto-kontroll ledetekst.
3. Type chkdsk C: /f /r /x kommando og treff Enter-tasten.

4. Hvis du blir bedt om en melding, Chkdsk kan ikke kjøre... volumet er... i bruk, så skriv Y og treffer Enter-tasten.
5. Igjen, skriv inn kommandoen: sfc /scannow og trykk Enter-tasten å kjøre Systemfilkontroll skanning.

Merk: En systemskanning vil bli startet, og det vil ta et par minutter å fullføre. I mellomtiden kan du fortsette å utføre andre aktiviteter, men vær oppmerksom på ikke å lukke vinduet ved et uhell.
Etter å ha fullført skanningen, vil den vise en av disse meldingene:
- Windows Resource Protection fant ingen integritetsbrudd.
- Windows Resource Protection kunne ikke utføre den forespurte operasjonen.
- Windows Resource Protection fant korrupte filer og reparerte dem.
- Windows Resource Protection fant korrupte filer, men klarte ikke å fikse noen av dem.
6. Når skanningen er fullført, omstartdin PC.
7. Igjen, lansering Ledetekst som administrator og utfør de gitte kommandoene etter hverandre:
dism.exe /Online /cleanup-image /scanhealthdism.exe /Online /cleanup-image /restorehealthdism.exe /Online /cleanup-image /startcomponentcleanup
Merk: Du må ha en fungerende internettforbindelse for å utføre DISM-kommandoer riktig.

Les også:Slik får du skriveren tilbake på nett i Windows 10
Metode 9: Kjør Malware Scan
Følg disse trinnene for å kjøre en skadelig programvareskanning og fikse kan ikke installere skriveren. Håndtaket er ugyldig feil.
1. Truffet Windows + I-tastene samtidig for å lansere Innstillinger.
2. Her, klikk på Oppdatering og sikkerhet innstillinger som vist.

3. Gå til Windows-sikkerhet i venstre rute.

4. Klikk på Virus- og trusselbeskyttelse alternativet i høyre rute.

5. Klikk på Rask skanning knappen for å søke etter skadelig programvare.

6A. Når skanningen er ferdig, vil alle truslene vises. Klikk på Start handlinger under Aktuelle trusler.

6B. Hvis det ikke er noen trussel på enheten din, vil enheten vise Ingen aktuelle trusler varsling.

Metode 10: Kjør oppstartsreparasjon
Å kjøre oppstartsreparasjon vil hjelpe deg med å fikse ikke kan installere skriveren. Håndtaket er ugyldig feil. Følg instruksjonene nedenfor for å implementere det samme.
1. Naviger til Startmeny.
2. Velg nå Strømikon og klikk på Omstart mens du holder Shift-tasten.

3. Her, klikk på Feilsøking. Se bildet.
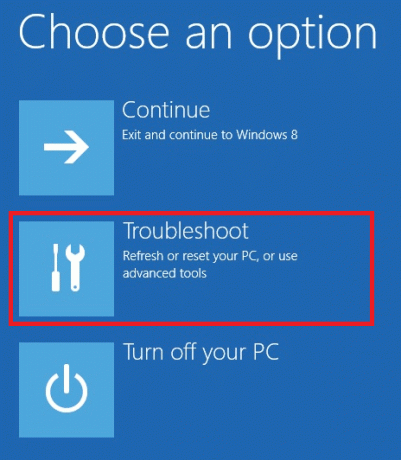
4. Nå, klikk på Avanserte alternativer etterfulgt av Oppstartsreparasjon.

5. Nå, klikk på Fortsette å fortsette. Hvis kontoen din er passordbeskyttet, velg kontoen din og skriv inn passordet for å fortsette.
Nå vil oppstartsreparasjonsverktøyet skanne PC-en din og fikse problemet.
Les også: Slik skriver du ut når du ikke har en skriver
Metode 11: Avinstaller korrupte oppdateringer i sikkermodus
Noen andre brukere som står overfor ute av stand til å installere skriveren. Håndtaket er en ugyldig feil har klart å løse det i sikker modus. Start PC-en i sikker modus og prøv å avinstallere den nylige oppdateringen som forårsaket feilen. Her er noen instruksjoner for å installere oppdateringen i sikkermodus.
Merk: For å starte opp PC-en i sikker modus, kan du bli bedt om å angi din BitLocker-nøkkel (hvis du har en kryptert enhet).
For å starte PC-en i sikker modus, må du gå inn i Windows Recovery Environment, noe som kan gjøres ved å slå enheten av og på gjentatte ganger.
1. trykk Windows + Inøkler sammen for å åpne Innstillinger i systemet ditt.
2. Velg nå Oppdatering og sikkerhet.

3. Nå, klikk på Gjenoppretting i venstre rute og velg Start på nytt nå alternativ under Avansert oppstart.

4. La PC-en starte helt på nytt denne gangen. Du vil gå inn i Windows gjenopprettingsmiljø nå.
5. Her, klikk på Feilsøking.

6. Nå, klikk på Avanserte alternativer som vist.

7. Velg nå Avanserte alternativer etterfulgt av Oppstartsinnstillinger.

8. Klikk på Omstart og vent på Oppstartsinnstillinger skjermen for å vises.
9. trykk (nummer) 4 nøkkel å gå inn Sikkerhetsmodus.
Merk: For å aktivere sikkermodus med nettverkstilgang, trykk nummer 5.

Nå vil du kunne følge og fikse dette ved å manuelt avinstallere de siste oppdateringene etter oppstart av PC-en i sikker modus.
10. trykk Windows nøkkel. Type Kontrollpanel og starte den.

11. Sett Se etter som Store ikoner og velg Programmer og funksjoner.

12. Nå, klikk på Se installerte oppdateringer i venstre rute som vist her.
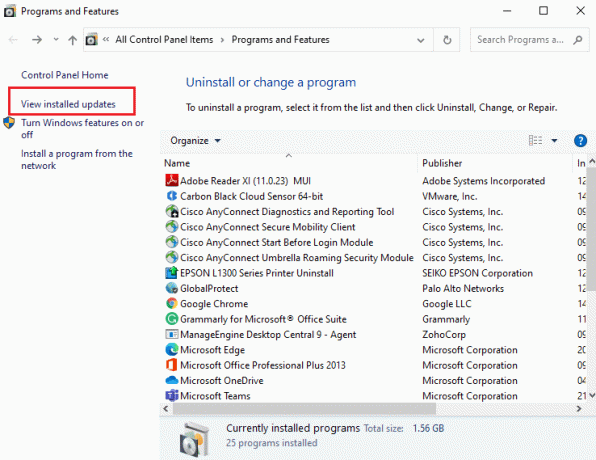
13. Velg nå den siste oppdateringen og klikk på Avinstaller alternativ, som vist nedenfor.

14. Bekreft deretter forespørselen, hvis noen, og start PC-en på nytt.
Sjekk om du har løst problemet.
Merk: Hvis du møter feil i sikkermodus, avinstaller eller reinstaller problematiske programmer som forårsaker denne feilen.
Les også:Fiks skriverinstallasjonsfeil 0x000003eb
Metode 12: Utfør systemgjenoppretting
Oftere kan det hende du ikke klarer å installere skriveren. Håndtaket er en ugyldig feil etter en Windows-oppdatering. Hvis du støter på dette problemet, kan du gjenopprette systemet til sin forrige versjon.
Merk: Det anbefales å Start Windows 10 PC i sikkermodus før du fortsetter med systemgjenoppretting.
1. Slå den Windows-tast, type Ledeteksten og klikk på Kjør som administrator.

2. Type rstrui.exe kommandoen og trykk på Enter-tasten.

3. Nå, klikk på Neste i Systemgjenoppretting vinduet, som vist.

4. Til slutt bekrefter du gjenopprettingspunktet ved å klikke på Bli ferdig knapp.

Nå vil systemet bli gjenopprettet til sin forrige tilstand, og sjekk nå om problemet er løst.
Anbefalt:
- Fiks Service Error 1053 på Windows 10
- 28 beste programvare for filkopiering for Windows
- Fiks funksjonen du prøver å bruke er på en nettverksressurs som ikke er tilgjengelig
- Fix Zoom kan ikke oppdage et kamera
Vi håper at denne veiledningen var nyttig og at du kunne fikse kan ikke installere skriverenhåndtaket er ugyldig feil i Windows 10. Fortell oss hvilken metode som fungerte best for deg. Også, hvis du har spørsmål/forslag angående denne artikkelen, slipp dem gjerne i kommentarfeltet.