Fiks Firefox Høyreklikk fungerer ikke
Miscellanea / / March 01, 2022
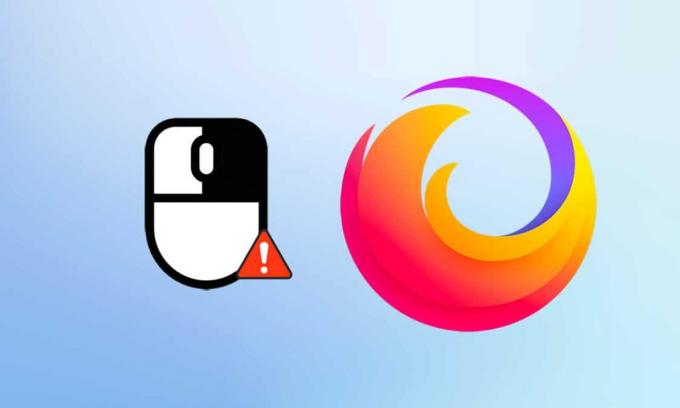
Bortsett fra Google og Microsoft Edge, elsker mange brukere fortsatt Firefox. Selv i dag bruker rundt 4,2 % av brukerne Firefox i henhold til undersøkelsen til nettlesermarkedsandel over hele verden. Den gjør sitt beste for å improvisere funksjonene for å sikre den beste brukeropplevelsen. Firefox er mye bedre når det gjelder CPU-utnyttelse og ressursforbruk. Likevel er det noen tilfeller når Firefox blir satt i trøbbel. Noen brukere har kontaktet oss for spørsmål om Firefox høyreklikk fungerer ikke utgave. Hvis du også tilhører samme kategori og leter etter en løsning, vil denne guiden hjelpe deg. Her er noen effektive feilsøkingsmetoder som vil hjelpe deg å aktivere høyreklikk Firefox på din Windows 10 PC. Så, hva venter du på? Gå videre!

Innhold
- Hvordan fikse Firefox Høyreklikk fungerer ikke
- Grunnleggende feilsøkingsmetoder
- Metode 1: Slett nettleserbufferen i Firefox
- Metode 2: Fjern Firefox-preferansefiler
- Metode 3: Slå av maskinvareakselerasjon (hvis aktuelt)
- Metode 4: Start Firefox på nytt i feilsøkingsmodus
- Metode 5: Oppdater Firefox-utvidelser (hvis aktuelt)
- Metode 6: Deaktiver Firefox-utvidelser (hvis aktuelt)
- Metode 7: Kjør Malware Scan
- Metode 8: Oppdater Firefox
- Metode 9: Oppdater Windows
- Metode 10: Gjennom konfigurasjonsmenyen
- Metode 11: Oppdater Firefox
- Metode 12: Opprett ny Firefox-profil
- Metode 13: Installer Firefox på nytt
Hvordan fikse Firefox Høyreklikk fungerer ikke
Vi har samlet denne delen ved å se på ulike rapporter om hovedårsaken til dette problemet. Som konklusjon var nettoresultatet en samling av mange grunner snarere enn nettleserkonflikter. De er listet opp nedenfor.
- En feil i Firefox nettleseren er i konflikt med nettsidene.
- Skadelig programvare eller virus angrep.
- Uforenlig utvidelser og tillegg.
- Korrupte filer i nettleseren.
- Korrupt cache og nettlesingsdata i nettleseren.
- Utdatert nettleser.
- Inkompatible innstillinger i nettleseren.
- Høyreklikk alternativet var funksjonshemmet på nettsiden.
- Noen korrupt innstillinger i Brukerprofil.
- Korrupt Firefox installasjon.
Nå har du en klar ide om årsakene som forårsaker dette problemet. For å aktivere høyreklikk Firefox, fortsett å lese neste avsnitt.
Denne delen gir deg en idé om å fikse Firefox-høyreklikkmenyen som ikke fungerer med enkle og effektive feilsøkingsmetoder. Disse godt demonstrerte instruksjonene vil også hjelpe deg med å forhindre problemet i fremtiden. Følg dem i samme rekkefølge som de er demonstrert for å oppnå perfekte resultater.
Grunnleggende feilsøkingsmetoder
Før du prøver noen avanserte feilsøkingsmetoder, prøv følgende grunnleggende feilsøkingsmetoder. En grunnleggende og enkel feilsøkingsmetode kan hjelpe deg med å løse problemet raskt.
- Last inn på nytt siden ved å trykke på F5 nøkkel eller Fn + F5-tastene sammen.
- Start nettleseren på nytt ved å lukke alle nettleservinduene og åpne dem.
- Start dinsystem fordi en enkel omstart kan hjelpe med å fikse problemet.
- Prøv å bruke forskjellige nettlesere som Google Chrome, Opera og Edge.
- Trykk og hold inne Shift-tasten mens du høyreklikker til omgå ikke høyreklikk-regelen.
Metodene ovenfor vil hjelpe deg med å finne bestemte nettsteder som er i konflikt med nettleseren, noe som forårsaker at Firefox-høyreklikkmenyen ikke fungerer. Hvis ingen av disse grunnleggende feilsøkingsmetodene, prøv følgende.
Metode 1: Slett nettleserbufferen i Firefox
Den korrupte nettleserbufferen forårsaker alltid problemer med nettleseren og PC-en. Dette kan inneholde motstridende informasjon som utløser dette problemet. Du kan enkelt fjerne nettleserdataene, hurtigbufferen og informasjonskapslene ved å følge instruksjonene nedenfor.
1. trykk Windows-tast. Type Firefox og åpne den.
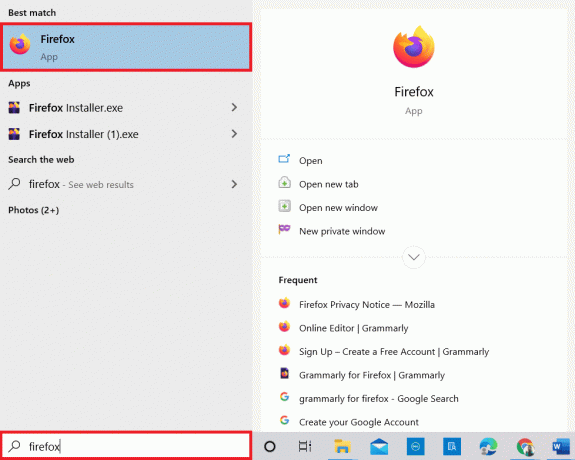
2. Klikk deretter på Åpne applikasjonsmenyen ikonet som vist nedenfor.

3. Deretter velger du Innstillinger alternativ fra listen som vist.

4. Klikk nå på Personvern og sikkerhet fanen fra venstre rute.
5. I den høyre ruten blar du ned til Informasjonskapsler og nettstedsdata seksjon.
6. Klikk nå på Slett data… alternativ.

7. Fjern merket for i ledetekstvinduet Informasjonskapsler og nettstedsdata boksen og sørg for at du sjekker Bufret nettinnhold boks, som avbildet.
Merk: Lysning Informasjonskapsler og nettstedsdata vil logge deg av nettsteder, slette offline nettinnhold og slette informasjonskapslene. Mens rydding Bufret nettinnhold vil ikke påvirke påloggingene dine.
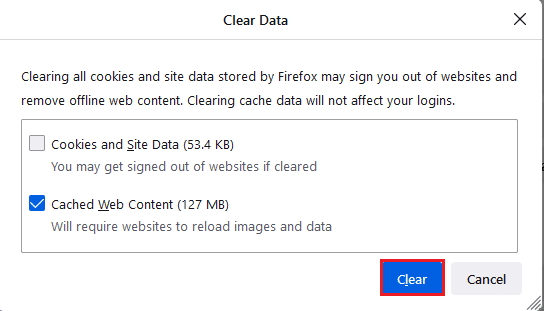
8. Klikk deretter på Klar for å tømme Firefox-bufret nettinnhold.
9. Klikk nå på Administrer data... knappen som vist.
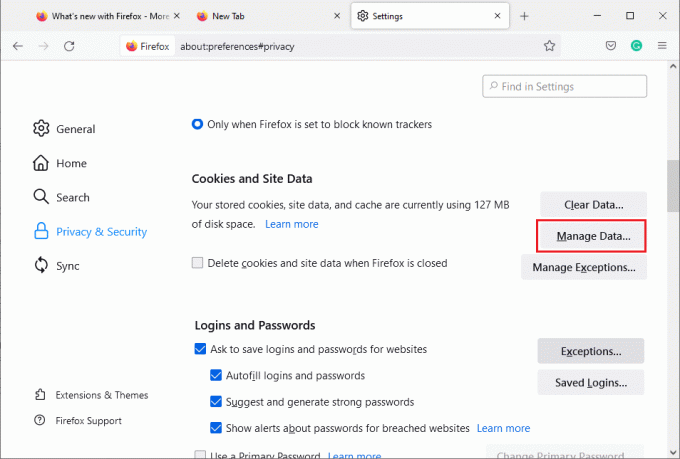
10. Skriv inn nettstedsnavnet i Søk på nettsider feltet hvis informasjonskapsler du vil fjerne.
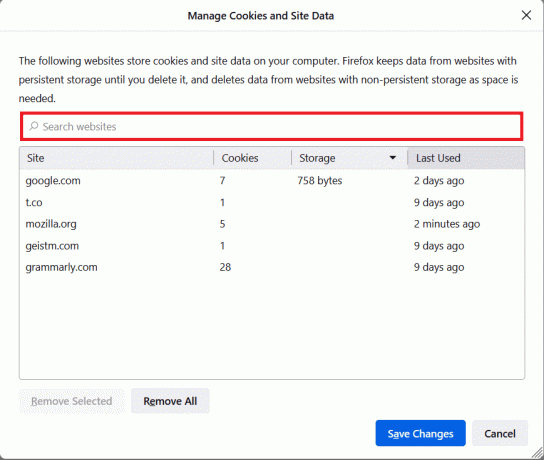
11A. Velg nettsidene og klikk på Fjern valgte for å slette valgte data.
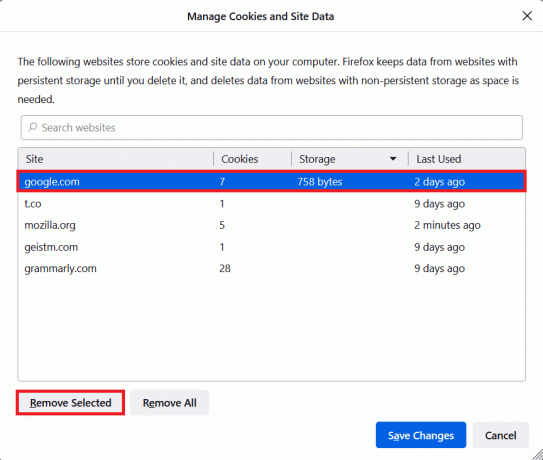
11B. På en annen måte, velg Fjern alle for å fjerne alle informasjonskapsler og lagringsdata.
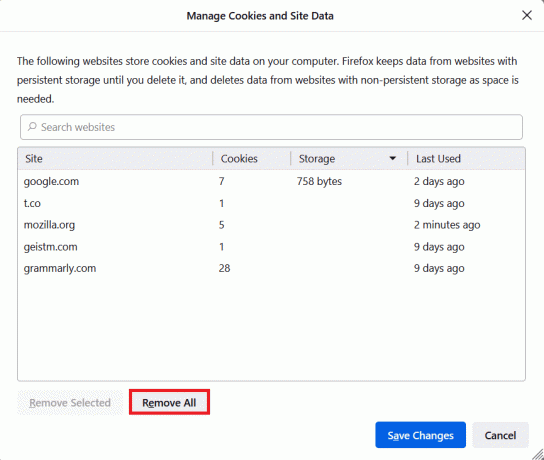
12. Til slutt klikker du på Lagre endringer knappen som vist.

13. Klikk Fjern nå i ledeteksten.
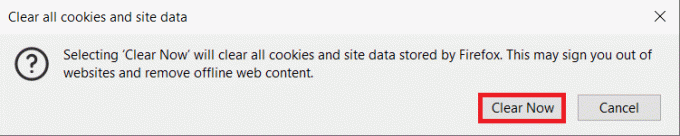
14. Gå ut av nettleseren og omstartdin PC.
Metode 2: Fjern Firefox-preferansefiler
Alle Firefox-innstillinger og data lagres i Firefox Preference-filer. Hvis det er noen konflikter i disse filene, vil du møte problemet med Firefox-høyreklikk som ikke fungerer. Ingen bekymringer. Du kan enkelt fjerne Firefox-preferansefiler for å tillate høyreklikk på Firefox ved å følge instruksjonene nedenfor.
1. Åpen Firefox og klikk på Applikasjonsmeny knappen som vist.
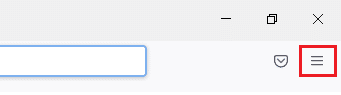
2. Velg nå Hjelp alternativ som fremhevet nedenfor.
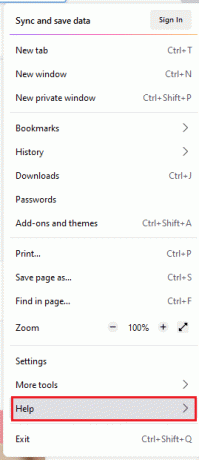
3. Deretter velger du Mer feilsøkingsinformasjon alternativ som vist.
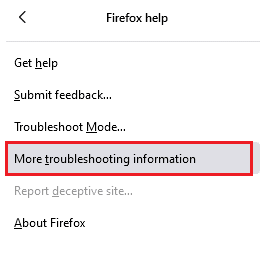
4. Klikk nå på Åpne mappe knappen under Oppdater mappe som vist.
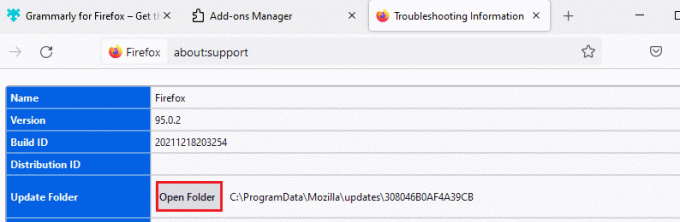
5. Hvis du har prefs.js filer, slett eller gi dem nytt navn.
6. Til slutt, relansering Firefox.
Les også:Hvordan fikse Firefox Black Screen Problem
Metode 3: Slå av maskinvareakselerasjon (hvis aktuelt)
Eventuelle konflikter i grafiske prosessorer og drivere kan føre til at Firefox-høyreklikkmenyen ikke fungerer. Likevel kan du enkelt løse dem ved å slå av alternativet for maskinvareakselerasjon som instruert nedenfor.
1. Naviger til Firefox nettleser og klikk på Meny ikonet som vist.

2. Velg nå Innstillinger alternativet fra rullegardinlistene som vises.
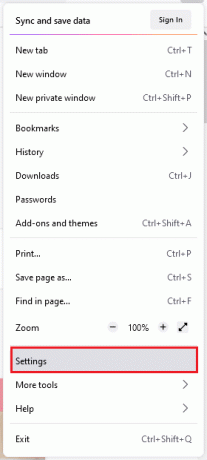
3. I Generell fanen, bla ned til Opptreden Meny.
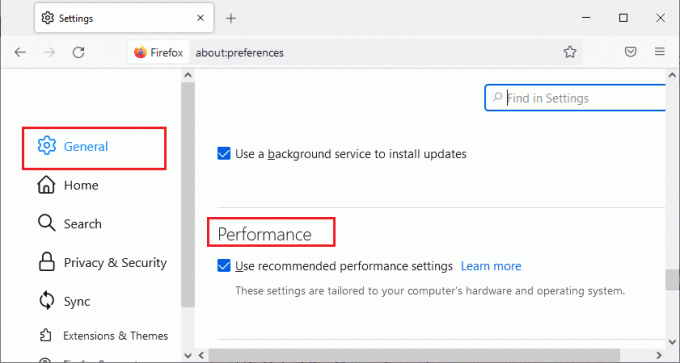
4. Fjern merket for alternativene Bruk anbefalte ytelsesinnstillinger og Bruk maskinvareakselerasjon når det er tilgjengelig.

5. Avslutt nettleser ved å trykke Ctrl + Shift + Q-tastene samtidig.
6. Nå, relansering Firefox.
Metode 4: Start Firefox på nytt i feilsøkingsmodus
Firefox deaktiverer utvidelsene automatisk, bruker standardtemaer og standardinnstillinger for verktøylinje, slår av maskinvareakselerasjon og andre motstridende funksjoner. For å tillate høyreklikk på Firefox, start Firefox på nytt i feilsøkingsmodus som instruert nedenfor.
1. Åpen Firefox nettleser og klikk på Meny ikonet som vist.
Merk: Du kan også trykke på Shift-tasten mens du starter Firefox for å åpne den direkte i feilsøkingsmodus.

2. Velg nå Hjelp alternativ som fremhevet nedenfor.
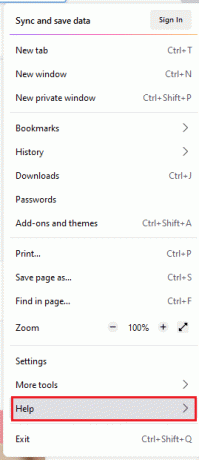
3. Deretter velger du Feilsøkingsmodus... alternativ som vist.
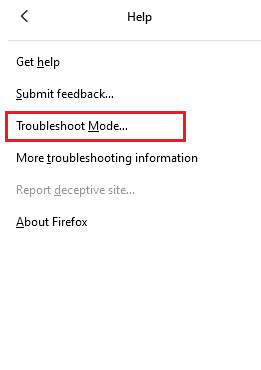
4. I ledetekstvinduet klikker du på Omstart knappen som vist.
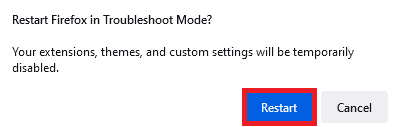
5. Igjen, bekreft forespørselen ved å klikke på Åpen knappen som vist nedenfor.
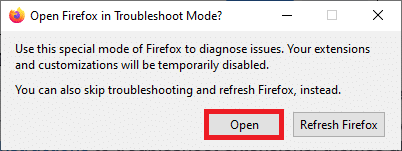
Merk: For å slå av feilsøkingsmodus, følg Trinn 1 og 2 og klikk på Slå av feilsøkingsmodus som vist.
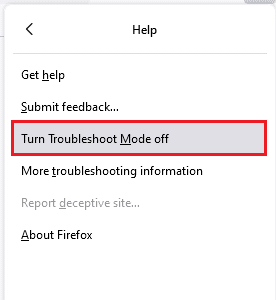
Les også:Hvordan fikse Firefox som ikke spiller av videoer
Metode 5: Oppdater Firefox-utvidelser (hvis aktuelt)
Problematiske utvidelser i nettleseren vil føre til at Firefox-høyreklikkmenyen ikke fungerer. For å fikse feilene i utvidelsene, kan du prøve å oppdatere dem som instruert nedenfor.
1. Som du gjorde tidligere, klikk på Meny ikon i Firefox.
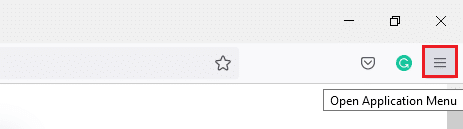
2. Deretter velger du Tillegg og temaer alternativ som vist.
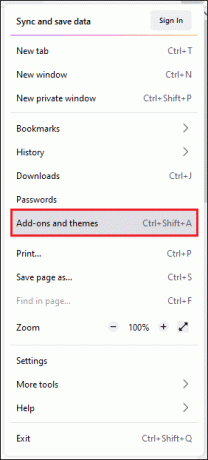
3. Deretter velger du Utvidelser alternativet i venstre rute, og klikk på tannhjulikon ved siden av utvidelsen din.

4. Velg nå Se etter oppdateringer alternativet fra rullegardinlisten som vist.

5A. Hvis det er en oppdatering tilgjengelig, følg instruksjonene på skjermen for å oppdatere den.
5B. Hvis utvidelsene allerede er oppdatert, vises de Ingen oppdateringer funnet beskjed.

Metode 6: Deaktiver Firefox-utvidelser (hvis aktuelt)
Hvis oppdatering av Firefox ikke gir deg en løsning, kan du prøve å deaktivere utvidelsene for å tillate høyreklikk på Firefox som instruert nedenfor.
1. Som instruert i metoden ovenfor, naviger til Firefox-tillegg og temaer side.
2. Bytt deretter til Utvidelser fanen i venstre rute og vri på slå av for utvidelsene (f.eks. Grammarly for Firefox).
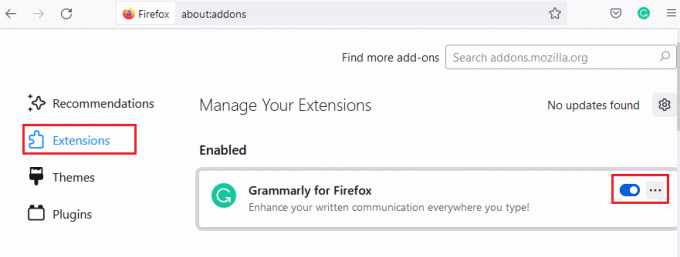
3. Gjenta de samme trinnene for alle utvidelsene én etter én, og sjekk hvilken utvidelse som forårsaker problemet.
Merk: Hvis du har funnet den problematiske utvidelsen, velg deretter Ta bort alternativ som vist for å fjerne den.
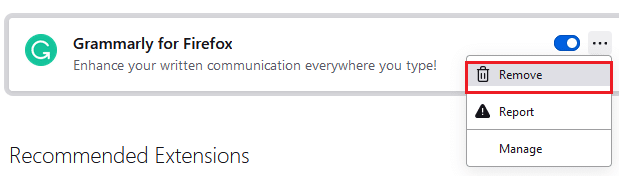
4. Oppdater din Firefox nettleser.
Les også:Reparer server ikke funnet-feil i Firefox
Metode 7: Kjør Malware Scan
Skadelig programvare og virus retter seg mot nettlesere for datafisking og skadelig programvare. Tilstedeværelsen av virus og skadelig programvare på nettsider blokkerer høyreklikkfunksjonen i Firefox. Kjør en antivirusskanning på din Windows 10 PC for å aktivere høyreklikk Firefox.
1. Trykk og hold inne Windows + I-tastene sammen for å åpne Windows-innstillinger.
2. Velg nå Oppdatering og sikkerhet lenke, som vist.
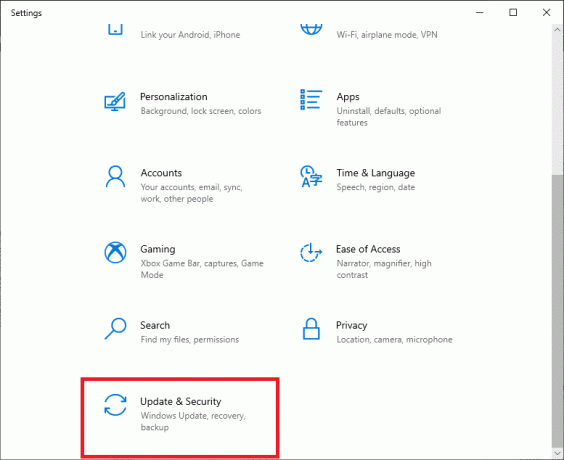
3. Naviger deretter til Windows-sikkerhet i venstre rute.
4. Nå, klikk på Virus- og trusselbeskyttelse under Verneområder som avbildet.

5. Klikk deretter på Skannealternativer, som vist.
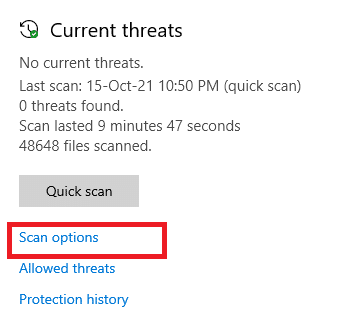
6. Du kan velge Hurtigskanning, Full skanning, Tilpasset skanning, eller Microsoft Defender Offline skanning i henhold til ditt behov og klikk videre Skann nå som fremhevet.

7A. Hvis det er noen trusler, klikk på Start handlinger under Aktuelle trusler.
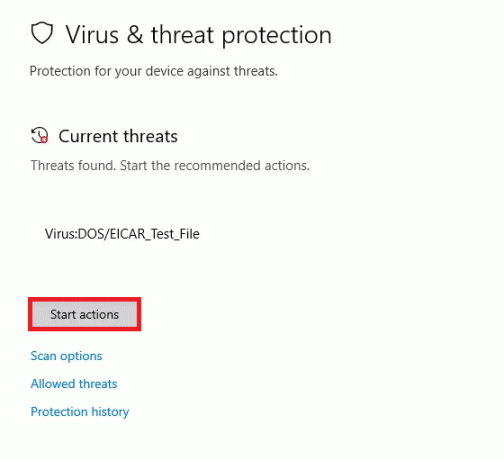
7B. Hvis datamaskinen din ikke har noen trusler, Ingen aktuelle trusler ledeteksten vises som uthevet nedenfor.

Metode 8: Oppdater Firefox
Noen berørte brukere har rapportert at oppdatering av Firefox til den siste versjonen hjalp dem med å aktivere høyreklikk. Sjekk om du bruker den nyeste versjonen av Firefox. Hvis ikke, oppdater den tilsvarende ved å følge instruksjonene nedenfor.
1. Åpen Firefox og klikk på Applikasjonsmeny som vist.
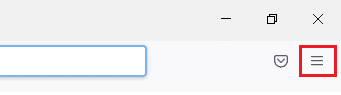
2. Velg nå Hjelp alternativ som fremhevet nedenfor.
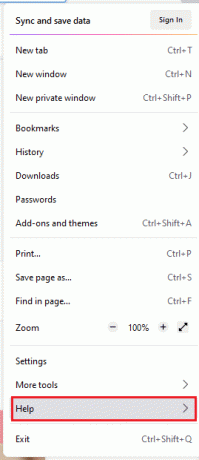
3. Klikk deretter på Om Firefox som vist under.
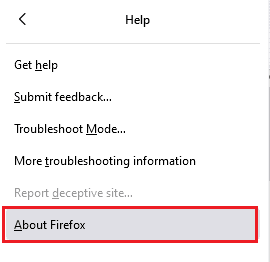
4A. Hvis nettleseren er oppdatert til siste versjon, vil den vise meldingen Firefox er oppdatert.

4B. Hvis nettleseren er utdatert, klikk Start på nytt for å oppdatere Firefox alternativ.
Les også:Fix Your Connection is not Secure Error på Firefox
Metode 9: Oppdater Windows
Hvis du ikke fikk noen rettelser ved å oppdatere til en ny oppdatering, er det få sjanser for at du kan ha feil i systemet ditt. Hvis du bruker et utdatert operativsystem, vil ikke filene i systemet være kompatible med Firefox-filene som fører til dette problemet. Følg trinnene nedenfor.
1. trykk Windows + I-tastene samtidig for å lansere Innstillinger.
2. Klikk på Oppdatering og sikkerhet flis, som vist.

3. I Windows-oppdatering fanen, klikk på Se etter oppdateringer knapp.

4A. Hvis en ny oppdatering er tilgjengelig, klikker du Installere nå og følg instruksjonene for å oppdatere.

4B. Ellers, hvis Windows er oppdatert, vises det Du er oppdatert beskjed.

Metode 10: Gjennom konfigurasjonsmenyen
Hvis du har problemer med at Firefox-høyreklikk ikke fungerer oftere på nettsider du besøker ofte, kan du bruke konfigurasjonssiden til å endre innstillingene. Denne metoden vil få tilgang til de skjulte konfigurasjonsinnstillingene til Firefox. Her er hva du trenger å gjøre.
1. Lansering Firefox og type om: konfig i adressefeltet.

2. Klikk deretter på Godta risikoen og fortsett knappen som vist.
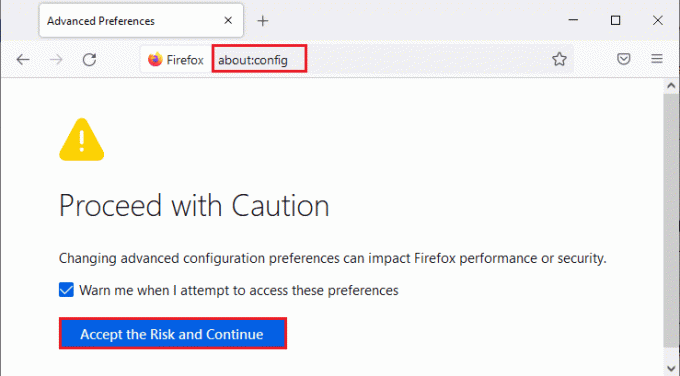
3. Her, skriv kontekst i Søkeinnstillingsnavn feltet som vist.

4. Deretter dobbeltklikker du på dom.event.contextmenu.enabled for å sette verdien til usann som vist.

5. Til slutt starter du på nytt nettleser.
Les også:Slik aktiverer du inkognitomodus i Chrome
Metode 11: Oppdater Firefox
Den forfriskende nettleseren vil slette Firefox-utvidelser og temaer, nettstedstillatelser, endrede preferanser, lagt til søkemotorer, DOM-lagring, sikkerhetssertifikat og enhetsinnstillinger, nedlastingshandlinger, brukerstiler og verktøylinje tilpasninger. Dette vil hjelpe deg med å aktivere høyreklikk Firefox på din Windows 10-datamaskin. Her er hvordan du gjør det.
Merk: Alle Firefox-profildataene vil bli lagret i Gamle Firefox-data mappe inn Skrivebord. Du kan gjenopprette Firefox-dataene dine til den nye profilen når det er nødvendig. Du kan også slette det hvis du finner det unødvendig.
1. Åpen Firefox og klikk på Meny ikon som diskutert tidligere.
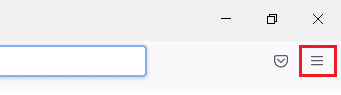
2. Velg nå Hjelp alternativ som vist.
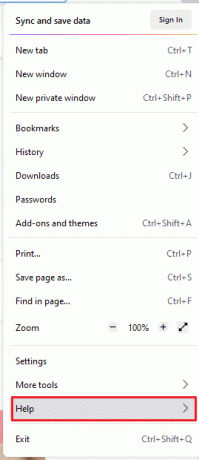
3. Deretter velger du Mer feilsøkingsinformasjon alternativet fra rullegardinlisten som vist.
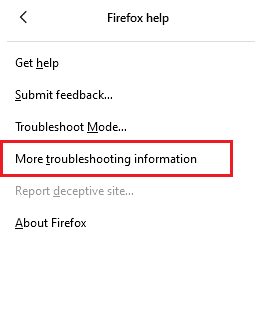
4. Nå, klikk på Oppdater Firefox... knappen som uthevet.
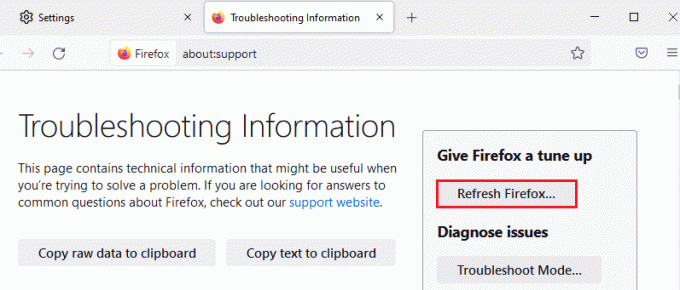
5. I ledeteksten klikker du på Oppdater Firefox knappen som vist.

6. Klikk deretter på Bli ferdig i Importveiviser-vinduet.

7. Til slutt klikker du på La oss gå! alternativ.

Metode 12: Opprett ny Firefox-profil
Likevel, hvis du ikke kan aktivere høyreklikk, prøv å opprette en ny Firefox-profil. Sørg for at ingen av dataene fra den gamle Firefox-profilen er brukt opp, og følg instruksjonene nedenfor for å opprette en ny Firefox-profil.
Merk: Lukk alle Firefox-prosesser med Task Manager før du følger disse trinnene.
1. trykk og hold Windows + R-tastene samtidig for å starte Kjør dialogboksen.
2. Type firefox.exe -P og klikk på OK knapp.

3. Nå, klikk på Opprett profil... knappen som vist.
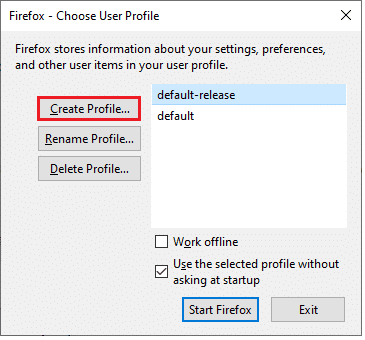
4. Klikk deretter på Neste knappen som vist.
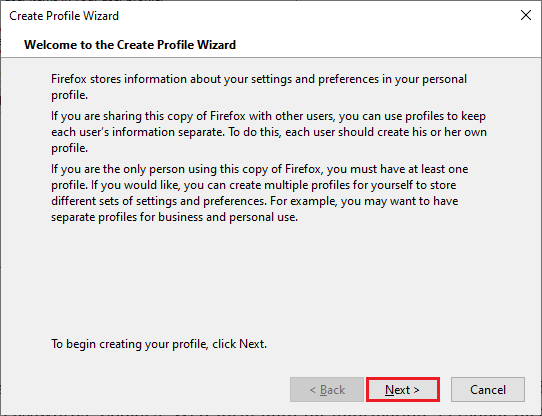
5. Deretter skriver du inn et nytt profilnavn i Skriv inn nytt profilnavn felt.
6. Klikk til slutt på Bli ferdig for å fullføre prosessen.
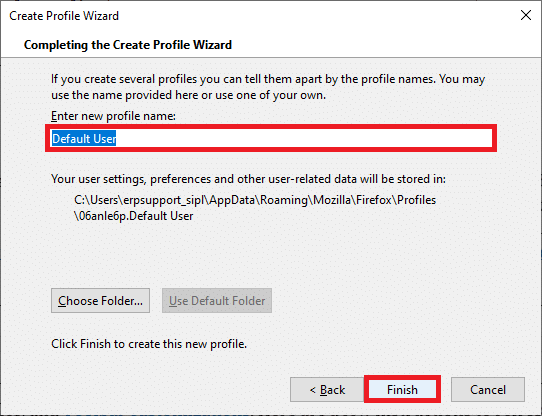
7. Etter å ha navigert til Profilsjef igjen, start Firefox på nytt med en ny profil oppført der.
Les også:Hvordan fikse Chrome gikk tom for minne
Metode 13: Installer Firefox på nytt
Det siste alternativet for å aktivere høyreklikk Firefox er å installere Firefox på nytt. Her er noen instruksjoner for å installere Firefox på nytt på din Windows 10-datamaskin.
1. trykk Windows + I-tastene for å åpne Innstillinger.
2. Klikk Apper.

3. Rull ned og velg Mozilla Firefox.

4. Klikk Avinstaller.

5. Igjen, klikk Avinstaller i popup-vinduet.

6. Klikk Ja i Brukerkonto-kontroll ledetekst.
7. Klikk nå på Neste > knappen i Avinstaller Mozilla FirefoxVeiviser.

8. Klikk på hvis du blir bedt om det OK og lukk alle Firefox prosesser.

9. Nå, klikk på Avinstaller.

10. Klikk til slutt Bli ferdig for å lukke veiviseren.

11. Type %localappdata% i Windows søkefelt og klikk Åpen.

12. Nå, bla ned og klikk på Mozilla mappe. Klikk deretter på Slett alternativet som uthevet.

13. Igjen, skriv %appadata% i Windows søkefelt og åpne den.

14. Rull ned og klikk på Mozilla mappe. Klikk deretter på Slett alternativ som gjort tidligere.

15. Deretter, omstart din PC.
16. Last ned og installer Firefox nettleser fra offesiell nettside.

Anbefalt:
- Hvordan uskarpe bakgrunn i zoom
- Fiks Firefox svarer ikke
- Fiks Firefox kjører allerede
- Fix 0x80004002: Ingen slikt grensesnitt støttes på Windows 10
Vi håper at denne veiledningen var nyttig og at du kunne fikse Firefox høyreklikk fungerer ikke. Fortell oss hvilken metode som fungerte best for deg. Også, hvis du har spørsmål eller forslag angående denne artikkelen, kan du gjerne slippe dem i kommentarfeltet. Fortell oss hva du vil lære om neste gang.



