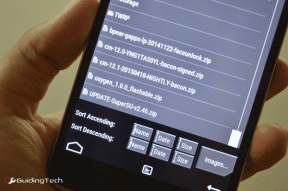Fiks Ingen lyd i Firefox
Miscellanea / / March 04, 2022

Er du frustrert uten lydinnhold i Firefox? Hvis du har problemer med Firefox uten lyd i Windows 10, er vi her for å hjelpe deg. Du kan glede deg over å se lyd- og videoklipp i favorittnettleseren din. Nettlesere kan imidlertid være forbundet med lydproblemer på din Windows 10-datamaskin. Firefox er ikke et unntak. Hvis du har problemer med at Firefox-lyden ikke fungerer, vil denne veiledningen hjelpe deg med sikkerhet. Fortsett å lese artikkelen for å fikse Firefox-lyd som ikke fungerer på Windows 10-problemet.

Innhold
- Hvordan fikse ingen lyd i Firefox
- Grunnleggende feilsøking
- Metode 1: Endre lydmikservolumet
- Metode 2: Kjør Windows Sound Troubleshooter
- Metode 3: Start Firefox på nytt i feilsøkingsmodus
- Metode 4: Tillat lydtillatelser i Firefox
- Metode 5: Fjern nettleserbufferen i Firefox
- Metode 6: Slå av maskinvareakselerasjon (hvis aktuelt)
- Metode 7: Oppdater utvidelser (hvis aktuelt)
- Metode 8: Deaktiver utvidelser (hvis aktuelt)
- Metode 9: Oppdater eller rulle tilbake lyddrivere
- Metode 10: Oppdater Firefox
- Metode 11: Oppdater Firefox
- Metode 12: Fjern Firefox-preferansefiler
- Metode 13: Installer Firefox på nytt
Hvordan fikse ingen lyd i Firefox
Mozilla har annonsert at Firefox ikke vil spille av lyd hvis det er en bakgrunnsfane i Firefox (som har lydinnhold) som ikke er interaksjonert av brukeren på et bestemt tidspunkt. I et annet tilfelle senker Firefox lydmikseren for den spesifikke fanen eller alle andre faner. I kunngjøringen deres heter det,
Enhver avspilling som skjer før brukeren har interagert med en side via et museklikk, utskrivbart tastetrykk eller berøringshendelse, anses å være autoavspilling og vil bli blokkert hvis det er potensielt hørbart.
Bortsett fra dette, er det noen andre årsaker som bidrar til Windows 10-problemet med Firefox uten lyd. De er listet opp nedenfor.
- Audio Mixer har blitt senket ut automatisk/utilsiktet.
- Korrupte cache/informasjonskapsler i Firefox.
- Motstridende tillegg/temaer i nettleseren.
- Lydtillatelser i nettleseren er blokkert.
- Utdaterte lyddrivere.
- Firefox installasjonsfiler er korrupte.
- Utdatert nettleser.
Likevel kan du enkelt fikse Firefox vil ikke spille lydproblem ved å følge feilsøkingsmetodene som instruert nedenfor.
I denne delen har vi satt sammen en liste over metoder som vil hjelpe deg med å fikse problemet med Firefox-lyd som ikke fungerer. Følg metodene som er instruert i samme rekkefølge for å oppnå perfekte resultater.
Grunnleggende feilsøking
Før du går til neste seksjon av avanserte feilsøkingsmetoder, her er noen grunnleggende feilsøkingstriks som vil hjelpe deg med å fikse Firefox-lyden som ikke fungerer med svært enkle trinn.
- Start PC-en på nytt.
- Sjekk om lyden fungerer bra på andre Firefox-sider.
- Sørg for at ingen andre nettlesere bruker lydverktøy. Lukk alle andre bakgrunnsoppgaver unntatt Firefox.
- Hvis du bruker Adobe Flash-plugin-modulen på datamaskinen, sørg for at den er oppdatert eller prøv å installere den på nytt.
- Prøv å koble til forskjellige lydenheter.
Likevel, hvis du møter Firefox vil ikke spille lydproblem, kan du bytte til de avanserte feilsøkingsmetodene nedenfor.
Metode 1: Endre lydmikservolumet
Når du installere oppdateringer for en hvilken som helst applikasjon eller installering av programmer, kan lydinnstillingene dine justeres, noe som fører til ingen lyd i Firefox-nettleseren. Du kan manuelt justere volumet til høyere nivåer som instruert nedenfor.
1. Høyreklikk på Høyttalere ikonet nederst til høyre på skjermen.

2. Deretter velger du Åpne Volummikser alternativet som uthevet.

3. Sørg for at lydnivåene er satt til maksimum til Enhet, applikasjon og Firefox lydnivåer som vist.
Merk: Du kan også justere lydnivåene etter behov.

Metode 2: Kjør Windows Sound Troubleshooter
Du kan oppleve problemer med Firefox-lyd som ikke fungerer hvis det er noen feil eller feil i maskinvaredelen. Feilsøking vil hjelpe deg med å løse det samme. Utfør som instruert nedenfor.
1. Slå den Windows-tast. Type Feilsøk innstillinger i søkefeltet og åpne den.

2. Nå, klikk på Ytterligere feilsøking som vist nedenfor.

3. Velg nå spiller lyd, som vises under Kom deg i gang seksjon som vist.

4. Velg nå Kjør feilsøkingsprogrammet.

5. Velg lydenhet du vil feilsøke og klikk Neste.

6. Vent til skanneprosessen er fullført, og klikk deretter på Bruk dette fastsette. Følg deretter instruksjonene gitt i de påfølgende instruksjonene.
7. Endelig, start PC-en på nytt for å fikse Firefox uten lydproblem på Windows 10.
Les også:Hvordan fikse Firefox som ikke laster inn sider
Metode 3: Start Firefox på nytt i feilsøkingsmodus
For å fikse ingen lyd i Firefox-problemet, prøv å starte den på nytt i feilsøkingsmodus. Dette vil deaktivere alle utvidelsene, slå av maskinvareakselerasjon og bruke standard verktøylinjeinnstillinger og temaer. Å gjøre det vil løse alle nettleserkonflikter. Følg som instruert.
1. trykk Windows-tast. Type Firefox og åpne den.

2. Klikk på Applikasjonsmeny.

3. Velg Hjelp alternativ.

4. Klikk på Feilsøkingsmodus.
Merk: Du kan også trykke på Shift-tasten mens du åpner Firefox for å starte den i feilsøkingsmodus.

5. Bekreft forespørselen ved å klikke på Omstart.

6. Igjen, bekreft forespørselen ved å klikke på Åpen.

Merk: For å slå av feilsøkingsmodus, følg Trinn 1 og 2 og klikk på Slå av feilsøkingsmodus.

Metode 4: Tillat lydtillatelser i Firefox
Hvis Autoplay-lydinnstillingene er blokkert i Firefox, kan du møte dette problemet i nye automatiske faner. Her har vi noen korte triks for å tillate lydtillatelser i Firefox.
1. Åpen Firefox nettleser og klikk på Applikasjonsmeny.

2. Deretter velger du Innstillinger alternativet som vist.

3. Klikk nå på Personvern og sikkerhet og bla ned til Tillatelser seksjon.

4. Klikk nå på Innstillinger... knappen ved siden av Auto spill, som vist ovenfor.
5. Velg Tillat lyd og video alternativ under Standard for alle nettsteder Meny.
6. Til slutt klikker du på Lagre endringer knapp.

Les også:Fiks Firefox kjører allerede
Metode 5: Fjern nettleserbufferen i Firefox
Den midlertidige korrupte nettleserbufferen og informasjonskapslene i Firefox forårsaker ingen lyd i Firefox-problemet. Her er noen instruksjoner for å slette nettleserbufferen i Firefox.
1. Start Firefox nettleser.
2. Klikk deretter på Åpne applikasjonsmenyen ikonet som vist nedenfor.

3. Deretter velger du Innstillinger alternativ fra listen som vist.

4. Klikk nå på Personvern og sikkerhet fanen fra venstre rute.
5. I den høyre ruten blar du ned til Informasjonskapsler og nettstedsdata seksjon.
6. Nå, klikk på Slett data… alternativ.

7. Fjern merket for i ledetekstvinduet Informasjonskapsler og nettstedsdata boksen og sørg for at du sjekker Bufret nettinnhold boks, som avbildet.
Merk: Lysning Informasjonskapsler og nettstedsdata vil logge deg av nettsteder, slette offline nettinnhold og slette informasjonskapslene. Mens rydding Bufret nettinnhold vil ikke påvirke påloggingene dine.

8. Klikk deretter på Klar for å tømme Firefox-bufret nettinnhold.
9. Klikk nå på Administrer data... knappen som vist.

10. Skriv inn nettstedsnavnet i Søk på nettsider feltet hvis informasjonskapsler du vil fjerne.

11A. Velg nettsidene og klikk på Fjern valgte for å slette valgte data.

11B. På en annen måte, velg Fjern alle for å fjerne alle informasjonskapsler og lagringsdata.

12. Til slutt klikker du på Lagre endringer knappen som vist.

13. Klikk Fjern nå i ledeteksten.

14. Avslutt fra nettleser og start PC-en på nytt.
Metode 6: Slå av maskinvareakselerasjon (hvis aktuelt)
Maskinvareakselerasjonsinnstillingene er ment å utføre alle grafiske oppgaver i nettleseren din. Hvis det er noen konflikter i nettleseren, kan denne innstillingen forstyrre den normale prosessen og forårsake dette problemet. Du kan enkelt løse dem ved å slå av alternativet for maskinvareakselerasjon som instruert nedenfor.
1. Naviger til Firefox nettleser og klikk på Meny ikonet som vist.

2. Velg nå Innstillinger alternativet fra rullegardinlistene som vises.

3. I Generell fanen, bla ned til Opptreden Meny.

4. Fjern deretter merket for følgende alternativer.
- Bruk anbefalte ytelsesinnstillinger.
- Bruk maskinvareakselerasjon når det er tilgjengelig

5. Avslutt nettleseren ved å trykke Ctrl + Shift + Q-tastene samtidig.
6. Til slutt, relansering Firefox.
Les også:Reparer server ikke funnet-feil i Firefox
Metode 7: Oppdater utvidelser (hvis aktuelt)
Hvis det er noen inkompatible utvidelser i nettleseren din, vil du ikke møte noen lyd i Firefox. Oppdateringer er utgitt for å fikse feilene i motstridende tillegg. Her er noen instruksjoner for å oppdatere Firefox-utvidelser.
1. Som du gjorde tidligere, klikk på Meny ikon i Firefox.

2. Deretter velger du Tillegg og temaer alternativ som vist.

3. Klikk deretter på tannhjulikon.

4. Velg nå Se etter oppdateringer alternativet fra rullegardinlisten som vist.

5A. Hvis det er en ventende oppdatering i handling, følg instruksjonene på skjermen for å oppdatere den.
5B. Hvis utvidelsene allerede er oppdatert, vises de Ingen oppdateringer funnet beskjed.

Metode 8: Deaktiver utvidelser (hvis aktuelt)
Hvis oppdatering av Firefox-utvidelser ikke løser problemet, prøv å deaktivere utvidelsene som instruert nedenfor.
1. Som instruert i metoden ovenfor, naviger til Firefox-tillegg og temaer side.
2. Deretter, slå av utvidelsene (f.eks. Grammarly for Firefox).

3. Gjenta de samme trinnene for alle utvidelsene én etter én, og sjekk hvilken utvidelse som forårsaker problemet.
Merk: Hvis du har funnet den problematiske utvidelsen, velg deretter Ta bort alternativ som vist for å fjerne den.

4. Oppdater din Firefox nettleser.
Les også:Fix Your Connection is not Secure Error på Firefox
Metode 9: Oppdater eller rulle tilbake lyddrivere
Maskinvareenheten kommuniserer med Operatøren System som bruker enhetsdriverfiler. Hvis det er utdaterte lyddrivere på PC-en din, kan du møte dette problemet. Til oppdater lyddriverne, følg instruksjonene nedenfor. Hvis oppdatering av drivere ikke gir deg en løsning på Firefox uten lydproblem på Windows 10, prøv å rulle tilbake drivere.
Alternativ I: Oppdater lyddrivere
1. Type Enhetsbehandling i Windows 10 søkemeny og åpne den.

2. Dobbeltklikk Lydinnganger og -utganger å utvide den.

3. Nå, høyreklikk på driver for lydkort f.eks. Mikrofon (2- High Definition Audio Device) og klikk Oppdater driveren.

4. Plukke ut Søk automatisk etter drivere.

5A. Hvis driveren er utdatert, vil driverne bli oppdatert til siste versjon.
5B. Hvis de allerede er i et oppdatert stadium, viser skjermen følgende melding, De beste driverne for enheten din er allerede installert.

6. Omstart datamaskinen, og sjekk om du har fikset Firefox-lyden som ikke fungerer.
Alternativ II: Tilbakestill lyddrivere
Følg disse trinnene for å rulle tilbake driveroppdateringer for å fikse Firefox-lyden som ikke fungerer.
1. Type Enhetsbehandling i Windows søkefelt og klikk på Åpen som du gjorde tidligere.

2. Dobbeltklikk på Lydinnganger og -utganger fra panelet til venstre for å utvide det.

3. Høyreklikk på driver for lyd og klikk på Egenskaper.

4. Bytt til Driver-fanen og velg Rull tilbake driver, som vist fremhevet.
Merk: Hvis alternativet for å rulle tilbake driver er nedtonet på datamaskinen, indikerer det at PC-en din ikke har de forhåndsinstallerte driverfilene eller at de originale driverfilene mangler. I dette tilfellet kan du prøve andre metoder som er omtalt i denne artikkelen.

5. Klikk på OK for å bruke denne endringen.
6. Klikk til slutt på Ja i bekreftelsesmeldingen.
7. Omstartdin PC og sjekk om du har fikset Firefox-lyden som ikke fungerer.
Metode 10: Oppdater Firefox
En utdatert Firefox står ikke bare overfor Firefox vil ikke spille av lyd, men også noen få andre lyd- og videoproblemer. Sørg alltid for at du bruker en oppdatert versjon av nettlesere for å unngå motstridende problemer. Følg instruksjonene nedenfor for å oppdatere Firefox.
1. Åpen Firefox og klikk på Applikasjonsmeny som vist.

2. Velg nå Hjelp alternativ som fremhevet nedenfor.

3. Klikk deretter på Om Firefox som vist under.

4A. Hvis nettleseren er oppdatert til siste versjon, vil den vise meldingen Firefox er oppdatert.

4B. Hvis nettleseren er utdatert, klikk Start på nytt for å oppdatere Firefox alternativ.
Etter å ha oppdatert Firefox, sjekk om du har fikset Firefox uten lyd Windows 10-problem.
Les også:Fiks Google Chrome som ikke oppdateres
Metode 11: Oppdater Firefox
Den forfriskende nettleseren vil slette Firefox-utvidelser og temaer, nettstedstillatelser, endrede preferanser, lagt til søkemotorer, DOM-lagring, sikkerhetssertifikat og enhetsinnstillinger, nedlastingshandlinger, brukerstiler og verktøylinjetilpasninger. Dette vil hjelpe deg med å fikse Firefox uten lydproblem i Windows 10. Her er hvordan du gjør det.
Merk: Alle Firefox-profildataene vil bli lagret i Gamle Firefox-data mappe inn Skrivebord. Du kan gjenopprette Firefox-dataene dine til den nye profilen når det er nødvendig. Du kan også slette det hvis du finner det unødvendig.
1. Lansering Firefox og klikk på Meny ikonet som vist.

2. Klikk nå på Hjelp alternativ som vist.

3. Velg nå Mer feilsøkingsinformasjon alternativ som vist.

4. Nå, klikk på Oppdater Firefox... alternativet som uthevet.

5. Klikk deretter på Oppdater Firefox knappen som vist.

6. Klikk deretter på Bli ferdig i Importveiviser vindu.

7. Klikk til slutt på La oss gå! mulighet for å fortsette å surfe.

Metode 12: Fjern Firefox-preferansefiler
Alle Firefox-innstillinger og data lagres i Firefox Preference-filer. Hvis det er noen konflikter i disse filene, vil du møte dette problemet. Ingen bekymringer. Du kan enkelt fjerne Firefox-preferansefiler for å fikse ingen lyd i Firefox-nettleserproblemet ved å følge instruksjonene nedenfor.
1. Åpen Firefox og klikk på Applikasjonsmeny knappen som vist.

2. Velg nå Hjelp alternativ som fremhevet nedenfor.

3. Deretter velger du Mer feilsøkingsinformasjon alternativ som vist.

4. Klikk nå på Åpne mappe knappen under Oppdater mappe som vist.

5. Hvis du har prefs.js filer, slett eller gi dem nytt navn.
6. Til slutt, relansering Firefox og sjekk om Firefox ikke har noe lydproblem i Windows 10 er løst.
Les også:Løs nedlastingsproblem med blokkering av Chrome
Metode 13: Installer Firefox på nytt
Hvis Firefox ikke er riktig installert eller installasjonsfilene er korrupte, vil du møte problemet uten lyd. For å løse problemet med Firefox-lyd som ikke fungerer, kan du prøve å installere nettleseren på nytt som instruert nedenfor.
1. trykk Windows tasten og klikk på Innstillinger ikon.

2. Klikk Apper.

3. Rull ned og velg Mozilla Firefox.

4. Klikk Avinstaller.

5. Igjen, klikk Avinstaller i popup-vinduet.

6. Klikk Ja i Brukerkonto-kontroll ledetekst.
7. Klikk nå på Neste > knappen i Avinstaller Mozilla FirefoxVeiviser.

8. Klikk på hvis du blir bedt om det OK og lukk alle Firefox prosesser.

9. Nå, klikk på Avinstaller.

10. Klikk til slutt Bli ferdig for å lukke veiviseren.

10. Type %localappdata% i Windows søkefelt og klikk Åpen.

9. Nå, bla ned og klikk på Mozilla mappe. Klikk deretter på Slett alternativet som uthevet.

10. Igjen, skriv %appadata% i Windows søkefelt og åpne den.

11. Rull ned og klikk på Mozilla mappe. Klikk deretter på Slett alternativ som gjort tidligere.

12. Deretter, start PC-en på nytt.
13. Last ned Firefox nettleser fra offesiell nettside.

14. Nå, naviger til Nedlastinger og start installasjonsfilen.

15. Klikk Ja i ledeteksten.
16. Klikk nå Installer på nytt i følgende ledetekst.

17. Til slutt, start en nettside og sjekk om du har fikset Firefox-lyden som ikke fungerer.
Anbefalt:
- Hvordan fikse Valorant FPS-dråper
- Slik avinstallerer du Chromium på Windows 10
- Slik fikser du Google Chrome 403-feil
- Fiks Firefox Connection Reset Feil
Vi håper at denne veiledningen var nyttig og at du klarte å fikse ingen lyd i Firefox nettleser. Fortell oss hvilken metode som fungerte best for deg. Ta gjerne kontakt med oss med dine spørsmål og forslag via kommentarfeltet nedenfor.