Fiks nettverkstilkoblingsfeil 0x00028002
Miscellanea / / March 05, 2022

Når du møter nettverksinkonsekvenser på din Windows 10 PC, vil du motta en 0x00028002 feilkode. Du kan ikke gå tilbake til arbeidet med mindre du starter datamaskinen på nytt. Feilkoden 0x00028002 hindrer PC-en din i å koble til et lokalt nettverk. Hvis du sliter med nettverkstilkoblingsproblemer, kan du prøve å kjøre Windows Network Diagnostics-verktøyet. Hvis resultatet av feilsøkingsverktøyet er 0x00028002 feilkode, vil denne artikkelen hjelpe deg mye. I denne artikkelen har vi vist hvordan du fikser nettverkstilkoblingsfeil 0x00028002 i Windows 10.

Innhold
- Hvordan fikse nettverkstilkoblingsfeil 0x00028002 i Windows 10
- Metode 1: Koble til Wi-Fi på nytt
- Metode 2: Start ruteren på nytt
- Metode 3: Kjør nettverksfeilsøking
- Metode 4: Reparer systemfiler
- Metode 5: Aktiver nettverksadapter på nytt
- Metode 6: Tilbakestill ipconfig
- Metode 7: Tøm DNS-bufferen
- Metode 8: Deaktiver IPv6
- Metode 9: Oppdater eller installer nettverksdrivere på nytt
- Metode 10: Oppdater Windows
- Metode 11: Avinstaller nylige oppdateringer
- Metode 12: Utfør tilbakestilling av nettverk
Hvordan fikse nettverkstilkoblingsfeil 0x00028002 i Windows 10
Den primære årsaken til nettverksfeilen er utdaterte drivere og en feil i internettforbindelsen. Noen andre årsaker som forårsaker 0x00028002 er som følger:
- Inkompatible ruterkonfigurasjoner og fysisk feil på ruteren.
- Feil i Wi-Fi-nettverket.
- Utdatert eller korrupt nettverksadaptere.
- IPv6 er aktivert på enheter som ikke støtter disse konfigurasjonene.
- Korrupte systemfiler på PC.
- Feil i PC-drift.
- Rester av registerkomponenter i PC på grunn av ufullstendig installasjon/avinstallering av programvare.
- Virus- eller skadevareangrep.
- Utdatert operativsystem.
- Problem med nettverkskontrolleren.
Når PC-en din støter på en eller alle disse årsakene, vil du møte nettverkstilkoblingsfeil 0x00028002. I dette tilfellet kan du ikke koble til Wi-Fi riktig. Ikke bekymre deg. Vi er her for å hjelpe deg med fantastiske løsninger for å løse det samme.
I denne delen har vi satt sammen en liste over metoder som vil hjelpe deg å løse nettverkstilkoblingsfeilkoden med både grunnleggende og avanserte feilsøkingsmetoder. Følg dem i samme rekkefølge for å oppnå perfekte resultater.
Metode 1: Koble til Wi-Fi på nytt
Følg disse grunnleggende feilsøkingstrinnene for å koble til nettverket på nytt.
1. Sørg for at PC-en er koblet til nettverket. Hold musepekeren over Nettverksverden ikon.

2. Hvis status er satt til Ikke tilkoblet, Klikk på Nettverksverden ikonet, velg ditt Wi-Fi-nettverk og klikk på Koble knapp. Forsikre Flymodus er ikke slått på.
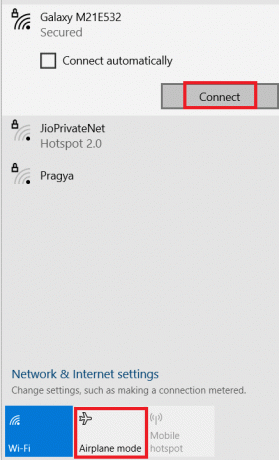
3. Hvis du igjen møter den samme feilkoden for nettverkstilkoblingen, klikker du på Koble fra -knappen, vent en stund og koble den til igjen.
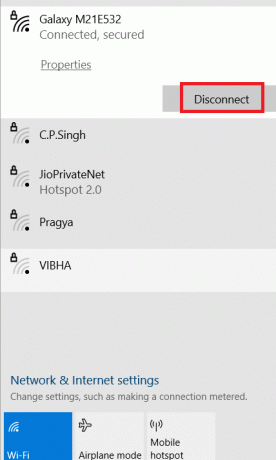
4. Prøv å koble til en annen Wi-Fi nettverk og sjekk om du møter 0x00028002 feilkode igjen.
Likevel, hvis du står overfor det samme problemet, prøv å glemme nettverket og koble til igjen.
5. Høyreklikk på Wi-Fi-ikon og velg Åpne innstillinger for nettverk og Internett.
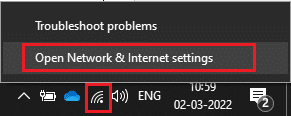
6. Klikk på Wi-Fi.

7. Rull ned i høyre meny, klikk på Administrer kjente nettverk.

8. En liste over trådløse nettverk du har paret opp tidligere vil vises på skjermen. Klikk på et hvilket som helst trådløst nettverk (som virker unødvendig) og velg Glemme.
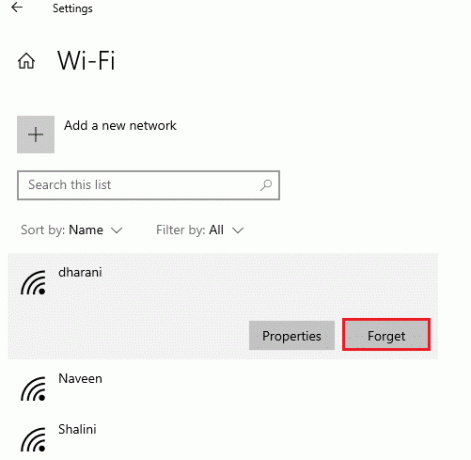
9. Koble til nettverket igjen. Hvis det samme problemet gjentar seg, gå videre til neste metode.
Metode 2: Start ruteren på nytt
Mange brukere har rapportert at nettverkstilkoblingsfeil kode oppstår på grunn av problemer i ruteren. Hvis du diagnostiserer en stor maskinvarefeil, må du erstatte ruteren, men ikke bekymre deg, dette skjer ikke ofte. Du kan løse midlertidige feil i ruteren med en enkel omstart. Her er noen enkle trinn for å starte ruteren på nytt for å fikse nettverkstilkoblingsfeil 0x00028002.
Merk: Hvis du bruker en kombinasjonsenhet med kabelmodem/Wi-Fi-ruter, følger du trinnene kun for én enkelt enhet.
1. Finn På-knapp på baksiden av ruteren.
2. Trykk én gang på knappen for å skru det av.

3. Nå, koble fra din Ruter strømkabel og vent til strømmen er helt tappet fra kondensatorene.
4. Deretter, koble til på nytt de strømkabel og slå den på etter et minutt.
5. Vent til nettverkstilkoblingen er gjenopprettet og prøv å logge på igjen.
Les også:Reparer datamaskiner som ikke vises på nettverket i Windows 10
Metode 3: Kjør nettverksfeilsøking
Nettverksfeilsøking hjelper deg med å diagnostisere og løse problemer innenfor datanettverket. Alle problemene knyttet til nettverksoperasjoner vil bli analysert av feilsøkeren, og problemene vil vises på skjermen. Denne metoden eliminerer de potensielle symptomene på nettverkstilkoblingsfeilen og forhindrer at den oppstår igjen. Her er noen instruksjoner for å kjøre Network Troubleshooter.
1. Slå den Windows-tast og type Feilsøk innstillinger i søkefeltet og Åpen.
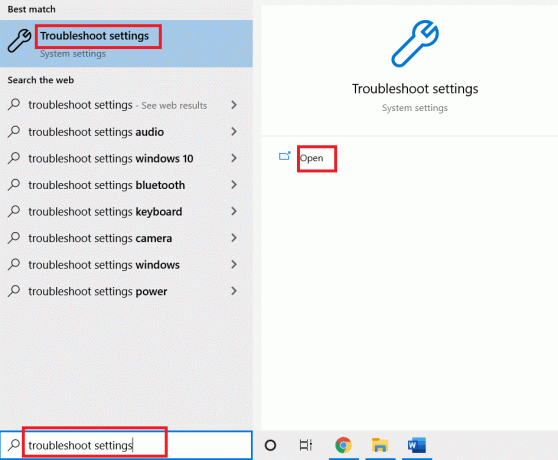
2. Klikk på Ytterligere feilsøkere.
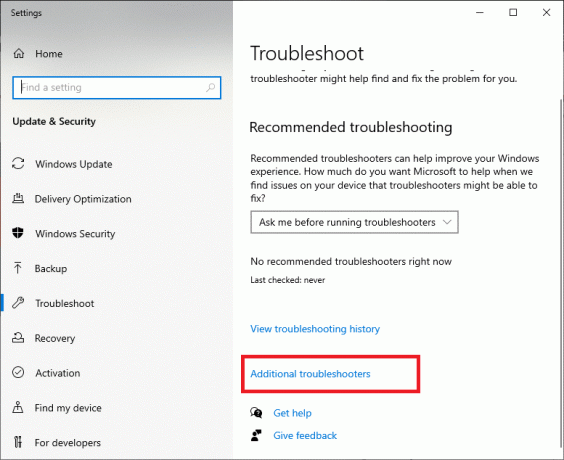
3. Plukke ut Nettverksadapter og klikk på Kjør feilsøkingsprogrammet.
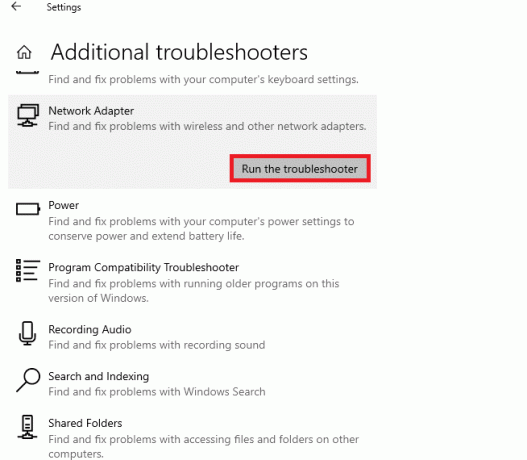
4. Velg nettverksadapteren for å diagnostisere og klikk på Neste.
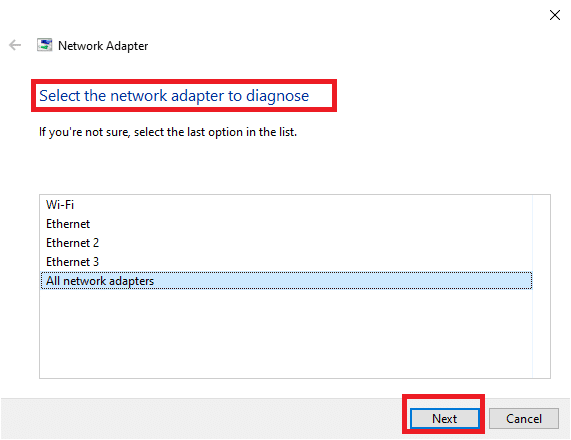
6. Vent til feilsøkeren oppdager problemene.
7A. Hvis resultatet er Feilsøking kunne ikke identifisere problemet, klikk på Lukk feilsøkeren.
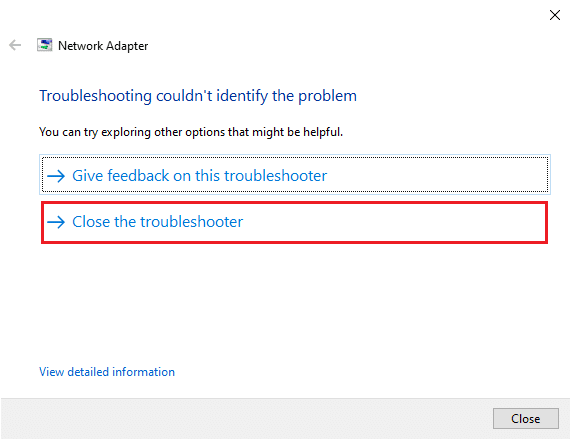
7B. Hvis feilsøkeren har identifisert et problem, følger du instruksjonene på skjermen for å fikse feilkoden 0x00028002.
Les også:Rett opp familiedeling YouTube TV fungerer ikke
Metode 4: Reparer systemfiler
Hvis du har korrupte systemfiler eller konfigurasjonsfiler på PC-en, vil du motta denne feilkoden. Disse filene fører til funksjonsfeil i Operativsystem og dermed kan du ikke koble til noe trådløst nettverk igjen. Her er noen instruksjoner for å kjøre SFC (Systemfilkontroll) /DISM (Bildeservice og -administrasjon for distribusjon) verktøy på din Windows 10 PC.
1. Slå den Windows-tast, type Ledeteksten og klikk på Kjør som administrator.

2. Klikk på Ja i Brukerkonto-kontroll ledetekst.
3. Type chkdsk C: /f /r /x kommando og treff Enter-tasten.

4. Hvis du blir bedt om en melding, Chkdsk kan ikke kjøre... volumet er... i bruk, så skriv Y og treffer Enter-tasten.
5. Igjen, skriv inn kommandoen: sfc /scannow og trykk Enter-tasten å kjøre Systemfilkontroll skanning.

Merk: En systemskanning vil bli startet, og det vil ta et par minutter å fullføre. I mellomtiden kan du fortsette å utføre andre aktiviteter, men vær oppmerksom på ikke å lukke vinduet ved et uhell.
Etter å ha fullført skanningen, vil den vise en av disse meldingene:
- Windows Resource Protection fant ingen integritetsbrudd.
- Windows Resource Protection kunne ikke utføre den forespurte operasjonen.
- Windows Resource Protection fant korrupte filer og reparerte dem.
- Windows Resource Protection fant korrupte filer, men klarte ikke å fikse noen av dem.
6. Når skanningen er fullført, omstartdin PC.
7. Igjen, lansering Ledetekst som administrator og utfør de gitte kommandoene etter hverandre:
dism.exe /Online /cleanup-image /scanhealthdism.exe /Online /cleanup-image /restorehealthdism.exe /Online /cleanup-image /startcomponentcleanup
Merk: Du må ha en fungerende internettforbindelse for å utføre DISM-kommandoer riktig.

3. Til slutt, vent til prosessen kjører vellykket og lukk vinduet og sjekk om feilkoden 0x00028002 er løst.
Metode 5: Aktiver nettverksadapter på nytt
Noen ganger kan en liten midlertidig feil i nettverkskortene dine forårsake feilkode 0x00028002. For å løse det helt, kan du justere nettverksadapterinnstillingene. Følg instruksjonene nedenfor for å deaktivere Nettverksadapter og aktiver den igjen senere.
1. Slå den Windows-tast og type Enhetsbehandling i Windows-søkemenyen. Klikk på Åpen.

2. Utvid Nettverksadaptere seksjonen ved å dobbeltklikke på den.
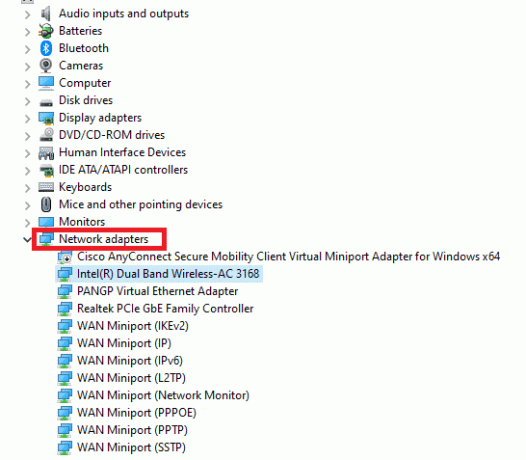
3. Høyreklikk på din Nettverksdriver (for eksempel, Intel (R) Dual Band Wireless-AC 3168) og velg Deaktiver enheten alternativ.
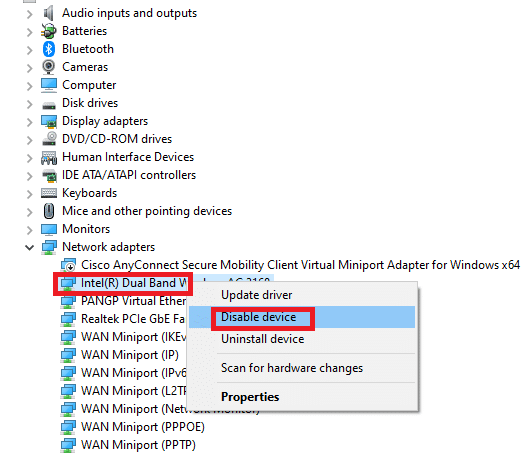
4. Bekreft forespørselen nedenfor ved å klikke på Ja.
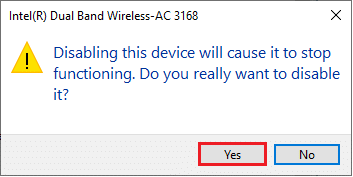
5. Nå oppdateres skjermen. Vent en stund eller start datamaskinen på nytt. Igjen, høyreklikk på driveren og velg Aktiver enheten alternativ.

6. Til slutt, sjekk om du har fikset tilkoblingen ble avbrutt feil i Windows 10 PC.
Les også:Fix Windows kunne ikke automatisk oppdage dette nettverkets proxy-innstillinger
Metode 6: Tilbakestill ipconfig
En nettverksendring ble oppdaget feil indikerer en endring i IP-adressen. Få brukere har rapportert at du kunne fikse tilkoblingen din ble avbrutt Windows 10 da de tilbakestilte TCP/IP-konfigurasjonen. Følg og implementer trinnene nedenfor.
1. Gå til søkemenyen og skriv cmd. Klikk på Kjør som administrator.
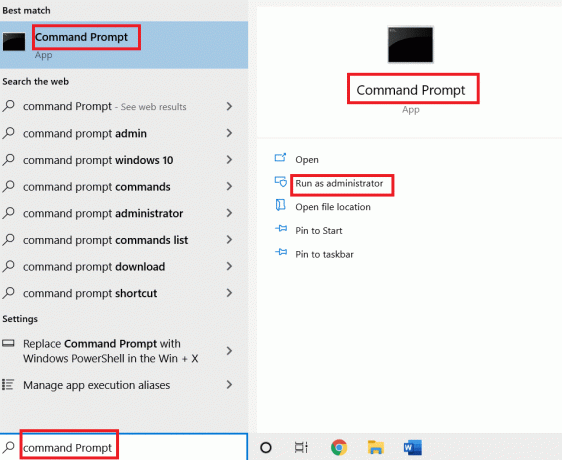
2. Skriv inn følgende kommandoer og treffer Enter-tasten.
netsh winsock tilbakestillingnetsh int ip tilbakestillingipconfig /releaseipconfig /renew
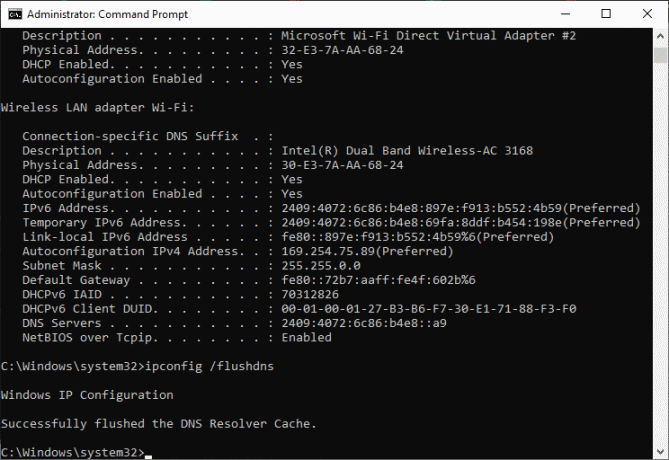
3. Vent til kommandoene blir utført og start PC-en på nytt.
Metode 7: Tøm DNS-bufferen
DNS-cache lagrer DNS-postene på din Windows 10-PC, slik at du kan bruke dem i fremtiden. Dette eliminerer behovet for nye DNS-spørringer og forbedrer dermed nettverksytelsen. Disse DNS-cachene lagres ikke bare på datamaskinen din, men også i bedriften din og Internett-leverandøren din. Tømming av DNS-cache gjøres for å fjerne eventuelle feil knyttet til nettverket, og her er hvordan du gjør det.
1. Lansering Ledeteksten ved å søke i Windows Meny og klikk på Kjør som administratorr.

2. Type ipconfig /flushdns i kommandovinduet og trykk Tast inn.
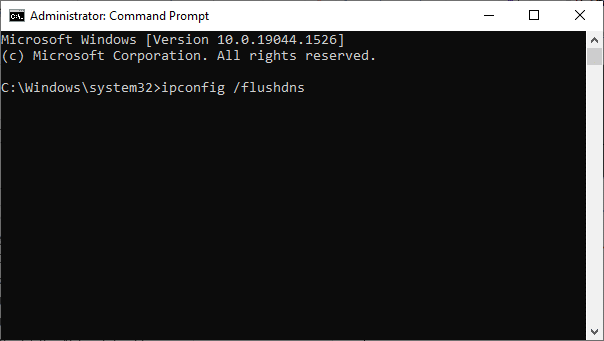
Les også:[LØST] Windows oppdaget et harddiskproblem
Metode 8: Deaktiver IPv6
Hvis du møter feilkode 0x00028002 på din Windows 10-datamaskin, kan dette skyldes at IPv6 er aktivert på en enhet som ikke støtter den. Du kan fikse feilen ved å deaktivere IPv6 som instruert nedenfor.
1. Start Løpe dialogboksen ved å trykke Windows + R-tastene sammen.
2. Type ncpa.cpl og treffer Enter-tasten.

3. Høyreklikk på den aktive nettverksadapter og klikk på Egenskaper.
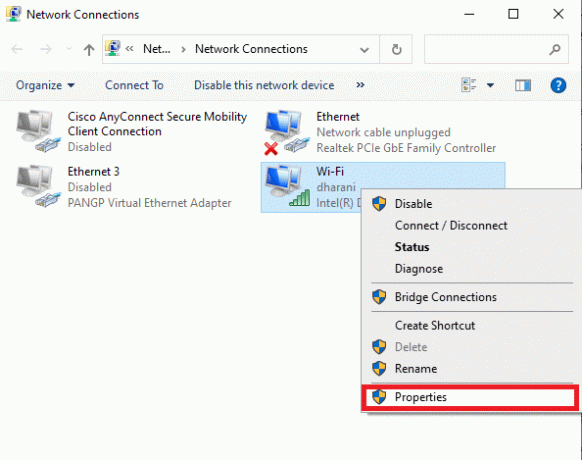
4. Fjern merket for Internett-protokoll versjon 6 (TCP/IPv6) alternativ.
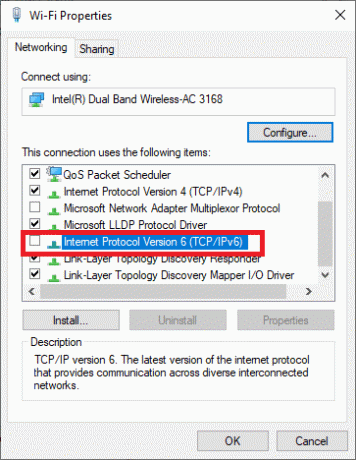
5. Klikk til slutt på OK for å lagre endringene og sjekke om problemet er løst.
Merk: Hvis du bruker flere nettverkstilkoblinger, naviger til Nettverk og delingssenter og Bytt adapter innstillinger. Høyreklikk på adapteren og velg Deaktiver. På samme måte deaktiverer du alle tilleggstilkoblingene unntatt den du bruker, og sjekk om problemet er løst.
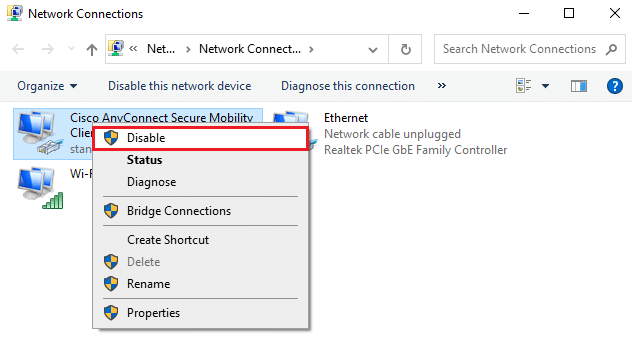
Metode 9: Oppdater eller installer nettverksdrivere på nytt
Hvis nettverksdriverne er utdaterte eller inkompatible med din Windows 10 PC, prøv å oppdatere dem for å fikse 0x00028002 feilkoden. Hvis oppdatering av drivere ikke gir deg en løsning, installer dem på nytt om nødvendig.
Alternativ I: Oppdater drivere
1. Type Enhetsbehandling i Windows-søkemenyen og klikk Åpen.

2. Dobbeltklikk på Nettverksadaptere å utvide den.

3. Høyreklikk på din sjåfør (f.eks. Intel (R) Dual Band Wireless-AC 3168) og klikk Oppdater driveren.
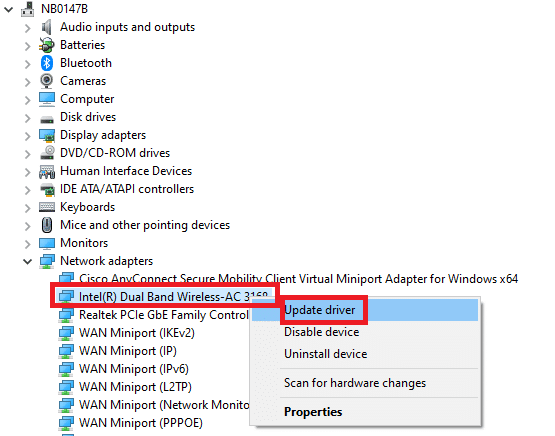
4. Klikk på Bla gjennom datamaskinen min for drivere for å finne og installere en driver manuelt.
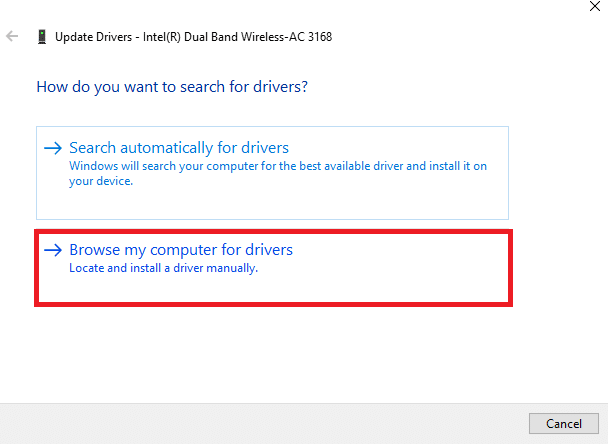
5. Klikk på Nettleser knappen for å velge hvilken som helst katalog og klikk på Neste.
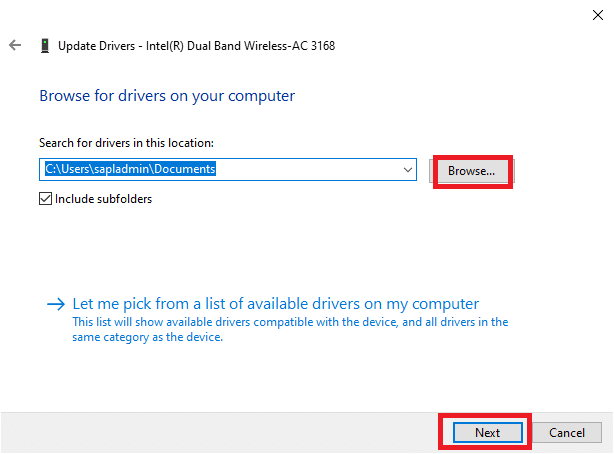
5A. Driverne vil bli oppdatert til siste versjon hvis de ikke er oppdatert.
5B. Hvis de allerede er i et oppdatert stadium, viser skjermen følgende melding, De beste driverne for enheten din er allerede installert.
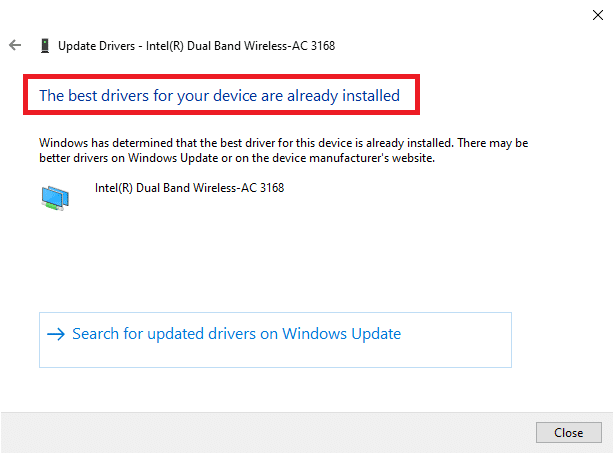
6. Klikk på Lukk for å gå ut av vinduet.
7. Omstart datamaskinen, og sjekk om du har fikset feilen.
Alternativ II: Installer driveren på nytt
1. Lansering Enhetsbehandling fra søkemenyen i Windows.
2. Høyreklikk på sjåfør og velg Avinstaller enheten.

3. En advarsel vil vises på skjermen. Merk av i boksen "Slett driverprogramvaren for denne enheten” og bekreft forespørselen ved å klikke Avinstaller.

4. Last ned og installer driverne på enheten din enten ved manuell oppdatering eller automatisk oppdatering.
5. Besøk produsentens nettsted.

2. Finne og nedlasting driverne som tilsvarer Windows-versjonen på din PC.
3. Når den er lastet ned, dobbeltklikker du på nedlastet fil og følg instruksjonene for å installere den.
Les også:Hvordan sette opp en VPN på Windows 10
Metode 10: Oppdater Windows
Hvis du har et utdatert operativsystem, kan PC-en din møte så mange konflikter i stedet for 0x00028002 feilkode. Følg trinnene nedenfor for å oppdatere Windows OS.
1. trykk Windows + Inøkler sammen for å åpne Innstillinger på datamaskinen din.
2. Plukke ut Oppdatering og sikkerhet.

3. Plukke ut Se etter oppdateringer.

4A. Klikk Installere nå for å laste ned og installere den siste tilgjengelige oppdateringen.

4B. Hvis systemet ditt allerede er oppdatert, vises det Du er oppdatert beskjed.

Metode 11: Avinstaller nylige oppdateringer
Hvis du møter feilkoden 0x00028002 etter å ha oppgradert operativsystemet, avinstallerer du den nylige oppdateringen ved å følge instruksjonene nedenfor.
1. trykk og hold Windows + R-tastene sammen for å åpne Løpe dialogboks.
2. Type appwiz.cpl og treffer Tast inn.
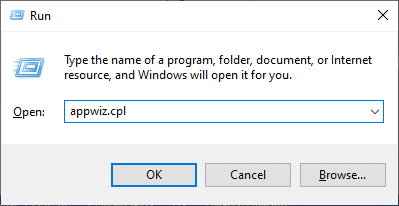
3. Klikk på Se installerte oppdateringer.

4. Velg den siste oppdateringen og klikk på Avinstaller.
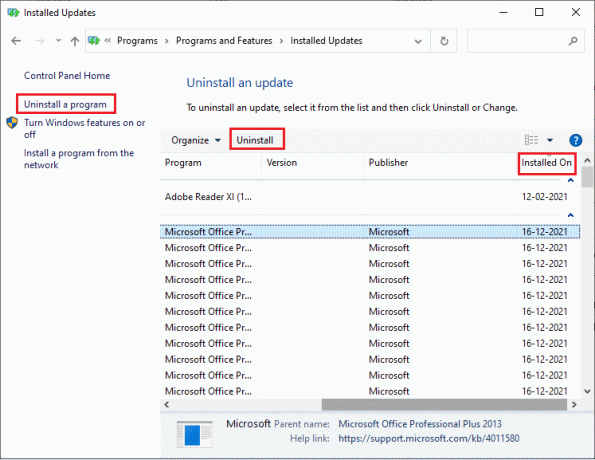
5. Bekreft forespørselen, hvis noen, og start PC-en på nytt.
Les også:Hvordan fikse Firefox som ikke laster inn sider
Metode 12: Utfør tilbakestilling av nettverk
Hvis du ikke oppnådde noen rettelse til nettverkstilkoblingsfeil 0x00028002 ved å implementere alle andre metoder som er diskutert her, utfør en tilbakestilling av nettverket. Dette fjerner alle nettverksadaptere installert på PC-en din sammen med innstillingene deres. Alle de lagrede innstillingene lagres til standardinnstillinger.
Merk: For å utføre en tilbakestilling av nettverket, sørg for at PC-en kjører i Windows 10 versjon 1607 eller nyere. For å sjekke versjonen din, følg denne banen. Gå til Innstillinger deretter System og Om. Når du har tilbakestilt nettverket ditt, må du installere alle på nytt nettverksprogramvare som VPN-klienter eller Virtuelle brytere.
1. trykk og hold Windows + I-tastene sammen for å åpne Windows-innstillinger.
2. Klikk på Nettverk og Internett.

3. Klikk på Nettverkstilbakestilling under Status.

4. Bekreft forespørselen ved å klikke på Tilbakestill nå.
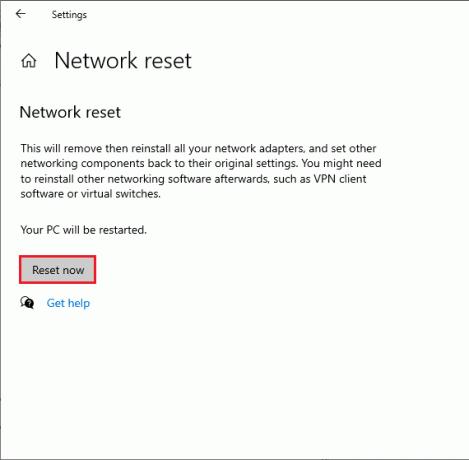
6. Nå starter PC-en på nytt. Til syvende og sist vil feilkode 0x00028002 bli fikset nå.
Likevel, hvis du møter feilen igjen, utføre en systemgjenoppretting på din Windows 10 PC og hvis du antar maskinvarefeil, bytt ut ruteren om nødvendig.
Anbefalt:
- Fiks Windows Update 0x8007000d-feil
- Fiks RESULT_CODE_HUNG på Chrome og Edge
- Fiks Google Chrome STATUS BREAKPOINT-feil
- Reparer Windows 10 Netwtw04.sys Blue Screen Error
Vi håper at denne veiledningen var nyttig og at du kunne fikse nettverkstilkoblingsfeil i Windows 10 0x00028002. Fortell oss hvilken metode som fungerte best for deg. Også, hvis du har spørsmål/forslag angående denne artikkelen, slipp dem gjerne i kommentarfeltet.



