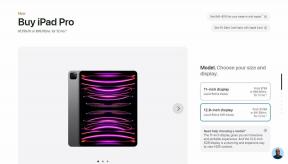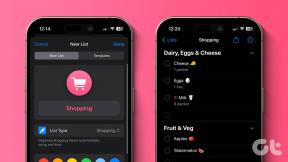Hvordan låse deler av et Microsoft Word-dokument
Miscellanea / / March 05, 2022
Med samarbeid på nett blir den nye normalen, er det viktig å bruke nok sikkerhetstiltak når du deler dokumenter. Hvis dokumentet er konfidensielt og viktig, vil du kanskje ikke at noen skal gjøre noen endringer i det. For å unngå det kan du låse deler av et Microsoft Word-dokument.

Å låse deler av et dokument lar deg begrense endringene som kan være gale for det. På Microsoft Word er det to måter å gjøre det på ved å bruke begrense redigeringsfunksjonen eller innholdskontrollalternativet fra utviklerfanen. Slik bruker du begge metodene:
Begrens redigeringsfunksjon
Begrens redigeringsfunksjonen på Microsoft Word lar brukere lage seksjonsskift i et dokument før de låses. Enkelte deler av dokumentet er redigerbare mens det ikke er mulig å gjøre endringer i andre deler. Trinnene nedenfor vil guide deg gjennom prosessen:
Trinn 1: Klikk på Start-menyen, skriv inn ord, og start Word-dokumentet der du vil låse delene.

Steg 2: På båndet klikker du på Review-fanen og klikker på rullegardinmenyen under Beskytt-alternativet.

Trinn 3: Klikk på Begrens redigering fra rullegardinmenyen og et nytt Begrens redigering-vindu skal åpnes til høyre for dokumentet.

Trinn 4: Under feltet Redigeringsbegrensninger merker du av i boksen ved siden av Tillat kun denne typen redigering i dokumentet.
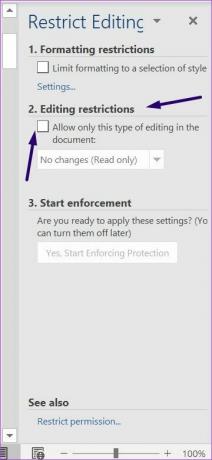
Trinn 5: Velg Ingen endringer (skrivebeskyttet) fra rullegardinmenyen.

Trinn 6: Plasser markøren på Word-dokumentet og velg delene andre brukere kan redigere.

Merk: For å velge forskjellige deler av et Word-dokument, hold nede Ctrl-tasten.
Trinn 7: Tilbake i vinduet Begrens redigering, under Unntak-feltet, merk av i boksen ved siden av alle eller velg Flere brukere for å legge inn adressene til enkeltpersoner som kan redigere utvalgte deler av dokumentet.

Trinn 8: Under feltet med tittelen Start håndheving klikker du Ja, start å håndheve beskyttelse.

Trinn 9: I dialogboksen Start å håndheve beskyttelse velger du mellom å bruke et passord eller brukerautentisering for å begrense tilgangen til Word-dokumentet.

Trinn 10: Hvis du velger Passord-alternativet, skriv inn ønsket passord. Hvis du velger alternativet Brukerautentisering, kan individuelle brukere som vises i feltet Flere brukere-unntak redigere dokumentet.

Trinn 11: Klikk OK for å lagre valget.

Trinn 12: Lagre dokumentet. Etter dette vil Word låse delene du valgte å beskytte.
Innholdskontroll på utviklerfanealternativ
Du kan bruke innholdskontrollfunksjonen i Utvikler-fanen for å låse utvalgte deler av et Word-dokument. Sjekk trinnene nedenfor for å lære hvordan du bruker denne metoden:
Trinn 1: Klikk på Start-menyen, skriv inn ord, og trykk Enter for å starte Word-appen.

Steg 2: Plasser markøren på Word-dokumentet og velg delen du vil begrense tilgangen til.

Merk: I motsetning til den første metoden som ble forklart, kan du ikke velge flere deler av Word-dokumentet for å begrense redigeringstilgang.
Trinn 3: På båndet klikker du på Utvikler-fanen og klikker på alternativet Rich Text Content Control.

Trinn 4: Fortsatt i Utvikler-fanen, klikk på Egenskaper-knappen.

Trinn 5: I den åpnede dialogboksen Egenskaper for innholdskontroll gir du et navn for innholdskontrollen.

Trinn 6: Kryss av i boksen ved siden av alternativet Innholdskontroll kan ikke slettes.

Trinn 7: Kryss av i boksen ved siden av alternativet "Innhold kan ikke redigeres".

Trinn 8: Klikk OK.

Trinn 9: På Utvikler-fanen klikker du på Begrens redigering for å åpne ruten Begrens redigering.

Trinn 10: I ruten Begrens redigering merker du av i boksen ved siden av Begrens formatering til et utvalg stiler.

Trinn 11: Kryss av i boksen ved siden av Ja, begynn å håndheve beskyttelse.

Trinn 12: I dialogboksen Start å håndheve beskyttelse velger du mellom å bruke et passord eller brukerautentisering for å begrense tilgangen til Word-dokumentet.

Trinn 13: Hvis du velger Passord-alternativet, skriv inn ønsket passord. Hvis du velger alternativet Brukerautentisering, vil individuelle brukere oppført i feltet Flere brukere-unntak bli validert før de får lov til å redigere dokumentet.

Trinn 14: Klikk OK for å lagre valget.

Trinn 15: Lagre dokumentet. Etter dette vil Word låse delene du valgte å beskytte mot andre.
Låse bilder i Microsoft Word
Det er det for hvordan du låser deler av Microsoft Word-dokumentet ditt. Både funksjonen for begrense redigering og innholdskontroll er på Microsoft Word kan også brukes til å låse bilder.
Sist oppdatert 26. februar 2022
Artikkelen ovenfor kan inneholde tilknyttede lenker som hjelper til med å støtte Guiding Tech. Det påvirker imidlertid ikke vår redaksjonelle integritet. Innholdet forblir objektivt og autentisk.