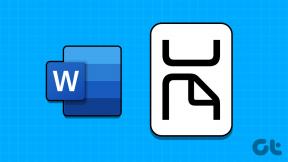Slik tilbakestiller du drivere på Windows 10
Miscellanea / / March 12, 2022

Vi håper du fant vår guide for hvordan du oppdaterer grafikkdriver, lyddriver og nettverksadapterdriver nyttig. Men hvis du har kompatibilitetsproblemer, kan du alltid gå tilbake til forrige versjon. Med tilbakerullingsdriveralternativet i Windows 10 kan brukere avinstallere gjeldende drivere fra systemet og installere tidligere installerte drivere på nytt automatisk. Så les og følg trinnene nedenfor nøye for å lære hvordan du tilbakestiller NVIDIA-drivere og andre lyd- og nettverksdrivere på Windows 10.

Innhold
- Slik ruller du tilbake systemdrivere på Windows 10
- Alternativ I: Tilbakestill grafikkdriver (NVIDIA)
- Alternativ II: Tilbakestill lyddriver
- Alternativ III: Tilbakestill nettverksdriver
Slik ruller du tilbake systemdrivere på Windows 10
Hvis systemet ditt hadde fungert som det skal og begynte å fungere feil etter en oppdatering, kan det hjelpe å rulle tilbake driverne. Tilbakeføringen av driveren vil slette den gjeldende installerte driveren i systemet og erstatte det med den forrige versjonen. Vi har utarbeidet tre typer drivere:
Lyd, Grafikk, ogNettverk, med forklaringen av tilbakerullingsmetoden for hver, en etter en. Følg den respektive metoden for å rulle tilbake ønsket drivertype nøye.Alternativ I: Tilbakestill grafikkdriver (NVIDIA)
Tilbakeføringen av grafikkdriveren bør eliminere eventuelle feil i driverne og potensielt fikse video-/skjermrelaterte problemer.
Merk: I denne veiledningen har vi samlet trinn for å rulle tilbake en vanlig skjermdriver som er NVIDIA. Du anbefales å rulle tilbake den inkompatible driveren på enheten din på samme måte.
Følg de kommende trinnene for å vite hvordan du ruller tilbake NVIDIA-drivere Windows 10:
1. Slå den Windows-tast, type Enhetsbehandling, og klikk på Åpen.

2. Klikk på pil ved siden av Skjermadaptere å utvide den.

3. Høyreklikk på din skjermdriver (f.eks. NVIDIA GeForce940MX) og velg Egenskaper, som illustrert nedenfor.

4. Bytt til Sjåfør fanen og klikk Rull tilbake driver knappen vist uthevet.
Merk: Hvis alternativet for å rulle tilbake driver er nedtonet, indikerer det at Windows-PCen din ikke har de forhåndsinstallerte driverfilene eller at den aldri har blitt oppdatert.

5. Gi en grunn til Hvorfor ruller du tilbake? i Tilbakeføring av driverpakke vindu. Klikk deretter på Ja knappen, vist uthevet.

6. Nå, omstartdin PC for å gjøre tilbakeføringen effektiv. Slik ruller du tilbake NVIDIA-grafikkdrivere på Windows 10.
Les også:Hva er NVIDIA Virtual Audio Device Wave Extensible?
Alternativ II: Tilbakestill lyddriver
Denne tilbakerullingen av drivere Windows 10-prosessen skal eliminere eventuelle feil i lyddriverne.
1. Navigere til Enhetsbehandling > Lyd-, video- og spillkontrollere som vist.

2. Høyreklikk på den installerte driver for lyd (f.eks. Realtek High Definition Audio) og klikk Egenskaper i kontekstmenyen som vist nedenfor.

3. Gå til Sjåfør fanen, og klikk på Rull tilbake driver knappen i Audio Driver Egenskaper vindu.
Merk: Hvis knappen er nedtonet eller ikke tilgjengelig, betyr dette at du ikke har noen nye oppdateringer installert for den respektive driveren.

4. I Tilbakeføring av driverpakke, gi en grunn til Hvorfor ruller du tilbake? og klikk på Ja for å rulle tilbake driveroppdateringer.

5. Omstartdin Windows 10 PC for å få de riktige driverne tilbakestilt etter systemoppstart.
Les også:Slik tilbakestiller du driveroppdateringer på Windows 11
Alternativ III: Tilbakestill nettverksdriver
Følg disse trinnene for å rulle tilbake nettverksdriveroppdateringer for å fikse nettverkstilkoblingsproblemet.
1. Lansering Enhetsbehandling som tidligere.
2. Utvide Nettverksadaptere ved å dobbeltklikke på den.
3. Høyreklikk på din nettverksdriver (f.eks. Intel (R) Dual Band Wireless-AC 3168) og velg Egenskaper, som avbildet.

4. Bytt til Driver-fanen og velg Rull tilbake driver, som fremhevet.
Merk: Hvis muligheten til Rull tilbake driver er nedtonet, indikerer det at datamaskinen din ikke har de forhåndsinstallerte driverfilene eller at den aldri har blitt oppdatert.

5. Oppgi grunn til Hvorfor ruller du tilbake? i Tilbakeføring av driverpakke. Klikk deretter på Ja, som illustrert nedenfor.
6. Klikk deretter på OK for å bruke denne endringen. Endelig, start PC-en på nytt.
Anbefalt:
- Slik kjører du feilsøking for Windows Update
- Reparer datamaskiner som ikke vises på nettverket i Windows 10
- Slik tilbakestiller du driveroppdateringer på Windows 11
- Fiks Windows 10-oppdatering venter på installasjon
Etter å ha fulgt disse trinnene, lærte du ikke bare hvordan du ruller tilbake NVIDIA-drivere på Windows 10 eller andre lydgrafiske, men også utfører tilbakerullingsdriveren på Windows 7 enkelt.