Slik bruker du filhistorikk til å sikkerhetskopiere og gjenopprette filer på Windows 11
Miscellanea / / March 15, 2022
Filhistorikk er et nyttig verktøy i Windows 11 for å sikkerhetskopiere utvalgte filer og mapper til en ekstern stasjon automatisk. Det tar regelmessig sikkerhetskopier av viktige filer som Windows kan gjenopprettes når som helst. Du kan også bruke filhistorikk til å hente tidligere versjoner av filer eller mapper som du kan ha slettet.

Denne artikkelen viser deg hvordan du setter opp og bruker filhistorikk på Windows 11 for å sikkerhetskopiere og gjenopprette filer.
Slik setter du opp filhistorikk på Windows 11
I motsetning til tidligere iterasjoner, tillater ikke Windows 11 deg å få tilgang til filhistorikk fra Innstillinger-appen. I stedet må du bruke kontrollpanelet for å sette opp og bruke filhistorikk på Windows 11.
Trinn 1: Åpne Start-menyen, skriv inn kontrollpanel, og trykk Enter.

Steg 2: Endre visningstypen til store eller små ikoner og velg Filhistorikk.

Trinn 3: Hvis du ikke har koblet til noen ekstern stasjon, vil du se feilmeldingen "Ingen brukbar harddisk ble funnet". Koble til en ekstern harddisk og oppdater siden for å fortsette.

Trinn 4: Klikk på Slå på-knappen for å aktivere filhistorikk.

Når den er aktivert, vil filhistorikk automatisk begynne å sikkerhetskopiere filene dine. Eventuelt kan du også velge å sikkerhetskopiere til en nettverksplassering hvis tilgjengelig.
Slik bruker du filhistorikk på Windows 11
La oss se hvordan du kan bruke filhistorikk til å sikkerhetskopiere filer, legge til eller fjerne mapper og endre de andre viktige innstillingene.
Sikkerhetskopier filer med filhistorikk
Som standard vil filhistorikk bare sikkerhetskopiere filer fra biblioteker, skrivebord, kontakter og favoritter. Du kan imidlertid legge til flere mapper ved å følge trinnene nedenfor.
Trinn 1: Finn mappen du ønsker å legge til i sikkerhetskopi av filhistorikk.
Steg 2: Høyreklikk på mappen, naviger til alternativet "Inkluder i biblioteket", og velg ønsket plassering.

Det er det. Siden biblioteket ditt allerede blir sikkerhetskopiert, vil alle filer eller mapper som legges til der, være en del av det.
På samme måte, hvis du ønsker å ekskludere noen av mappene fra sikkerhetskopien av filhistorikk, er dette hva du trenger å gjøre.
Trinn 1: Klikk på Windows-søk-knappen, skriv inn filhistorikk, og trykk Enter.

Steg 2: Bruk den venstre ruten til å velge Ekskluder mapper.

Trinn 3: Klikk på Legg til.

Trinn 4: Finn mappen eller undermappen du ønsker å ekskludere fra sikkerhetskopien. Klikk deretter på Velg mappe.
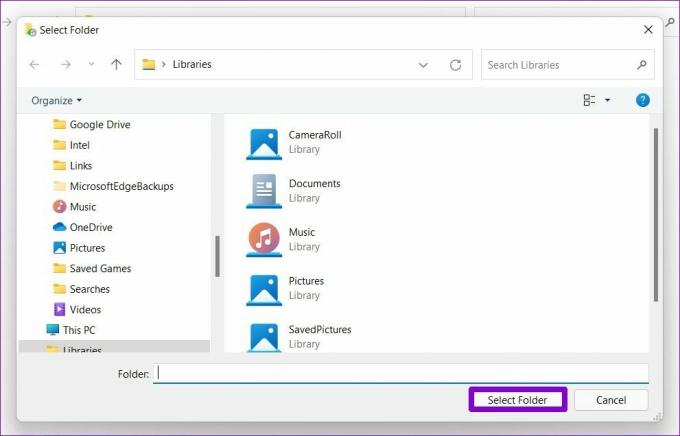
Endre sikkerhetskopieringsfrekvens
Du kan også definere hvor ofte du vil at filene dine skal sikkerhetskopieres automatisk. Du kan angi sikkerhetskopieringsfrekvensen til noen få minutters mellomrom eller daglig, forutsatt at den eksterne eller nettverksstasjonen er tilgjengelig. Dette er hvordan.
Trinn 1: Åpne Avanserte innstillinger i Filhistorikk-vinduet.

Steg 2: Under Versjoner bruker du rullegardinmenyen ved siden av "Lagre kopier av filer" for å velge din foretrukne sikkerhetskopieringsfrekvens.

I tillegg kan du også definere hvor lenge du ønsker å beholde de lagrede versjonene. Når du er ferdig, trykker du på Lagre endringer.
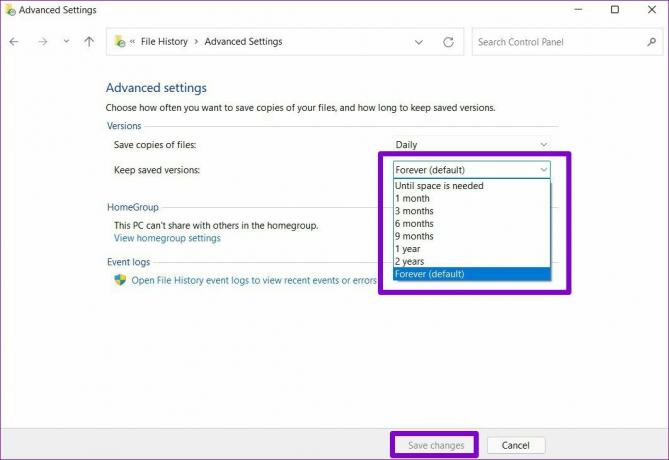
Velg File History Drive
Avhengig av antall filer og sikkerhetskopieringsfrekvensen, vil den eksterne harddisken din gå tom for plass før eller siden. Heldigvis kan du bytte til en annen stasjon når som helst ved å følge trinnene nedenfor.
Trinn 1: I Filhistorikk-vinduet klikker du på Velg stasjon.
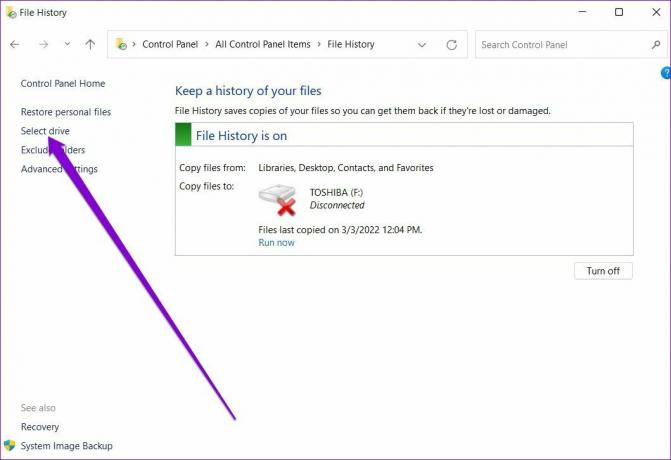
Steg 2: Her får du vist en liste over tilgjengelige stasjoner. Alternativt kan du også klikke på alternativet Legg til nettverksplassering for å sikkerhetskopiere filene dine på nettverket.

Slik gjenoppretter du filer fra filhistorikk på Windows 11
I tilfelle du noen gang mister tilgang til viktige filer, er det ganske enkelt å gjenopprette dem fra filhistorikk. Dette er hvordan.
Trinn 1: Trykk på Windows-tasten + S for å åpne Windows Search. Skriv inn filhistorikk i boksen og trykk Enter.
Steg 2: Klikk på Gjenopprett personlige filer til venstre.

Trinn 3: Her finner du alle sikkerhetskopieringsfilene dine med noen få mediekontroller nederst. Forover- og bakover-knappene hjelper deg å bla gjennom ulike versjoner av filene og mappene dine.

Trinn 4: Velg én eller flere mapper du vil gjenopprette, og klikk på gjenopprettingsknappen.

Når den er gjenopprettet, kan du finne filen eller mappen på den opprinnelige plasseringen på PC-en.
Sikkerhetskopiering og gjenoppretting
Selv om du kan sikkerhetskopier filene og mappene dine med OneDrive, Filhistorikk er et praktisk alternativ for å lagre filene dine offline. I tillegg kan du også gjenopprette ulike versjoner av en fil med hyppige sikkerhetskopier. Vil du bruke filhistorikk eller foretrekke å lagre filene dine i skyen? Gi oss beskjed i kommentarene nedenfor.
Sist oppdatert 04. mars 2022
Artikkelen ovenfor kan inneholde tilknyttede lenker som hjelper til med å støtte Guiding Tech. Det påvirker imidlertid ikke vår redaksjonelle integritet. Innholdet forblir objektivt og autentisk.

Skrevet av
Pankil er sivilingeniør av yrke som startet sin reise som forfatter ved EOTO.tech. Han begynte nylig i Guiding Tech som frilansskribent for å dekke fremgangsmåter, forklaringer, kjøpsguider, tips og triks for Android, iOS, Windows og Web.



