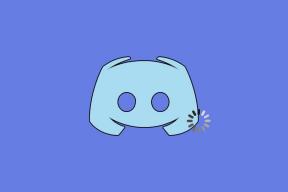Rett opp filsystemfeil 2147219196
Miscellanea / / March 22, 2022
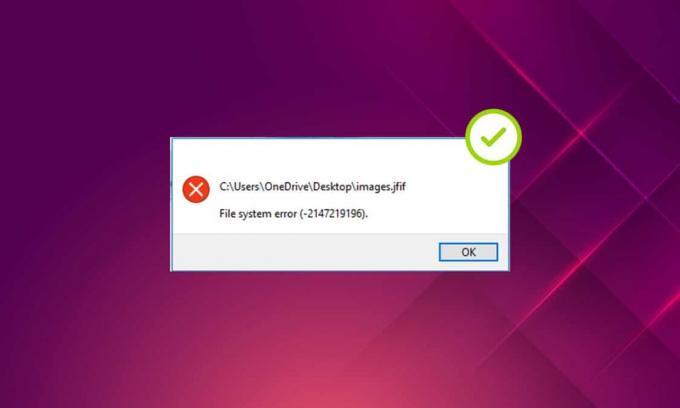
Det er et ordtak som sier at et bilde er verdt tusen ord. Bilder er alltid spesielle, og hvert bilde har forskjellige minner og betydninger. Men hva skjer når en forstyrrelse hindrer fotoappen din, spesielt når det gjelder Windows-feil? Det drukner deg, ikke sant? Faktisk skremmer det deg når du tenker på om noe vil skje med bildene. Feilmeldingen popup merket med filsystemfeil skjer ofte nylig for mange Windows-brukere. Denne artikkelen fokuserer spesifikt på filsystemfeilen (-2147219196) popup i Windows Photos-appen. Det er nødvendig å fikse denne feilkoden uten forsinkelse, da den kan hindre deg i å få tilgang til andre filtyper eller apper på vinduene dine. Det kan også miste favorittminnene dine ved uunngåelige omstendigheter som skjer sjelden.
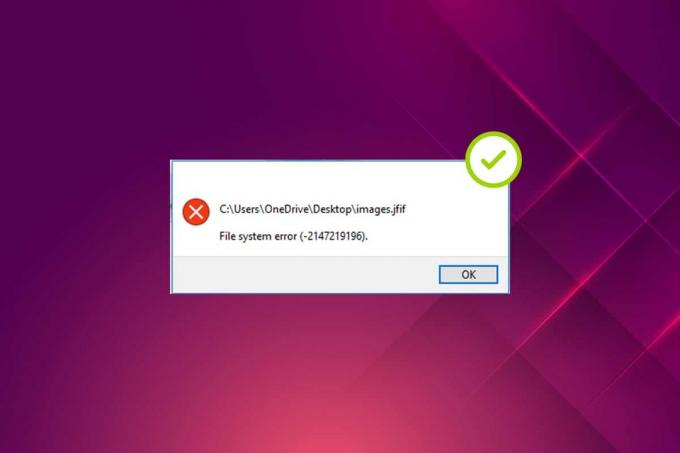
Innhold
- Hvordan fikse filsystemfeil 2147219196
- Metode 1: Start PC-en på nytt
- Metode 2: Utfør Clean Boot
- Metode 3: Kjør Windows Store Apps feilsøking
- Metode 4: Oppdater Windows
- Metode 5: Reparer bilder-appen
- Metode 6: Tilbakestill Photos App
- Metode 7: Reparer korrupte filer
- Metode 8: Avinstaller nylige oppdateringer
- Metode 9: Endre eierskap for Bilder-appen
- Metode 10: Bruk Registerredigering med administratorrettigheter
- Metode 11: Fjern Microsoft Store Cache
- Metode 12: Registrer Photos-appen på nytt
- Metode 13: Registrer alle Microsoft Store-appene på nytt
- Metode 14: Avinstaller og installer Photos-appen på nytt
- Metode 15: Last ned en annen applikasjon
Hvordan fikse filsystemfeil 2147219196
Når du dobbeltklikker på en JGP-, JPEG-, PNG- eller andre bildefilformater, vises vinduets fotoapp med filsystemfeil (-2147219196) noen ganger. Sjekk ut årsakene til feilen som er oppført nedenfor.
- Nærvær av ødelagte filer på disken eller cachen.
- Nylig oppdatert Windows Update-feil
- Interferens fra tredjepartsapplikasjoner
- Feilkonfigurering av eierskap til bildeviser
- Feilutgivelse eller rettelse via siste Windows-oppdatering
- Installerer ikke Microsoft Store-appoppdateringer
- Eksistensen av flere apper
Følg metoden i samme rekkefølge én etter én til du får en løsning på filsystemfeilen Windows 10 2147219196-problemet.
Metode 1: Start PC-en på nytt
Den grunnleggende løsningen for ethvert problem er å starte alle relevante applikasjoner knyttet til det og filsystem feil (-2147219196) er intet unntak. Lukk derfor alle appene eller programmene som kjører og følg trinnene nedenfor for å starte PC-en på nytt.
1. trykk WindowsNøkkel.
2. Klikk på Makt og velg Omstart alternativ.

3. Vent til systemet startes på nytt. Start nå et bilde med Windows-fotoapplikasjonen og se om du kan åpne det.
Metode 2: Utfør Clean Boot
Ren oppstart av PC-en din fanger opp hvis noen tredjepartsapplikasjoner som kjører bak er involvert i filsystemfeilen Windows 10-problemet. Les artikkelen vår til Utfør ren oppstart i Windows 10.
Metode 3: Kjør Windows Store Apps feilsøking
En feilsøking i Windows 10 eksisterer for å løse alle slags problemer på PC-en din automatisk i stedet for å fikse det. For å identifisere og fikse filsystemfeilen som vedvarer med Windows Photo Viewer-applikasjonen, er det verdt et forsøk å kjøre Windows Store-apps feilsøking. Les vår artikkel om Slik kjører du feilsøking for Windows Update.
Les også:Fix 0x80004002: Ingen slikt grensesnitt støttes på Windows 10
Metode 4: Oppdater Windows
Det er lurt å holde et øye med Windows Update på systemet, da denne feilen kan være en feilutgivelse i den siste oppdateringen som kan rette opp problemet. Sørg derfor for å holde systemvinduene oppdatert. Følg trinnene for å se etter oppdateringer.
1. trykk Windows + I-tastene samtidig for å lansere Innstillinger.
2. Klikk på Oppdatering og sikkerhet flis, som vist.

3. I Windows-oppdatering fanen, klikk på Se etter oppdateringer knapp.

4A. Hvis en ny oppdatering er tilgjengelig, klikker du Installere nå og følg instruksjonene for å oppdatere.

4B. Ellers, hvis Windows er oppdatert, vises det Du er oppdatert beskjed.

Metode 5: Reparer bilder-appen
Bilder-appen har et reparasjonsalternativ til fikse filsystemfeilen (2147219196) på systemet ditt. Følg trinnene nedenfor for å reparere den.
1. Slå den Windows tasten og velg Innstillinger.
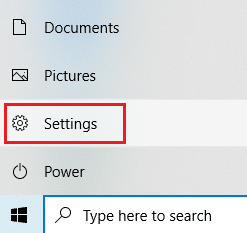
2. Plukke ut Apper.

3. Velg Apper og funksjoner alternativet i venstre rute. Rull ned og velg Microsoft Bilder app. Klikk på Avansert alternativ.

4. Rull ned og velg Terminere knapp. Klikk på Reparere knapp.
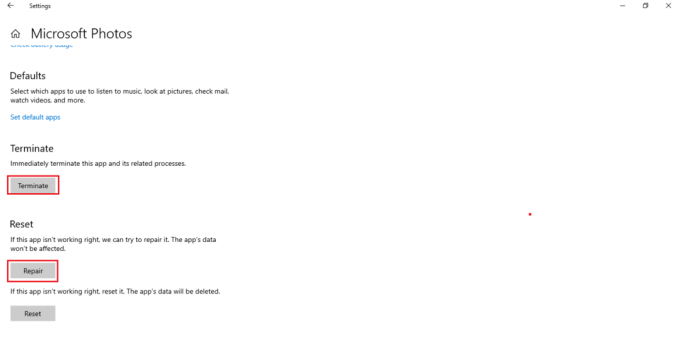
Les også:7 måter å fikse iaStorA.sys BSOD-feil på Windows 10
Metode 6: Tilbakestill Photos App
Hvis reparasjonsalternativet ikke hjalp deg til fikse feilen, og prøv å tilbakestille appen til standard. For å tilbakestille Foto-appen. Følg instruksjonene nedenfor.
1. Åpne Innstillinger alternativ.
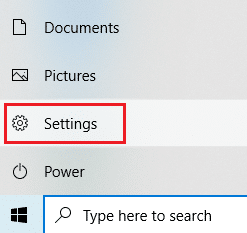
2. Plukke ut Apper.

3. Klikk på Apper og funksjoner alternativet i venstre rute. Rull ned og velg Microsoft Bilder. Klikk Avanserte alternativer.
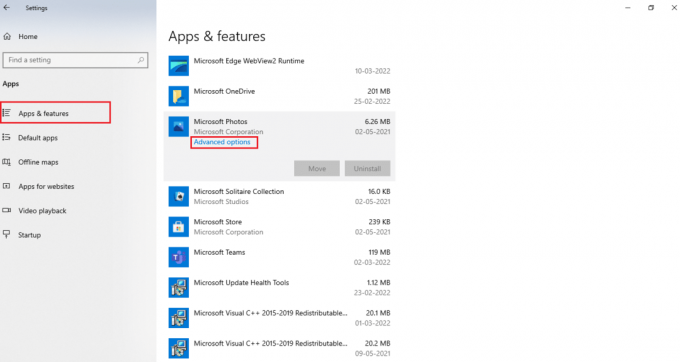
4. Velg Terminere knappen for å stoppe live-prosessene til Photos App. Klikk på Nullstille knapp.
Merk: Appens data vil bli slettet hvis du tilbakestiller Photos-appen.
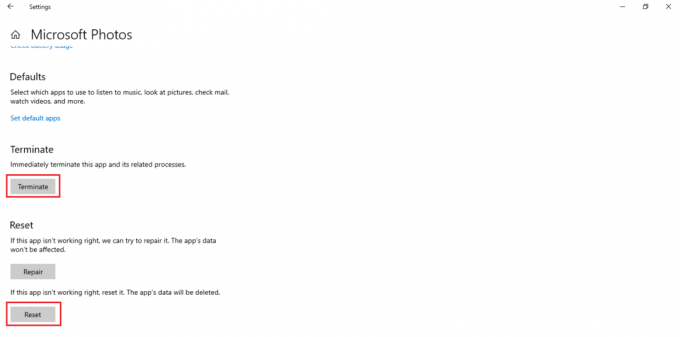
5. Start en bildeformatfil og se om du kan se den uten noen feilmelding.
Metode 7: Reparer korrupte filer
Diskstasjonsfeilen påvirker integriteten til prosessoren. Derfor er det nødvendig å kjøre sjekkdiskverktøy, systemfilkontroll og distribusjonsbildeservice og -administrasjonsskanning for å reparere feilene.
1. Slå den Windows-tast, type Ledeteksten og klikk på Kjør som administrator.

2. Klikk på Ja i Brukerkonto-kontroll ledetekst.
3. Type chkdsk C: /f /r /x kommando og treff Enter-tasten.

4. Hvis du blir bedt om en melding, Chkdsk kan ikke kjøre... volumet er... i bruk, så skriv Y og treffer Enter-tasten.
5. Igjen, skriv inn kommandoen: sfc /scannow og trykk Enter-tasten å kjøre Systemfilkontroll skanning.

Merk: En systemskanning vil bli startet, og det vil ta et par minutter å fullføre. I mellomtiden kan du fortsette å utføre andre aktiviteter, men vær oppmerksom på ikke å lukke vinduet ved et uhell.
Etter å ha fullført skanningen, vil den vise en av disse meldingene:
- Windows Resource Protection fant ingen integritetsbrudd.
- Windows Resource Protection kunne ikke utføre den forespurte operasjonen.
- Windows Resource Protection fant korrupte filer og reparerte dem.
- Windows Resource Protection fant korrupte filer, men klarte ikke å fikse noen av dem.
6. Når skanningen er fullført, omstartdin PC.
7. Igjen, lansering Ledetekst som administrator og utfør de gitte kommandoene etter hverandre:
dism.exe /Online /cleanup-image /scanhealthdism.exe /Online /cleanup-image /restorehealthdism.exe /Online /cleanup-image /startcomponentcleanup
Merk: Du må ha en fungerende internettforbindelse for å utføre DISM-kommandoer riktig.

Les også:Slik sletter du Win Setup-filer i Windows 10
Metode 8: Avinstaller nylige oppdateringer
Oppdateringer utgis regelmessig av Microsoft for å fikse de rådende feilene og forbedre funksjonaliteten i Windows 10-programvaren. Disse oppdateringene kan imidlertid forårsake uvanlig forstyrrelse og skape problemer. Hvis Windows Photo-appen din ikke fungerer riktig for en oppdateringsprosess, følg trinnene nedenfor og avinstaller den.
1. trykk Windows tasten og velg Innstillinger-ikon.
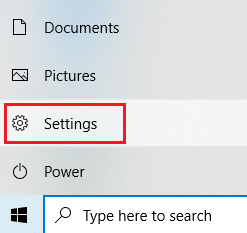
2. Plukke ut Oppdateringer og sikkerhet.

3. Klikk på Se oppdateringshistorikk og velg Avinstaller oppdateringer.
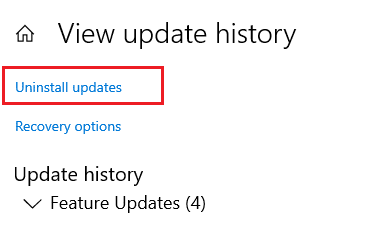
4. Naviger til den siste oppdateringen du installerte på skrivebordet, Høyreklikk på den og velg avinstallere.
Merk: Hopp over sikkerhetsoppdateringen hvis du har gjort noen.

Metode 9: Endre eierskap for Bilder-appen
Noen ganger endrer fotovisningsapplikasjonen eierskap. Brukere har lov til å endre konfigurasjonen som aktiverer apptillatelser etter deres ønske, noe som muligens kan fikse feilen. Vennligst følg metoden nøye, da de kan være litt komplekse.
1. Slå den Windows-tast, type Ledeteksten, og klikk på Kjør som administrator.
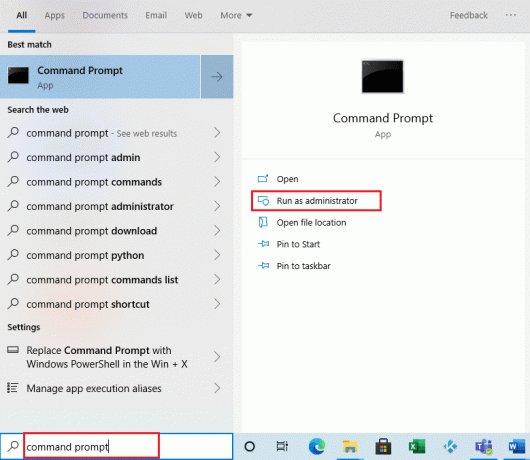
2. Kopier og lim inn følgende kommando på Kommandoprompt administrasjonskonsoll som vist.
takeown /F "%ProgramFiles%\WindowsApps" /r /d y

3. trykk Windows + Enøkler sammen og åpne Filutforsker.
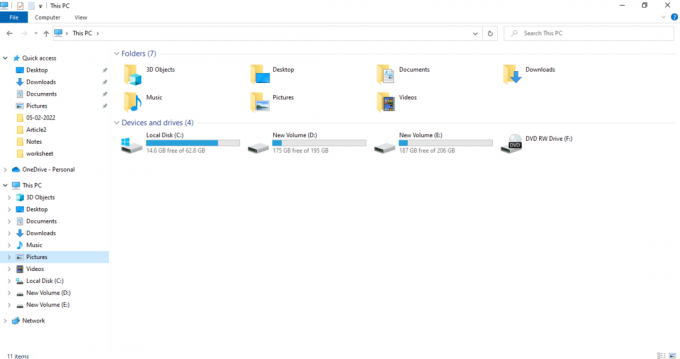
4. Plukke ut Utsikt på menylinjen og aktiver Skjulte gjenstander avkrysningsboksen.
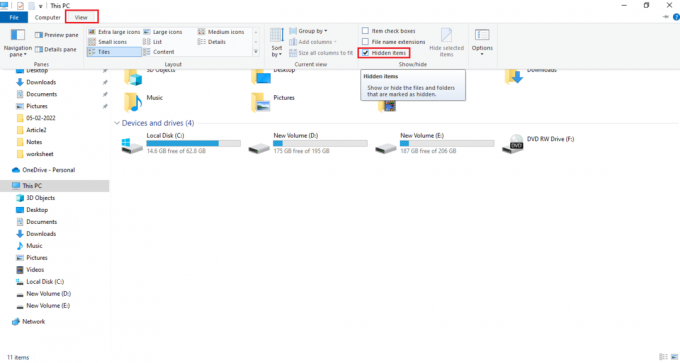
5. Naviger til stedet: Lokal disk C > Programfiler > WindowsApps og dobbeltklikk på WindowsApps-mappen.
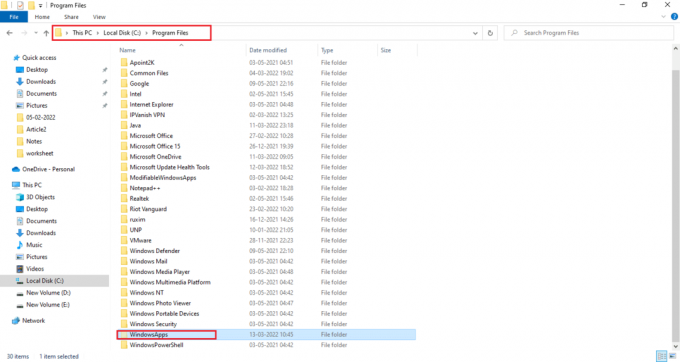
6. Klikk Fortsette for å få tilgang til WindowsApps mappe.

7. Plukke ut Microsoft. Windows. Bilder_[versjonsnummer] katalog som inneholder x64 i filnavnet. Høyreklikk på mappen og velg Egenskaper.

8. Velg Sikkerhet fanen og klikk Avansert.
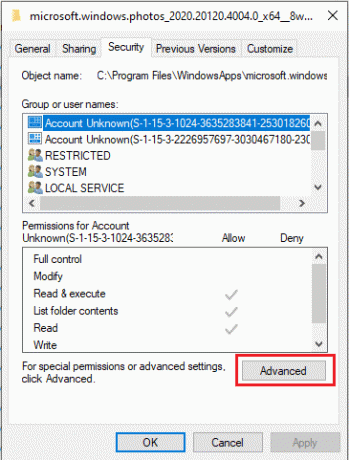
9. Klikk Endring å gi nytt navn til Eieren på Avanserte sikkerhetsinnstillinger vindu.
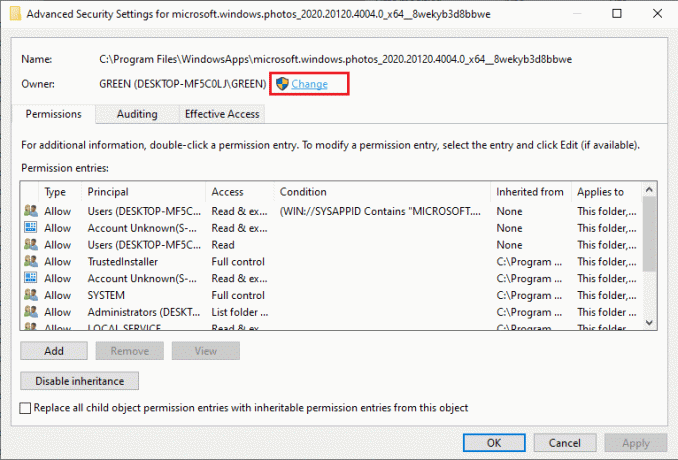
10. Type NT SERIVCE\TrustedInstaller som objektnavn og klikk OK.

11. Aktiver Bytt ut eier på underbeholdere og gjenstander. Plukke ut Søke om og så OK.

12. Klikk igjen OK på det eksisterende egenskapsvinduet.
13. trykk Windows-tast, type Ledeteksten, og klikk på Kjør som administrator.
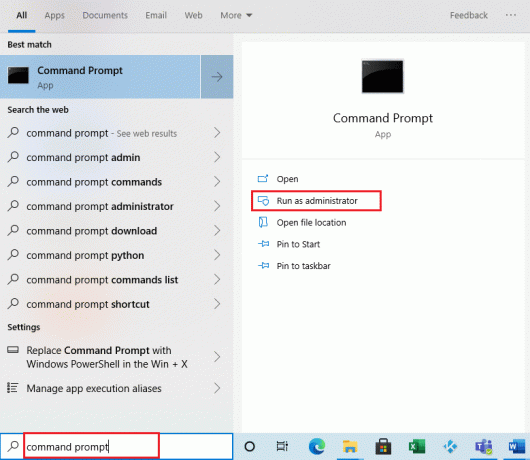
2. Kopier kommandoen gitt og lim den inn på Ledeteksten. Truffet Tast inn.
PowerShell -ExecutionPolicy Unrestricted -Command “& {$manifest = (Get-AppxPackage *Photos*).InstallLocation + ‘\AppxManifest.xml’; Add-AppxPackage -DisableDevelopmentMode -Register $manifest}"
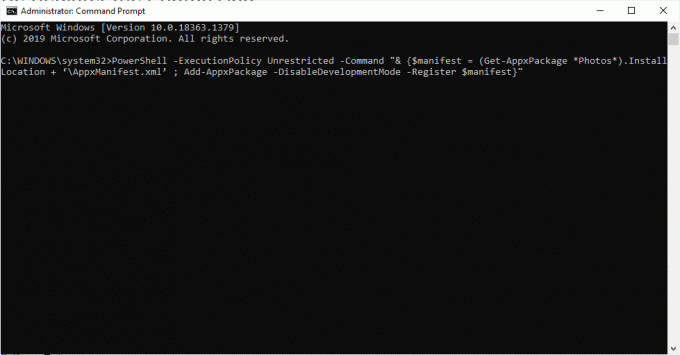
3. Start systemet på nytt og sjekk om filsystemfeil 2147219196 er løst.
Les også:Slik løser du feil 0x80070002 Windows 10
Metode 10: Bruk Registerredigering med administratorrettigheter
Registerredigering i Windows er den hierarkiske databasen som inneholder alle konfigurasjonene til applikasjonene eller programmene Windows bruker. De lar deg redigere, vise og endre verdisettet til databasen.
Merk: Sørg for at du har en sikkerhetskopi av systemet ditt, da Registerredigering er utsatt for korrupsjon hvis den utføres på feil måte.
1. Slå den Windows-tast, type regedit, og klikk på Kjør som administrator.
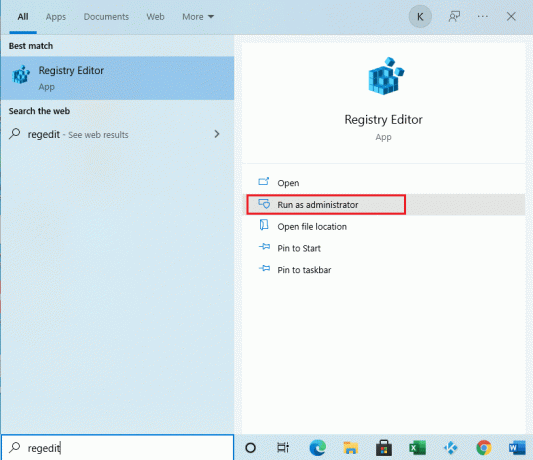
2. Naviger til det angitte stedet sti i Registerredigering.
Keys_CURRENT_USER\SOFTWARE\Klasser\Lokale innstillinger\Software\Microsoft\Windows\Gjeldende versjon\Appmodell\Repository\Family\Microsoft. Windows. Bilder
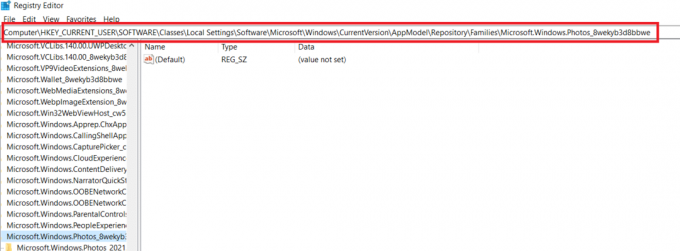
3. Antallet mapper som finnes avhenger av avinstalleringen du har gjort. I dette tilfellet er det bare 3 mapper.
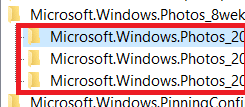
4. Høyreklikk på oppføringen og klikk på Tillatelser.
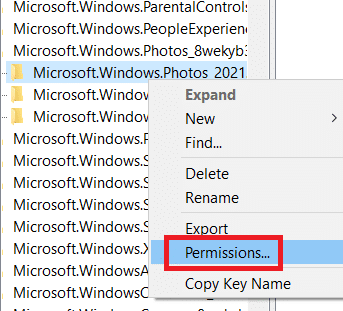
5. Klikk på Avansert.
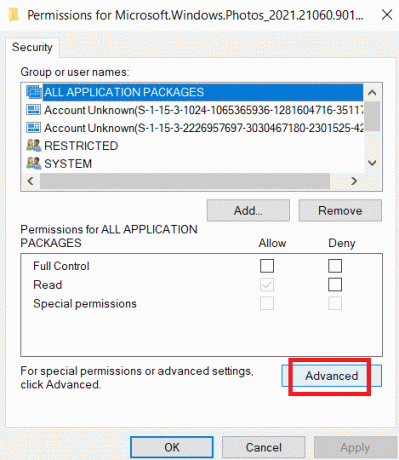
6. Plukke ut Endring på Eieren alternativ.

7. Gi nytt navn Eieren som Administrator og klikk Ok.
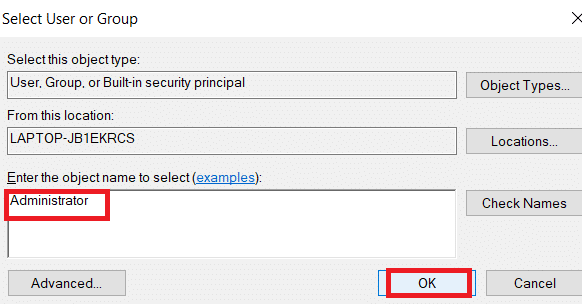
8. Gjenta prosessen fra trinn 4 til trinn 8 igjen for hver oppføringsmappe du har.
9. Endelig, omstartdin PC og prøv å starte Photo Viewer-applikasjonen.
Metode 11: Fjern Microsoft Store Cache
Microsoft Store akkumulerer ulike data av loggfiler, miniatyrbilder, nedlastingsfiler og så videre under bruken er cache. Denne hurtigbufferen blir noen ganger ødelagt og kolliderer med Microsoft Store-appen og forhindrer dem fra noen form for prosess som igjen kan påvirke Photos-appen. Dermed fjerner tilbakestilling av Microsoft Store-cachen filsystemfeilen som råder i Photos App. For å gjøre det, følg trinnene.
1. trykk Windows + Rnøkler sammen og åpne Løpe dialogboks.

2. Type WSReset.exe på Kjør ledetekst og treffer Tast inn.

3. Et svart, blankt skjermvindu vises.
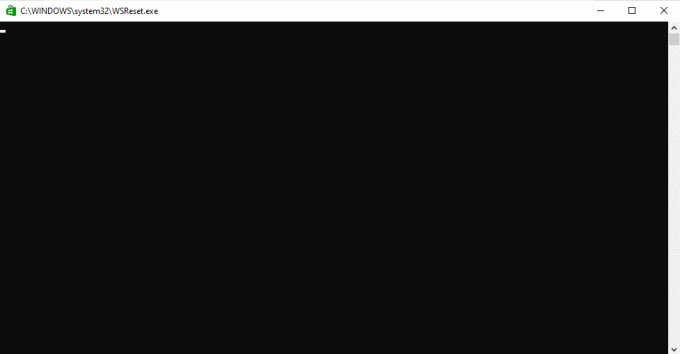
4. Vent til du kan se Windows Store på skjermen din. Åpne et bildefilformat og se om feilen er løst.
Les også:Hvordan fikse ødelagt register i Windows 10
Metode 12: Registrer Photos-appen på nytt
Omregistreringsmetoden foreslås først, da dette ikke vil føre til tap av data i Photo App. Dette kan betraktes som en mindre konvensjonell metode, men hvis du kan fikse feilen med denne, spiller ikke metodetypen noen rolle. Følg prosedyren og sørg for å gi kommandoen som gitt nedenfor.
1. Slå den Windows-tast, type Ledeteksten, og klikk på Kjør som administrator.
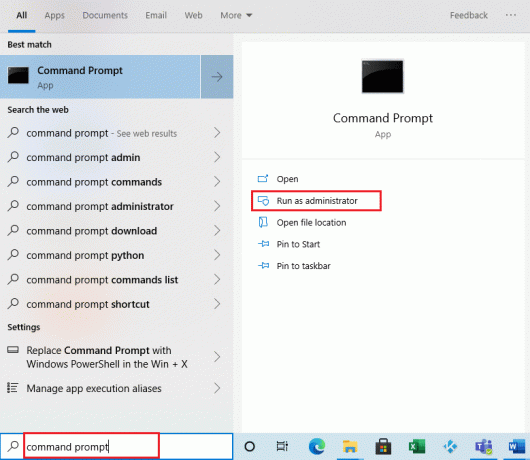
2. Kopier kommandoen gitt og lim den inn på Ledeteksten. Truffet Tast inn.
PowerShell -ExecutionPolicy Unrestricted -Command “& {$manifest = (Get-AppxPackage *Photos*).InstallLocation + ‘\AppxManifest.xml’; Add-AppxPackage -DisableDevelopmentMode -Register $manifest}"
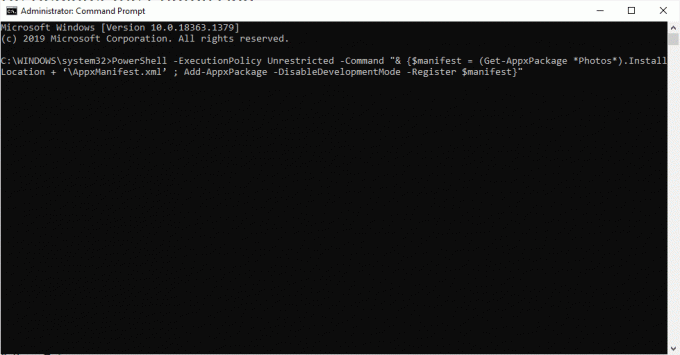
Metode 13: Registrer alle Microsoft Store-appene på nytt
Selv om det ligner på den mindre konvensjonelle omregistreringsmetoden til Photos App som ikke hjalp deg, dette prosessen med en liten forskjell innebærer at du registrerer hele Microsoft Store-appen på nytt som kan fikse feil. For å gjøre det, implementer trinnene som er gitt.
1. Slå den Windows-tast, type kraftskall, og klikk på Kjør som administrator.

2. Skriv inn den gitte kommandoen og trykk på Enter-tasten.
Get-AppXPackage | Foreach {Add-AppxPackage -DisableDevelopmentMode -Register “$($_.InstallLocation)\AppXManifest.xml”}
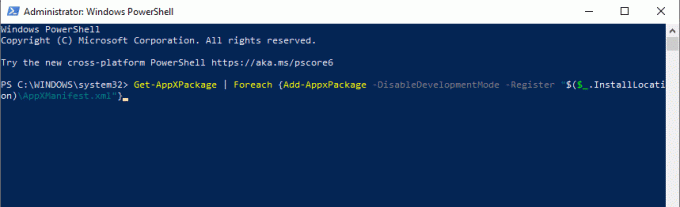
Les også:Reparer Steam-korrupt diskfeil på Windows 10
Metode 14: Avinstaller og installer Photos-appen på nytt
Hele filkorrupsjonen kan være årsaken bak filsystemfeilen (-2147219196) på appen. Den siste konvensjonelle metoden for å fikse det er å avinstallere og installere Windows Photo-applikasjonen på nytt, som har fungert veldig bra for mange brukere så langt. Følg trinnene nedenfor.
1. Slå den Windows-tast, type kraftskall, og klikk på Kjør som administrator.

2. Kopier og lim inn kommandoen på Windows PowerShell. Truffet Tast innnøkkel.
Get-AppxPackage Microsoft. Windows. Bilder | Fjern-AppxPackage
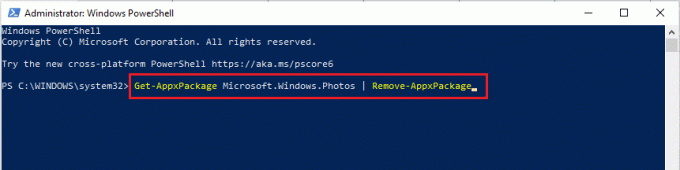
3. Vent til prosessimplementeringen eller avinstalleringen av Windows Photo-appen er fullført.
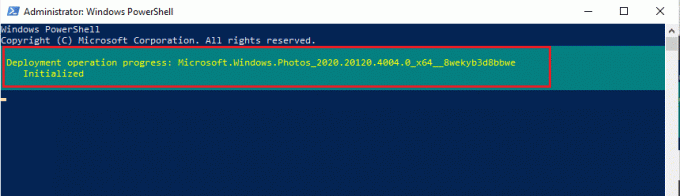
4. Last ned PsTools-pakken fra den offisielle nettsiden.
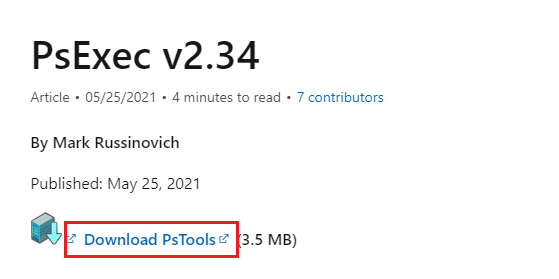
5. Gå til Nedlastinger. Høyreklikk på den nedlastede PSTools komprimert fil og velg Trekk ut alt.

6. Velg en plassering av målmappen for å lagre uttrekksfilene. Klikk deretter på Ekstrakt.

7. Vent til mappen får utpakkede filer.

8. trykk Windows-tast, type Ledeteksten, og klikk på Kjør som administrator.
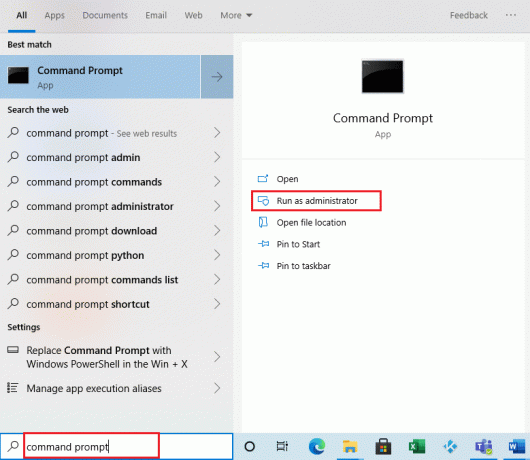
9. Utfør den gitte kommandoen og trykk på Enter-tasten.
PsExec.exe -sid c:\windows\system32\cmd.exe
Merk:skal være stedsbanen der du lagret den utpakkede filen. Her er et eksempel med følgende kommando: C:\PSTools\PsExec.exe -sid C:\Windows\System32\cmd.exe
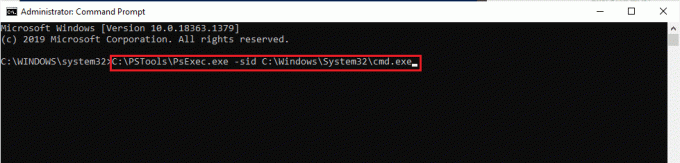
10. Klikk Bli enige å akseptere Sysinternals programvarelisensvilkår på den nye ledeteksten åpnet.
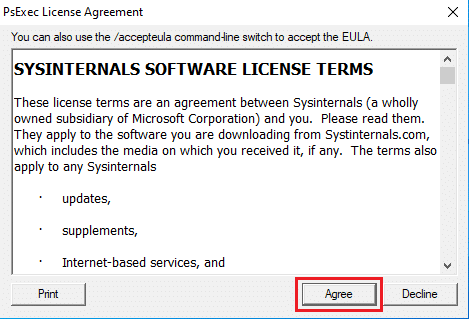
11. EN ny ledetekst appen åpnes. Her, kopier og lim inn følgende kommando og trykk Enter-tasten.
rd /s “C:\ProgramFiles\WindowsApps\Microsoft. Windows. Photos_2017.37071.16410.0_x64__8wekyb3d8bbwe

12. Skriv inn Ynøkkel og treffer Enter-tasten for bekreftelse.
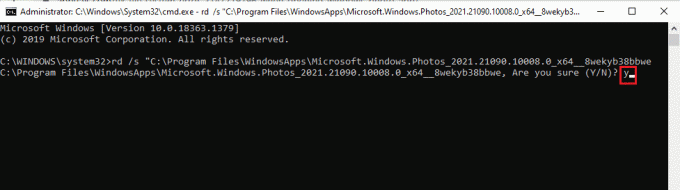
13. Når du er ferdig, start Microsoft Store og last ned appen. Sjekk om filsystemfeil 2147219196 er løst ved å prøve å åpne et bilde av et hvilket som helst filformat.
Metode 15: Last ned en annen applikasjon
Ikke mist håpet hvis ingen av metodene ovenfor fungerte for deg, det er greit. Det vil alltid være en alternativ løsning. Her er en slik alternativ metode å laste ned en tredjepartsapplikasjon for å åpne bildefilformatene. Du kan bruke hvilken som helst annen applikasjon du ønsker.
Anbefalt:
- Hva er Mhm?
- Løs Windows Store-feil 0x80072ee7
- Reparer COMDLG32.OCX mangler i Windows 10
- 19 beste gratis filbehandler for Windows
Vi håper at denne veiledningen var nyttig, og at du kunne lære å fikse filsystemfeil 2147219196. Hvis du har spørsmål eller forslag, send dem gjerne i kommentarfeltet. Fortell oss hva du vil lære om neste gang.