Skjermdriver sluttet å svare og har gjenopprettet feil [LØST]
Miscellanea / / November 28, 2021
Når du bruker en applikasjon eller spiller spill, og plutselig fryser den, krasjer eller avsluttes etterfulgt av at PC-skjermen slukkes og deretter slås på igjen. Og plutselig ser du en popup-feilmelding som sier "Skjermdriver sluttet å svare og har gjenopprettet" eller "Vis driver nvlddmkm sluttet å svare og har gjenopprettet" med sjåførinformasjon i detaljer. Feilen vises når funksjonen Timeout Detection and Recovery (TDR) i Windows bestemmer at grafikkbehandlingen Enheten (GPU) har ikke svart innenfor den tillatte tidsrammen og har startet Windows-skjermdriveren på nytt for å unngå en full omstart.
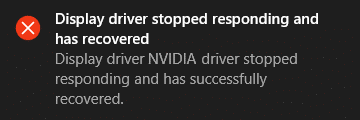
Hovedårsaken til at skjermdriveren sluttet å svare og har gjenopprettet feilen:
- Utdatert, ødelagt eller inkompatibel skjermdriver
- Defekt grafikkort
- Overheating Graphics Processing Unit (GPU)
- TDRs innstilte tidsavbrudd er mindre for GPUen å svare
- For mange kjørende programmer forårsaker konflikten
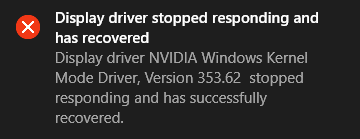
Dette er alle mulige årsaker som kan utløse feilen "Skjermdriver sluttet å svare og har gjenopprettet". Hvis du begynte å se denne feilen oftere i systemet ditt, er det et alvorlig problem og behov feilsøking, men hvis du ser denne feilen en gang i året, er det ikke et problem, og du kan fortsette å bruke PC-en din normalt. Så uten å kaste bort tid, la oss se hvordan du faktisk fikser denne feilen med feilsøkingstrinnene nedenfor.
Innhold
- Skjermdriver sluttet å svare og har gjenopprettet feil [LØST]
- Metode 1: Avinstaller grafikkortdriveren
- Metode 2: Oppdater grafikkortdrivere
- Metode 3: Juster visuelle effekter for bedre ytelse
- Metode 4: Øk GPU-behandlingstiden (Registry Fix)
- Metode 5: Oppdater DirectX til den nyeste versjonen
- Metode 6: Sørg for at CPU og GPU ikke overopphetes
- Metode 7: Sett maskinvare til standardinnstillinger
- Metode 8: Defekt maskinvare
Skjermdriver sluttet å svare og har gjenopprettet feil [LØST]
Sørg for å opprette et gjenopprettingspunkt bare i tilfelle noe går galt.
Metode 1: Avinstaller grafikkortdriveren
1. Høyreklikk på NVIDIA-grafikkortet ditt under enhetsbehandling og velg Avinstaller.
![høyreklikk på NVIDIA grafikkort og velg avinstaller | Skjermdriver sluttet å svare og har gjenopprettet feil [LØST]](/f/87569d62d14871fa1b2e731a459c050f.png)
2. Hvis du blir bedt om bekreftelse, velg Ja.
3. Trykk Windows-tast + X og velg Kontrollpanel.

4. Fra Kontrollpanel klikker du på Avinstaller et program.

5. Neste, avinstaller alt relatert til Nvidia.

6. Start systemet på nytt for å lagre endringer og last ned oppsettet igjen fra produsentens nettsted.
5. Når du er sikker på at du har fjernet alt, prøv å installere driverne på nytt. Oppsettet skal fungere uten problemer.
Metode 2: Oppdater grafikkortdrivere
1. Trykk på Windows-tasten + R og skriv deretter devmgmt.msc og trykk enter for å åpne Enhetsbehandling.
![devmgmt.msc enhetsbehandler | Skjermdriver sluttet å svare og har gjenopprettet feil [LØST]](/f/1f97131b8a33f971de8534d35db5ed7f.png)
2. Deretter utvider du Skjermadaptere og høyreklikk på ditt Nvidia grafikkort og velg Muliggjøre.

3. Når du har gjort dette igjen, høyreklikker du på grafikkortet ditt og velger "Oppdater driverprogramvare.”

4. Plukke ut "Søk automatisk etter oppdatert driverprogramvare” og la den fullføre prosessen.
![Velg Søk automatisk etter oppdatert driverprogramvare | Skjermdriver sluttet å svare og har gjenopprettet feil [LØST]](/f/63bdb601668d397a07fcb26ce58db99b.png)
5. Hvis trinnet ovenfor kan løse problemet ditt, er det veldig bra, hvis ikke, fortsett.
6. Velg igjen "Oppdater driverprogramvare" men denne gangen på neste skjerm velger du "Bla gjennom datamaskinen min for driverprogramvare.”

7. Nå. plukke ut “La meg velge fra en liste over enhetsdrivere på datamaskinen min.”

8. Til slutt velger du den kompatible driveren fra din Nvidia grafikkort liste og klikk Neste.
9. La prosessen ovenfor fullføre og start PC-en på nytt for å lagre endringer. Etter å ha oppdatert grafikkortet, kan du kanskje Fix Skjermdriver sluttet å svare og har gjenopprettet feilen.
Metode 3: Juster visuelle effekter for bedre ytelse
For mange programmer, nettleservinduer eller spill som er åpne samtidig kan bruke opp mye minne og dermed forårsake feilen ovenfor. For å fikse dette problemet, prøv å lukke så mange programmer og vinduer som ikke er i bruk.
Å øke ytelsen til systemet ditt ved å deaktivere visuelle effekter kan også bidra til å løse skjermdriveren som sluttet å svare og har gjenopprettet feil:
1. Høyreklikk på Denne PCen eller Min datamaskin og velg Egenskaper.
![Høyreklikk på Denne PCen eller Min datamaskin og velg Egenskaper | Skjermdriver sluttet å svare og har gjenopprettet feil [LØST]](/f/26ac182d8caf7d58e56a1a3f355da5cd.jpg)
2. Klikk deretter Avanserte systeminnstillinger fra menyen til venstre.

Merk: Du kan også åpne Avanserte systeminnstillinger direkte ved å trykke Windows-tast + R og deretter skrive inn sysdm.cpl og trykk Enter.
3. Bytte til Avansert-fanen hvis det ikke allerede er der og klikk på Innstillinger under Opptreden.

4. Velg nå avmerkingsboksen som sier "Juster for best ytelse.”
![Velg Juster for best ytelse under Ytelsesalternativer | Skjermdriver sluttet å svare og har gjenopprettet feil [LØST]](/f/850722a452bf5379675383b41b120445.png)
5. Klikk på Bruk, etterfulgt av OK.
6. Start PC-en på nytt for å lagre endringer.
Metode 4: Øk GPU-behandlingstiden (Registry Fix)
1. Trykk på Windows-tasten + R og skriv deretter regedit og trykk Enter for å åpne Registerredigering.

2. Naviger til følgende registernøkkel:
HKEY_LOCAL_MACHINE\SYSTEM\CurrentControlSet\Control\GraphicsDrivers
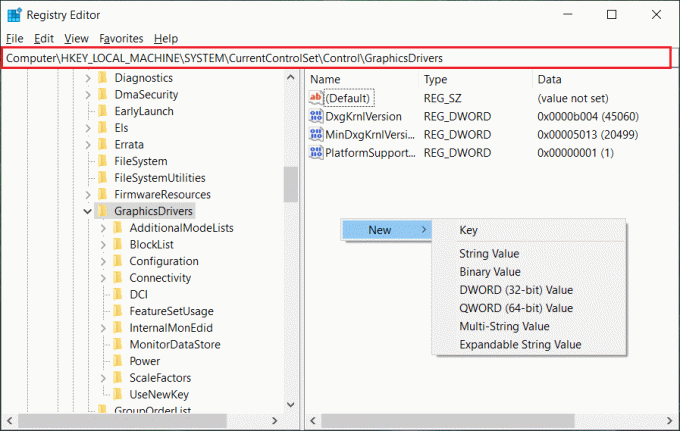
3. Sørg for at du har markert GrphicsDivers fra venstre vindusrute og høyreklikk deretter i et tomt område i høyre vindusrute. Klikk Ny og velg deretter følgende registerverdi spesifikk for din versjon av Windows (32 bit eller 64 bit):
For 32-biters Windows:
en. Plukke ut DWORD (32-biters) verdi og type TdrDelay som navnet.
b. Dobbeltklikk på TdrDelay og skriv inn 8 i feltet Verdidata og klikk OK.
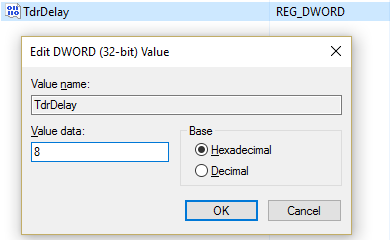
For 64-biters Windows:
en. Plukke ut QWORD (64-biters) verdi og type TdrDelay som navnet.
![Velg QWORD (64-bit) verdi og skriv inn TdrDelay som navn | Skjermdriver sluttet å svare og har gjenopprettet feil [LØST]](/f/a64b09fe4728001e6164bda14f5cba06.jpg)
b. Dobbeltklikk på TdrDelay og skriv inn 8 i feltet Verdidata og klikk OK.

4. Lukk Registerredigering og start PC-en på nytt for å lagre endringer.
Metode 5: Oppdater DirectX til den nyeste versjonen
For å fikse skjermdriveren sluttet å svare og har gjenopprettet feilen, bør du alltid oppdatere DirectX. Den beste måten å sikre at du har den nyeste versjonen installert på er å laste ned DirectX Runtime Web Installer fra Microsofts offisielle nettsted.
Metode 6: Sørg for at CPU og GPU ikke overopphetes
Pass på at temperaturen på CPU og GPU ikke overstiger den maksimale driftstemperaturen. Sørg for at kjøleribben eller viften brukes med prosessoren. Noen ganger kan overdreven støv forårsake overopphetingsproblemer, så det anbefales å rense ut ventilene og grafikkortet for å fikse dette problemet.

Metode 7: Sett maskinvare til standardinnstillinger
En overklokket prosessor (CPU) eller grafikkort kan også føre til feilen "Skjermdriver sluttet å svare og har gjenopprettet" feilen, og for å løse dette må du sørge for å sette maskinvaren til standardinnstillinger. Dette vil sikre at systemet ikke er overklokket og at maskinvaren kan fungere normalt.
Metode 8: Defekt maskinvare
Hvis du fortsatt ikke klarer å fikse feilen ovenfor, kan det skyldes at grafikkortet er defekt eller skadet. For å teste maskinvaren, ta den med til et lokalt verksted og la dem teste GPUen din. Hvis den er defekt eller skadet, erstatt den med en ny, og du vil kunne fikse problemet en gang for alle.

Anbefalt:
- Alternativet Fix Hidden Attribute er nedtonet
- Slik løser du standardskriveren endrer stadig problemer
- Reparer webkamera som ikke fungerer i Windows 10
- Fix Windows Time-tjenesten starter ikke automatisk
Det er det du har lykkes med Fix Skjermdriver sluttet å svare og har gjenopprettet feil [LØST] men hvis du fortsatt har spørsmål angående dette innlegget, kan du gjerne stille dem i kommentarfeltet.
![Skjermdriver sluttet å svare og har gjenopprettet feil [LØST]](/uploads/acceptor/source/69/a2e9bb1969514e868d156e4f6e558a8d__1_.png)


