Slik bruker du iPhone til å skanne og legge til et dokument på Mac
Miscellanea / / March 23, 2022
En av grunnene til at en god del mennesker foretrekker å bruke en iPhone og en Mac er sømløs tilkobling mellom de to. Det er AirDrop for å overføre filer, Overlevering for å ta anrop, og du kan fortsette en oppgave på den andre enheten med Continuity. Apple-økosystemet er faktisk ganske nyttig tross alt.

Blant flere nyttige triks og funksjoner er Continuity Camera. Den lar deg bruke iPhone-kameraet til å ta bilder eller skanne dokumenter og feste dem til en Mac. Du kan gjøre dette enten for e-postene dine eller hvis du vil legge til et bilde i et notat. Dette gir et godt nivå av bekvemmelighet til arbeidsflyten din og gjør at iPhone fungerer enda bedre med Mac-en.
Hvis det høres interessant ut for deg, her er hvordan du kan bruke iPhone til å skanne og legge til dokumenter på Mac-en.
Hva er kontinuitetskamera
Teknologien som lar deg bruke iPhone-kameraet til å skanne dokumenter og sømløst legge dem til en Mac, kalles kontinuitetskamera. La oss si at du skriver en e-post på Mac-en og at du må legge ved et dokument som en kvittering. I stedet for først å klikke på et bilde med telefonen, sende det til Mac-en og deretter legge det til som et vedlegg, kan du bruke Continuity for å gjøre jobben din enklere.

Alt du trenger er en Mac som kjører macOS Mojave eller nyere og en iPhone som kjører iOS 12 eller nyere.
Slik bruker du en iPhone til å skanne og legge til dokumenter på din Mac
Du kan bruke Continuity Camera til å skanne og legge til bilder direkte på flere apper og programmer på Mac-en. Dette inkluderer Notes, Mail, Finder, iMessage, etc. Det fungerer også med enkelte tredjepartsapper. Slik bruker du den.
Trinn 1: Åpne appen på Mac-en der du vil legge ved et skannet dokument, for eksempel Mail-appen.
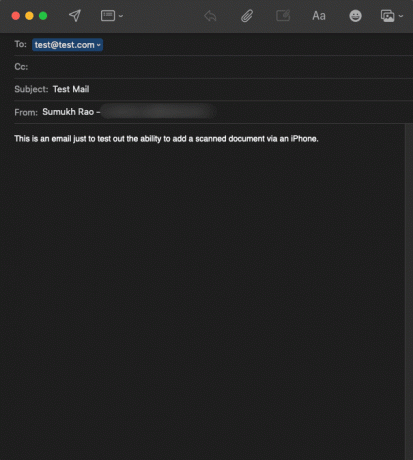
Steg 2: Høyreklikk på området der du ønsker å legge til det skannede dokumentet.
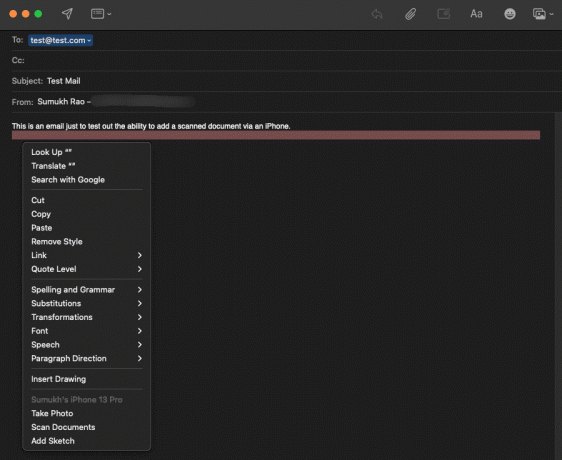
Trinn 3: I hurtigmenyen vil du se en seksjon på slutten oppført under din iPhone.
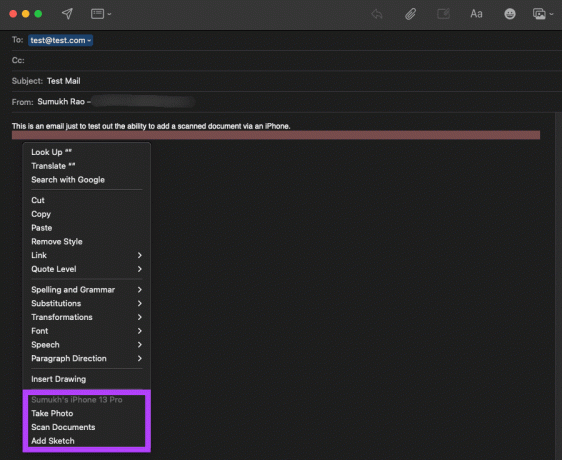
Trinn 4: Velg alternativet Skann dokumenter.
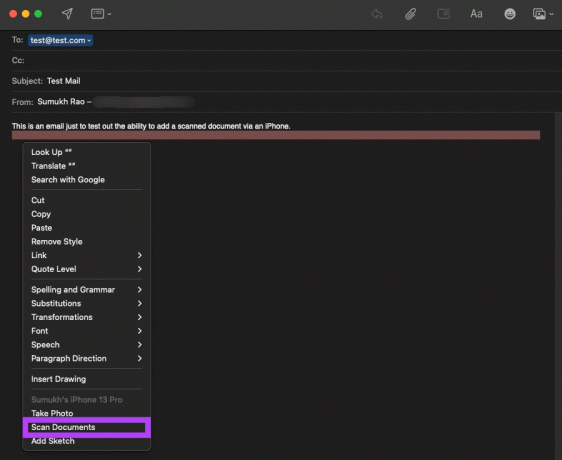
Trinn 5: Dette åpner kamerasøkeren på din iPhone. Plasser nå iPhone over dokumentet du vil skanne.

Trinn 6: Din iPhone vil automatisk oppdage dokumentet og skanne det relevante området.

Trinn 7: Hvis dokumentet ikke ble oppdaget, kan du trykke på lukkerknappen manuelt for å fange det eller bruke tilleggsfunksjoner som kamerablits hvis du skanner i mørket.

Trinn 8: Når du har tatt alle sidene eller dokumentene som skal legges ved, trykker du på Lagre-knappen nederst til høyre på skjermen.

Trinn 9: Du vil nå se at appen på din Mac har et nytt vedlegg lagt til automatisk. Vedlegget er lagt til som PDF i Mail-appen.
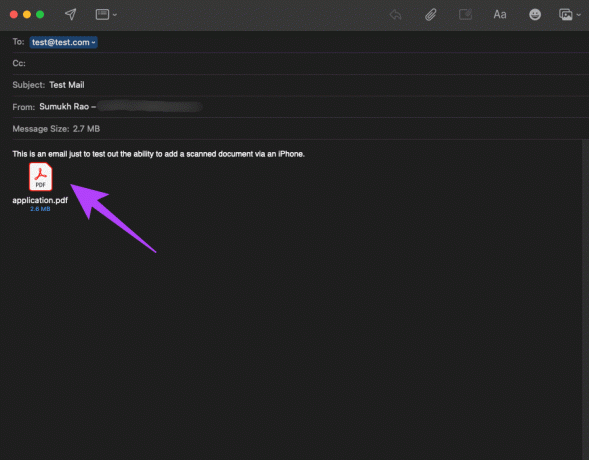
Trinn 10: På Notes-appen er dokumentene lagt til som bilder.
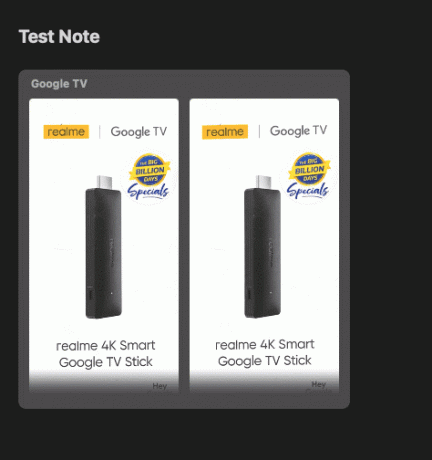
Hvis du ikke ønsker å skanne et dokument, kan du også velge å ta et bilde via din iPhone for å legge til som et vedlegg eller alternativet Legg til skisse for å legge ved en doodle.
Hvordan skanne og legge til dokumenter på apper som ikke støttes
Denne funksjonen er ikke til stede på alle tredjepartsapper, så hvis du vil skanne et dokument via iPhone og legge det til Gmail på Chrome, vil ikke metoden ovenfor fungere. Her er hva du kan gjøre i stedet.
Trinn 1: Åpne et Finder-vindu på Mac-en og naviger til en katalog der du vil lagre det skannede dokumentet.

Steg 2: Nå, høyreklikk og hold musen over Importer fra iPhone.

Trinn 3: Velg Skann dokument.
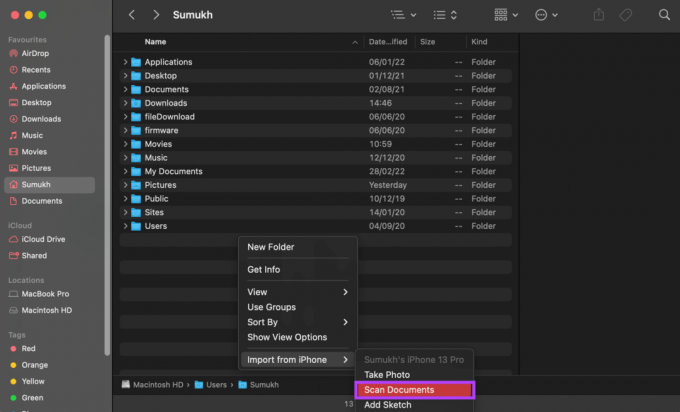
Trinn 4: Dette vil fyre opp kamerasøkeren igjen på din iPhone. Plasser nå iPhone over dokumentet du vil skanne.

Trinn 5: Din iPhone vil automatisk oppdage dokumentet og skanne det relevante området.

Trinn 6: Hvis dokumentet ikke ble oppdaget, kan du trykke på lukkerknappen manuelt for å fange det eller bruke tilleggsfunksjoner som kamerablits hvis du skanner i mørket.

Trinn 7: Når du har tatt alle sidene eller dokumentene som skal legges ved, trykker du på Lagre-knappen nederst til høyre på skjermen.

Trinn 8: Det skannede dokumentet vil nå bli lagret som et bilde i mappen.

Du kan også velge å ta et bilde eller legge til en skisse i stedet.
Skann og legg ved dokumenter til Mac-en mens du er på farten
Dette er en effektiv måte å legge ved dokumenter til e-poster og notater på Mac-en. Du trenger ikke å ta bilder av alle dokumentene dine manuelt og beskjære dem individuelt. Det er et nyttig verktøy som mange fagfolk kommer til å sette pris på.
Sist oppdatert 14. mars 2022
Artikkelen ovenfor kan inneholde tilknyttede lenker som hjelper til med å støtte Guiding Tech. Det påvirker imidlertid ikke vår redaksjonelle integritet. Innholdet forblir objektivt og autentisk.



