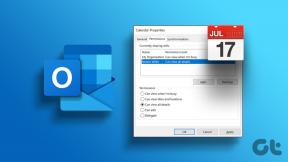Topp 8 måter å fikse Google Play Store som ikke viser installerte apper
Miscellanea / / March 23, 2022
Med Play Store krever det minimal innsats å administrere appene dine. Enten du vil oppdatere eksisterende apper eller fjerne noen av dem, alt du trenger å gjøre er å besøke fanen Mange apper i Play Store. 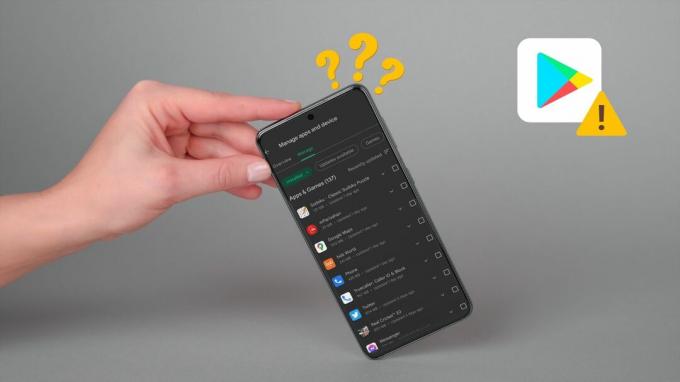
Men hva skjer når Play Store ikke klarer å vise noen av de installerte appene dine? Hvis du har blitt forvirret av et lignende problem, så her er noen feilsøkingstips som vil hjelpe.
1. Fjern og legg til Google-konto på nytt
Du bør prøve å logge av Play Store og logge på igjen. Dette vil bidra til å gjenopprette Play Store-forbindelsen til serveren og kan ende opp med å fikse problemet.
Trinn 1: Åpne Innstillinger-appen på telefonen og bla ned for å trykke på Kontoer og sikkerhetskopiering.

Steg 2: Velg Google-kontoen din og trykk på Fjern konto. Trykk Fjern konto igjen når du blir bedt om det.


Trinn 3: Gå tilbake til Administrer kontoer-siden og trykk på Legg til konto for å logge på med Google-kontoen din igjen.

Sjekk om Play Store viser alle de installerte appene dine nå.
2. Tøm Play Butikk-buffer
Som de fleste apper lagrer Play Store også hurtigbufferdata for å spare båndbredde og redusere lastetiden. Men hvis disse dataene har blitt utilgjengelige av en eller annen grunn, kan det hende at Play-butikken ikke fungerer etter hensikten. Du kan prøve å tømme Play Store-bufferen for å se om det løser problemet.
Trinn 1: Trykk lenge på Play Butikk-appikonet og trykk deretter på infoikonet fra menyen som dukker opp.

Steg 2: Gå til Lagring og trykk på Tøm cache-knappen nederst.


Start Play Butikk-appen på nytt for å se om den viser de installerte appene dine.
3. Slå av foreldrekontroll på Play Butikk
Foreldrekontroll i Play-butikken lar deg forhindre uautoriserte transaksjoner og skjule upassende apper fra Play-butikken. Så hvis du tidligere har aktivert foreldrekontroll på Play Store, kan det være grunnen til at den ikke viser noen av de installerte appene dine. Slik deaktiverer du den.
Trinn 1: Åpne Play Butikk. Trykk på profilikonet øverst til høyre for å navigere til Innstillinger.


Steg 2: Utvid Familieinnstillinger og trykk på Foreldrekontroll.

Trinn 3: Slå av bryteren ved siden av 'Foreldrekontroll er på' og skriv inn enhetens passord for å bekrefte.


4. Sjekk systemdato og -klokkeslett
Googles server er avhengig av datoen og klokkeslettet på telefonen din for å synkronisere dataene dine. Naturligvis, hvis Android-en din er satt til en feil dato eller klokkeslett, kan Play-butikken mislykkes i å kommunisere med serveren og ende opp med å vise ufullstendige eller feil data. For å unngå dette kan du konfigurere Android-en til å bruke nettverkstiden ved å følge trinnene nedenfor.
Trinn 1: Åpne Innstillinger-appen på Android og naviger til Generell administrasjon.

Steg 2: Trykk på alternativet Dato og klokkeslett og slå på bryteren ved siden av "Automatisk dato og klokkeslett."


5. Oppdater Google Play Butikk
I likhet med andre apper på telefonen din, mottar også Play Store oppdateringer regelmessig. Ideelt sett oppdateres Play Store automatisk i bakgrunnen. Men hvis det ikke skjer, kan du også tvinge frem en oppdatering manuelt. Dette er hvordan.
Trinn 1: Start Play Store på telefonen. Trykk på profilbildet ditt for å åpne Innstillinger.
Steg 2: Utvid Om og under Play Store-versjonen får du et alternativ til å oppdatere Play Store.

6. Avinstaller og installer Google Play Store-oppdateringer på nytt
Hvis Play Store ikke klarer å vise de installerte appene dine selv etter oppdateringen, kan du avinstallere Play Store-appoppdateringer siden det er en systemapp, du kan ikke slette den helt. Så fjern oppdateringene og tilbakestill Play-butikken til sin opprinnelige tilstand. Slik gjør du det.
Trinn 1: Trykk lenge på Play Butikk-ikonet og trykk på infoikonet fra den resulterende menyen.
Steg 2: Trykk på menyikonet med tre prikker øverst og velg Avinstaller oppdateringer. Trykk OK for å fortsette.


Deretter følger du trinnene nevnt i metode 5 for å oppdatere Play Store igjen.
7. Tilbakestill Google Play Services
Google Play Services fungerer utrettelig i bakgrunnen for å koble til apper, Google-tjenester og Android. Så hvis Google Play Services fungerer ikke riktig, kan det hende at andre apper ikke fungerer etter hensikten. Du kan prøve å tilbakestille Google Play Services for å se om det løser problemet.
Trinn 1: Start Innstillinger-appen og naviger til Apps.

Steg 2: Rull ned for å finne og trykk på Google Play Service. Velg deretter Lagring.


Trinn 3: Trykk på Administrer lagring nederst og trykk Slett alle data.


8. Sjekk om appen er fjernet
Hvis bare én eller to apper ikke vises på listen over installerte apper fra App Store, er det sannsynlig at appen ble fjernet fra Play-butikken enten av utvikleren eller Google. En rask måte å bekrefte dette på er å åpne Play Store på skrivebordet ditt og søker etter appen.
Lost in the Wind
Over tid har Play Store forbedret seg mye. Enten du vil oppdatere apper automatisk eller overføre apper til din nye smarttelefon, Play Store kan hjelpe deg med alt. Noen ganger kan du støte på problemer som dette, men som vi nettopp så, er det ingenting du ikke kan fikse selv.
Sist oppdatert 16. mars 2022
Artikkelen ovenfor kan inneholde tilknyttede lenker som hjelper til med å støtte Guiding Tech. Det påvirker imidlertid ikke vår redaksjonelle integritet. Innholdet forblir objektivt og autentisk.

Skrevet av
Pankil er sivilingeniør av yrke som startet sin reise som forfatter ved EOTO.tech. Han begynte nylig i Guiding Tech som frilansskribent for å dekke fremgangsmåter, forklaringer, kjøpsguider, tips og triks for Android, iOS, Windows og Web.