Topp 9 måter å fikse WhatsApp QR-kode som ikke laster eller fungerer på skrivebordet
Miscellanea / / March 24, 2022
WhatsApps overgang fra mobil til skrivebord har ikke vært jevn. Desktop-appene har ofte noen feil og appen åpnes ikke på Windows.

Noen ganger vil ikke QR-koden lastes eller fungere for å etablere en vellykket forbindelse med telefonen. Her er hvordan du fikser WhatsApp desktop QR-kode som ikke laster inn.
1. Last WhatsApp QR-kode på nytt
Når du åpner WhatsApp for første gang på Windows eller Mac, ber appen deg umiddelbart skanne QR-koden. Mens du kan velge å ikke skanne den, utløper QR-koden i WhatsApp-appen etter en stund. Så du får et alternativ til å laste QR-koden på nytt. Klikk på reload-knappen og generer en ny kode for å skanne.
2. Start WhatsApp på nytt på skrivebordet
Hvis reload-knappen fortsatt ikke fungerer for å generere en ny QR-kode, må du tvinge til å avslutte WhatsApp-appen på skrivebordet og prøve på nytt.
Windows
Følg trinnene nedenfor på Windows for å starte WhatsApp-appen på nytt.
Trinn 1: Høyreklikk på Windows-tasten og velg Task Manager.

Steg 2: Finn WhatsApp på listen og klikk på den. Velg knappen Avslutt oppgave.

Åpne WhatsApp igjen og se om QR-koden vises eller ikke.
Mac
Mac-brukere må bruke Activity Monitor for å starte WhatsApp på nytt.
Trinn 1: Trykk på Kommando + mellomromstaster og åpne Spotlight-søk-menyen.
Steg 2: Søk etter Activity Monitor og trykk på Retur-tasten.

Trinn 3: Finn WhatsApp fra Activity Monitor og klikk på den. Velg x-merket øverst.
Start deretter WhatsApp-appen igjen for å få frem QR-koden.
3. Sjekk Internett-tilkobling
WhatsApp trenger en aktiv internettforbindelse for å generere en QR-kode. Sørg for at din Windows-PC eller Mac er koblet til en rask Wi-Fi-tilkobling. Etter å ha testet tilkoblingskvaliteten, åpne WhatsApp-appen for å skanne QR-koden.
Du kan også bruke verktøy som fast.com for å sjekke nettverkshastigheten fra datamaskinen.
4. Bruk WhatsApp-appen på mobil for å skanne QR-koden
Dette er en vanlig feil mange brukere gjør når de har å gjøre med en WhatsApp QR-kode. Mange bruker standard kameraapp på mobil for å skanne QR-koden på skrivebordet. De fleste gangene fungerer det ikke. Du må bruke WhatsApp-appen på mobilen din for å skanne QR-koden.
iPhone
Trinn 1: Åpne WhatsApp på iPhone og gå til Innstillinger-fanen.

Steg 2: Trykk på det lille QR-kodeikonet ved siden av kontonavnet og åpne det innebygde kameragrensesnittet.

WhatsApp vil åpne et kameragrensesnitt på iPhone for å skanne QR-koden.
Android
Trinn 1: Åpne WhatsApp og trykk på menyen med tre prikker øverst og velg Innstillinger.
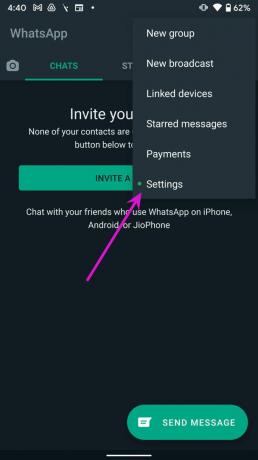
Steg 2: Finn QR-kodeikonet ved siden av kontonavnet for å skanne QR-koden på skrivebordet.

5. Oppdater WhatsApp-appen
En utdatert WhatsApp på skrivebordet kan også føre til problemer med QR-koder.
Windows-brukere kan gå til Microsoft Store og velge Bibliotek-menyen for å finne nye appoppdateringer på datamaskinen.

Mac-brukere må gå til App Store for å installere den nyeste WhatsApp-appen. Åpne WhatsApp igjen og sjekk den nye QR-koden. Skann den ved å bruke metode 4 nevnt ovenfor.
6. Koble WhatsApp Desktop og Mobile til samme Wi-Fi-tilkobling
Selv etter vellykket skanning av QR-koden, må du holde mobilen og skrivebordet koblet til samme Wi-Fi-tilkobling hele tiden. Det gjelder ikke hvis du bruker et multi-enhetsoppsett på WhatsApp (mer om det senere). Hvis smarttelefonenheten ikke er koblet til samme Wi-Fi, vil du fortsette å møte feil når du laster nye meldinger på WhatsApp-skrivebordet.
7. Deaktiver VPN
Hvis du bruker en VPN-tjeneste for å koble til et annet lands server, kan WhatsApp-appen få problemer med å laste QR-koden. Koble fra en hvilken som helst VPN på din PC eller Mac og start appen på nytt (se den andre metoden).

8. Sjekk WhatsApp-status
Hvis WhatsApp-serverne står overfor nedetid, kan ikke appen generere en ny QR-kode på skrivebordet. Setter kursen mot Neddetektor og søk etter WhatsApp.
Hvis tjenesten faktisk står overfor et avbrudd, vil du vil ikke kunne sende meldinger på WhatsApp-mobilappen din også.
9. Bruk WhatsApp Web
Har du fortsatt problemer med WhatsApp-skrivebordsappen? Du kan droppe det og velge WhatsApp på nettet. Besøk WhatsApp Web og prøv å skanne QR-koden. Du kan aktivere varsler for nettleseren din for å fortsette å motta nye meldinger.
Administrer WhatsApp på skrivebordet
WhatsApp tester et program med flere enheter med betabrukere som lar skrivebordsapper fungere separat. Du trenger ikke lenger å holde mobilen koblet til det samme Wi-Fi-nettverket for å sende eller motta meldinger. Les vår dedikert innlegg for å sette opp WhatsApp multi-enhet på skrivebordet.
Enten du bruker en vanlig WhatsApp-app eller velger en funksjon for flere enheter, trenger du QR-koden for å opprette forbindelsen ved første forsøk. Hvilket triks fungerte for deg for å logge på WhatsApp? Del opplevelsen din i kommentarene nedenfor.
Sist oppdatert 16. mars 2022
Artikkelen ovenfor kan inneholde tilknyttede lenker som hjelper til med å støtte Guiding Tech. Det påvirker imidlertid ikke vår redaksjonelle integritet. Innholdet forblir objektivt og autentisk.

Skrevet av
Parth jobbet tidligere hos EOTO.tech og dekket teknologinyheter. Han er for tiden frilanser hos Guiding Tech og skriver om appsammenligning, veiledninger, programvaretips og triks og dykker dypt inn i iOS, Android, macOS og Windows-plattformer.



