Topp 6 måter å fikse YouTube Audio Renderer-feil på Windows 10 og Windows 11
Miscellanea / / March 26, 2022
Har du noen gang opplevd at YouTube har kastet lydgjengivelsesfeilen. Start datamaskinen på nytt.’ melding? Hvis du har sett den feilen ofte på Windows, vet du allerede at den oppstår i en hvilken som helst nettleser. Dessuten ødelegger de opplevelsen av streame videoer på YouTube.

Anta at omstart av PC-en eller å koble til lydenheten igjen ikke har gitt noe godt, så kan problemet ligge i nettleseren eller lyddriverne på Windows. Du kan gå gjennom løsningene som er oppført nedenfor for å fikse YouTubes lydgjengivelsesfeil på Windows.
1. Fjern nettleserdata
Korrupte cachedata er en av de vanligste årsakene bak slike YouTube-avspillingsfeil. Derfor bør det å tømme hurtigbufferdata være ditt første handlingsalternativ.
For å slette nettleserdata på Chrome, trykk Ctrl + Shift + Delete for å åpne Tøm nettlesingsdata-panelet. Bruk rullegardinmenyen ved siden av Tidsintervallet for å velge Hele tiden. Merk av i boksen som leser «Bufrede bilder og filer» og klikk på Slett data.
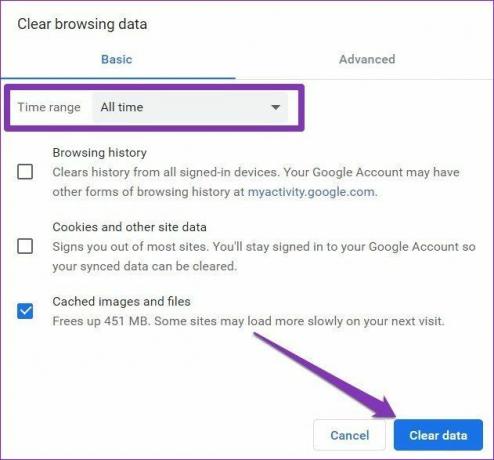
På samme måte, hvis du er på Edge, trykk Ctrl + Shift + Delete for å åpne Tøm nettlesingsdatapanelet. Velg Hele tiden og merk av i boksen som leser «Bufrede bilder og filer». Deretter trykker du på Slett data.
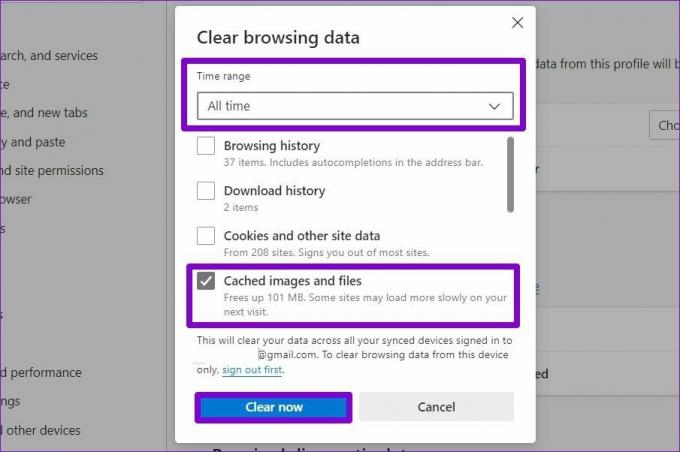
2. Deaktiver maskinvareakselerasjon
Deretter, hvis du har aktivert maskinvareakselerasjon på nettleseren din for å hjelpe ytelsen mens du spiller av videoer, kan slike YouTube-feil oppstå. Prøv å deaktivere maskinvareakselerasjonen i nettleseren din for å utelukke dette for å se om det hjelper.
Deaktiver maskinvareakselerasjon på Chrome
Trinn 1: Start Google Chrome på PC-en. Klikk på menyikonet med tre prikker i øverste høyre hjørne for å åpne Innstillinger.

Steg 2: Bruk den venstre ruten til å utvide Avansert-delen og naviger til System-fanen. Slå deretter av bryteren ved siden av «Bruk maskinvareakselerasjon når tilgjengelig».

Deaktiver maskinvareakselerasjon på Edge
Trinn 1: Start et nettsted i Microsoft Edge. Klikk deretter på menyikonet med tre prikker øverst til høyre for å åpne Innstillinger.
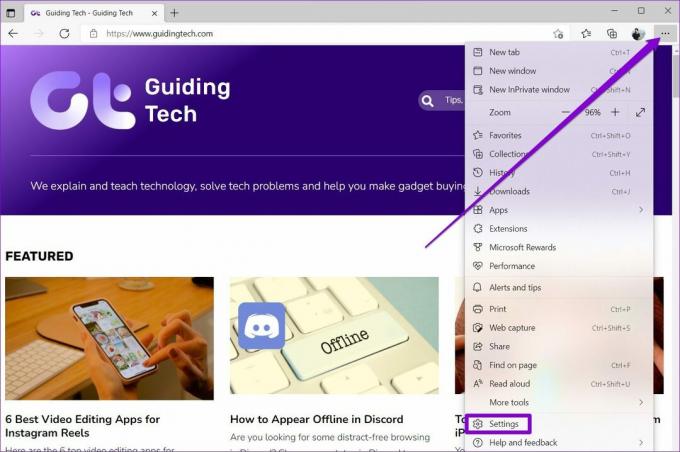
Steg 2: Gå over til System og ytelse-fanen til venstre. Slå deretter av bryteren ved siden av «Bruk maskinvareakselerasjon når tilgjengelig».
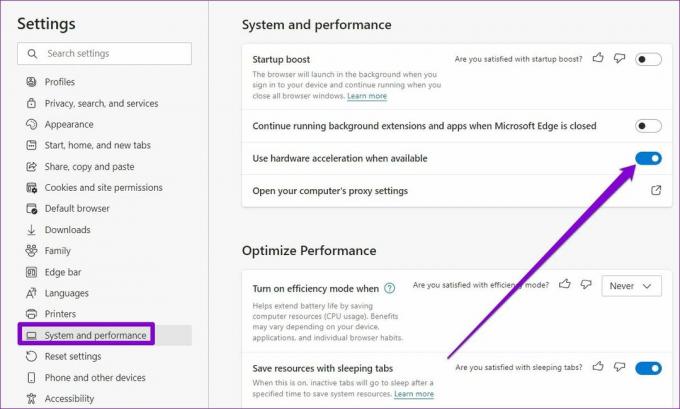
3. Kjør feilsøking for lyd
Hvis feilen vedvarer, er det mulig at problemet er på systemnivå og ikke har noe med nettleseren din å gjøre. For å fikse dette kan du dra nytte av den innebygde lyden feilsøking på Windows for å la den oppdage og fikse eventuelle lydproblemer for deg.
Trinn 1: Åpne Start-menyen og klikk på tannhjulikonet for å starte Innstillinger-appen.

Steg 2: Naviger til System-fanen. Velg deretter Feilsøking.

Trinn 3: Gå til Andre feilsøkere.

Trinn 4: Klikk på Kjør-knappen ved siden av Spiller av lyd for å starte feilsøkingsprosessen.

4. Deaktiver og aktiver lydenhet
Hvis feilsøkeren ikke ser ut til å oppdage noen problemer, kan du prøve å deaktivere lydenheten og aktivere den igjen. Merkelig nok klarte flere brukere å komme forbi YouTubes lydgjengivelsesfeil ved bare å aktivere lydenheten på nytt.
Trinn 1: Trykk på Windows-tasten + X og velg Enhetsbehandling fra listen som åpnes på oppgavelinjen.

Steg 2: Klikk på pilen før lydinnganger og -utganger for å utvide den. Høyreklikk deretter på lydenheten og velg Deaktiver enhet.

Trinn 3: Høyreklikk på samme lydenhet og velg Aktiver enhet. Det vil hjelpe hvis PC-en din er koblet til Internett slik at den kan hente driveroppdateringer for lydenheten, hvis noen.
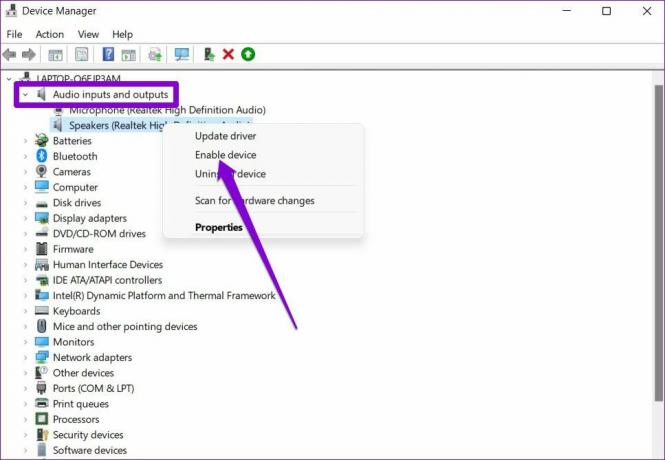
5. Oppdater eller installer lyddrivere på nytt
Problemer med lyddriverne installert på PC-en din kan forårsake YouTubes lydgjengivelsesfeil på Windows. Heldigvis kan du fikse de fleste problemer ved å oppdatere lyddriverne. Slik gjør du det.
Trinn 1: Trykk på Windows-tasten + S for å åpne Windows Search, skriv inn Enhetsbehandling, og trykk Enter.

Steg 2: Klikk på pilen før "Lyd-, video- og spillkontrollere" for å utvide den delen. Høyreklikk på lydadapteren og velg Oppdater driver.
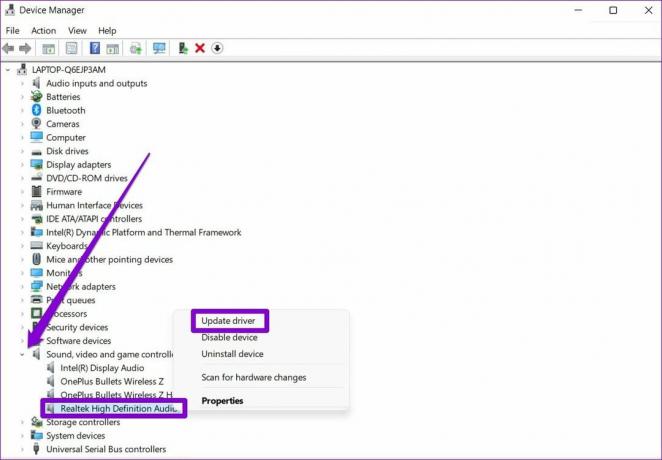
Hvis oppdatering av driveren ikke fungerer, følg trinnene nevnt ovenfor for å avinstallere lyddriveren. Start deretter PC-en på nytt og la Windows installere de fjernede lyddriverne automatisk.
6. Juster lydavspillingsinnstillinger
Hvis PC-en din har et lydmiksing- eller forbedringsprogram, kan slike feil oppstå. Du kan endre lydavspillingsinnstillingene på Windows for å forhindre at apper gjør endringer på lydenheten din for å fikse dem. Dette er hvordan.
Trinn 1: Høyreklikk på høyttalerikonet på oppgavelinjen og velg Lydinnstillinger.
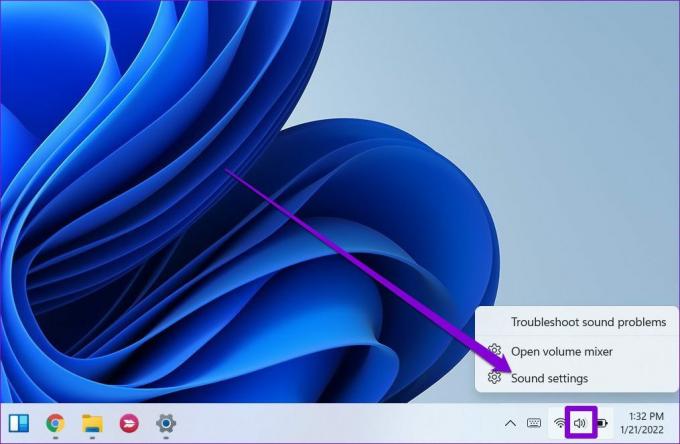
Steg 2: Rull ned til Avansert-delen. Klikk på Flere lydinnstillinger og det åpner Lydinnstillinger et nytt vindu.
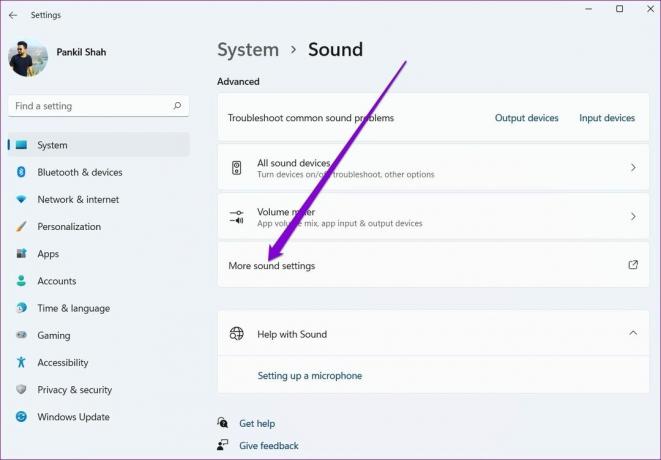
Trinn 3: Høyreklikk på lydenheten og velg Egenskaper.

Trinn 4: Under kategorien Avansert fjerner du avmerkingen i boksen som leser «Tillat programmer å ta eksklusiv kontroll over denne enheten, trykk på Bruk etterfulgt av OK.

Start PC-en på nytt og prøv å spille av YouTube-videoen på nytt.
Fikse lydproblemer
Mens slike lydproblemer med YouTube er ikke noe nytt, lydgjengivelsesfeilen er begrenset til Windows. Forhåpentligvis fungerer en av rettelsene ovenfor for at du skal komme tilbake til å underholde deg selv med YouTube-videoene igjen.
Sist oppdatert 22. mars 2022
Artikkelen ovenfor kan inneholde tilknyttede lenker som hjelper til med å støtte Guiding Tech. Det påvirker imidlertid ikke vår redaksjonelle integritet. Innholdet forblir objektivt og autentisk.

Skrevet av
Pankil er sivilingeniør av yrke som startet sin reise som forfatter ved EOTO.tech. Han begynte nylig i Guiding Tech som frilansskribent for å dekke fremgangsmåter, forklaringer, kjøpsguider, tips og triks for Android, iOS, Windows og Web.


![3 måter å oppdatere Google Play Store [Force Update]](/f/b137ab6e5826448ce7afe08d8867c0e7.jpg?width=288&height=384)
