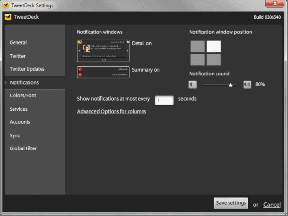Slik bruker du Safari-utvidelser på iPad
Miscellanea / / March 29, 2022
Med utgivelsen av iPadOS 15 introduserte Apple Safari-utvidelser for iPads. Så du kan bruke utvidelser for å forbedre nettleseropplevelsen på iPad, akkurat som på Mac. Hvis du lurer på hvordan du legger til utvidelser og administrerer dem, har du havnet på riktig side. Slik bruker du Safari-utvidelser på iPad.

Du kan bruke Safari-utvidelser på iPad for å blokkere uønskede annonser, administrere passord, muliggjøre mørk modus på nettsteder som ikke støttes, og mye mer. Med støtte for utvidelser har Safari på iPad virkelig blitt en verdt erstatning for en nettleser i skrivebordsklassen. I denne veiledningen viser vi deg hvordan du enkelt legger til, administrerer og sletter Safari-utvidelser på iPad.
Last ned og legg til Safari-utvidelser
I motsetning til Chromium-baserte nettlesere som Google Chrome, Safari har ikke en dedikert utvidelsesbutikk. I stedet må du laste ned utvidelser direkte fra App Store. Selvfølgelig krever iPad din å kjøre iPadOS 15 for å bruke utvidelser. Så, oppdater iPaden før du begynner å utforske utvidelsene.
Trinn 1: Åpne Innstillinger-appen på iPad.

Steg 2: Rull ned for å finne Safari i venstre kolonne og trykk på den. Trykk nå på alternativet Utvidelser i høyre rute.
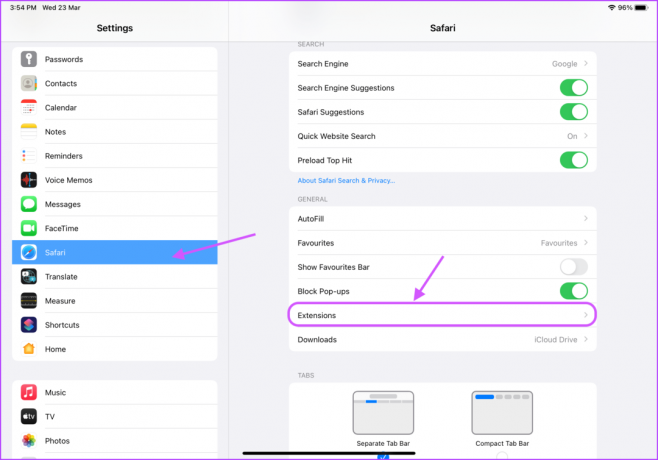
Trinn 3: Trykk på Flere utvidelser. Den åpner Safari-utvidelsesdelen i App Store.

Trinn 4: Du kan bla gjennom og laste ned utvidelser akkurat som du installerer en hvilken som helst annen app på iPad.

Alternativt kan du starte App Store og rulle ned for å finne Toppkategorier. Trykk nå på Safari-utvidelser.
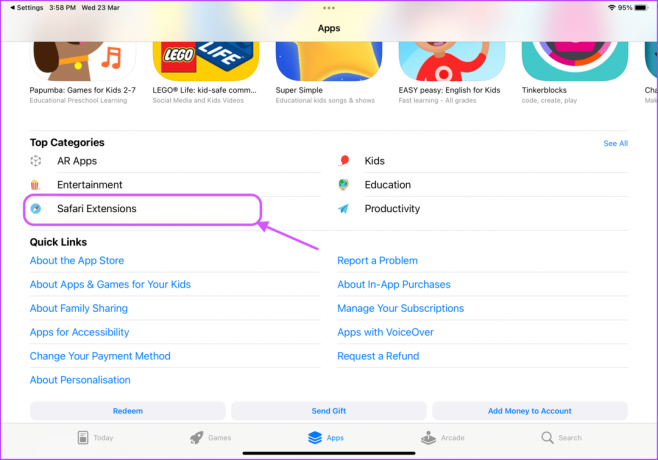
Trinn 5: Hvis du ikke vet hvilke utvidelser du skal laste ned, kan du begynne med å bruke kategorien "Must-Have Safari Extensions". Trykk på Se alle-knappen for å se listen over utvidelser.

For denne veiledningen laster vi ned og installerer Grammatisk Safari-utvidelse.

Aktiver og deaktiver Safari-utvidelser
Etter at du har lastet ned og installert Safari-utvidelser, må du aktivere dem for å bruke dem i Safari. Ja, det er ikke så enkelt som å bruke dem i Safari på en Mac.
Trinn 1: Åpne Innstillinger-appen på iPad.
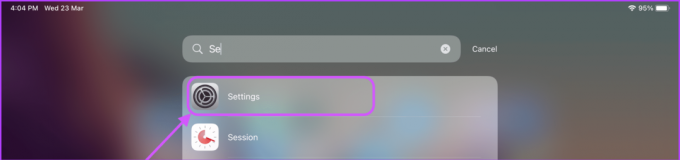
Steg 2: Rull ned for å navigere til Safari og trykk på Utvidelser.
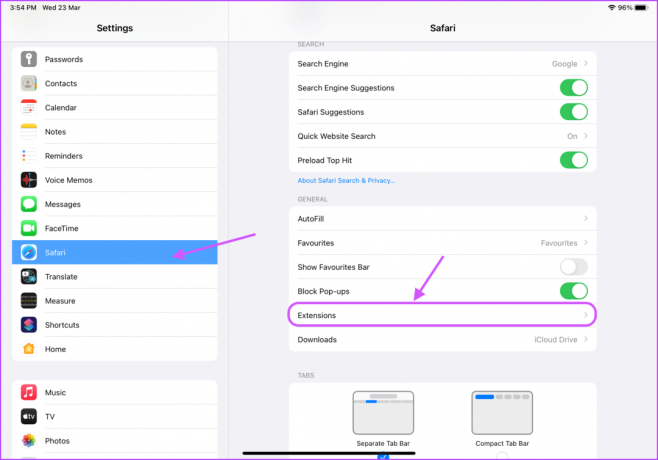
Trinn 3: Trykk på navnet på utvidelsen du vil aktivere.

Trinn 4: Aktiver bryteren ved siden av utvidelsesnavnet.

Trinn 5: For å deaktivere en Safari-utvidelse, følg de samme trinnene og deaktiver bryteren ved siden av navnet.

Administrer Safari-utvidelsesinnstillinger
Når du har aktivert en Safari-utvidelse, kan du administrere innstillingene og tillatelsene fra Safari-appen.
Trinn 1: Start nettleseren Safari.

Steg 2: Du vil se alle nye utvidelser du har aktivert som ber om tillatelse til å kjøre. Trykk på Review-knappen og gi de nødvendige tillatelsene.
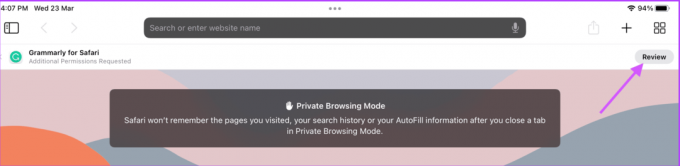
Trinn 3: Du bør nå se utvidelsens ikon vises i øverste høyre hjørne av adressefeltet.
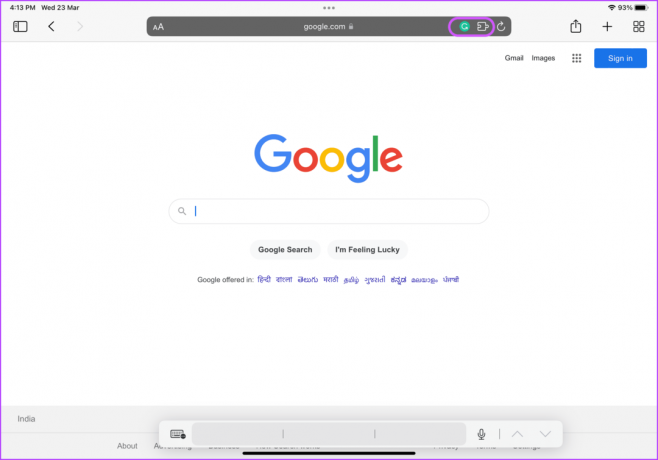
Trinn 4: For å se listen over installerte utvidelser, trykk på utvidelsesknappen.
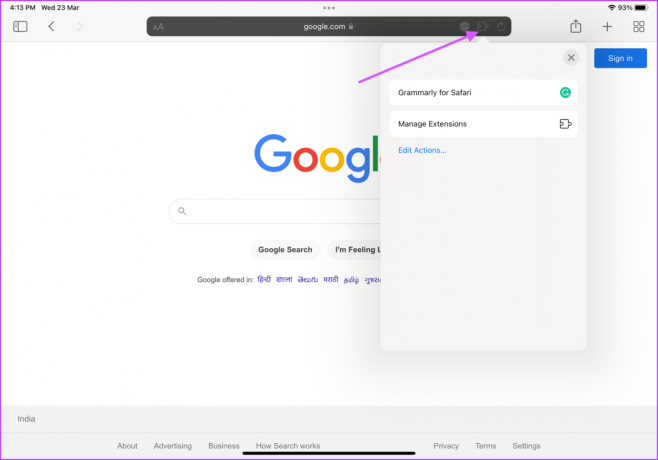
Trinn 5: For å administrere tillatelsen til en utvidelse, trykk på den.

Trinn 6: Nå kan du velge om du vil at utvidelsen skal kjøre på det åpne nettstedet eller ikke. Hvis du ikke vil at utvidelsen skal få tilgang til det gjeldende nettstedet, deaktiverer du bryteren.
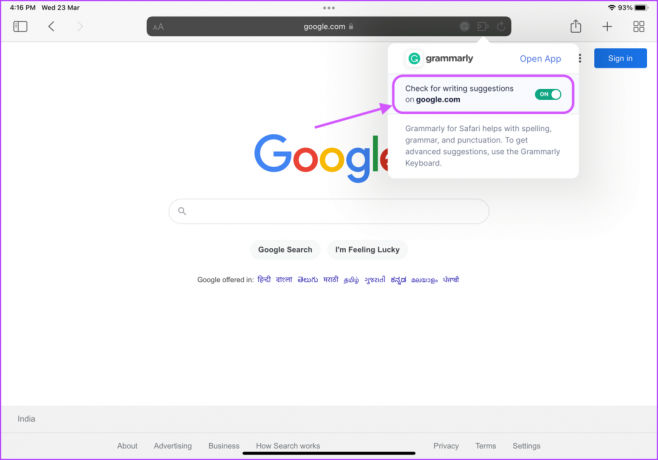
Trinn 7: For å deaktivere en utvidelse fra å kjøre på Safari, trykk på utvidelsesknappen og deretter på Administrer utvidelser.
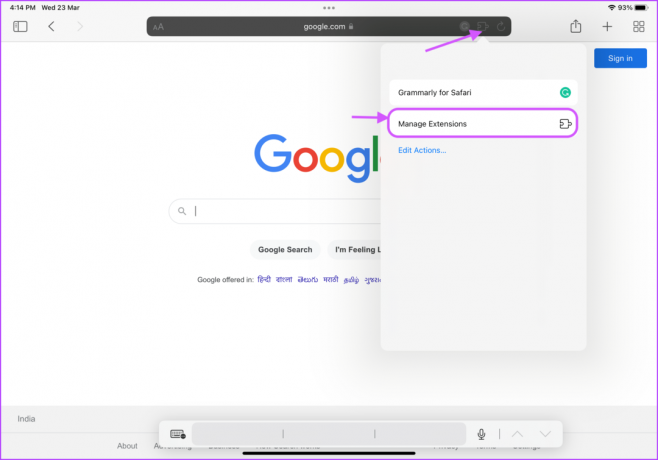
Trinn 8: Slå av bryteren ved siden av navnet på utvidelsen du vil deaktivere.
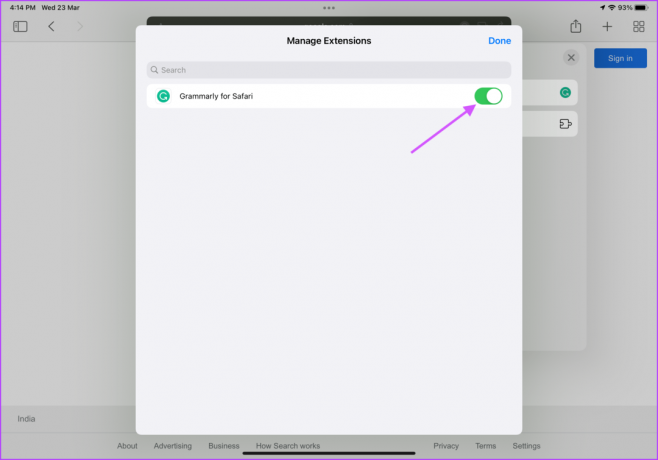
Fjern Safari-utvidelser
Hvis du ikke vil bruke en utvidelse, kan du deaktivere. Men noen ganger vil du kanskje fjerne en utvidelse helt hvis du ikke lenger planlegger å bruke den. For å fjerne en Safari-utvidelse, må du slette den fra iPad-en. Interessant nok lagrer Safari-utvidelser som en app på iPad.
Trinn 1: Sveip ned hvor som helst på skjermen for å få frem søkefeltet. Søk deretter etter utvidelsen du vil slette. Trykk og hold appikonet når det vises i søkeresultatene og trykk på Slett app-knappen.
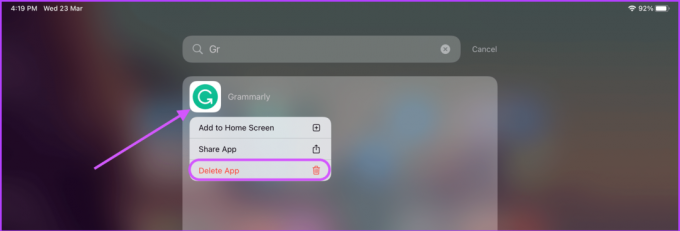
Steg 2: Trykk på Slett for å bekrefte sletting.
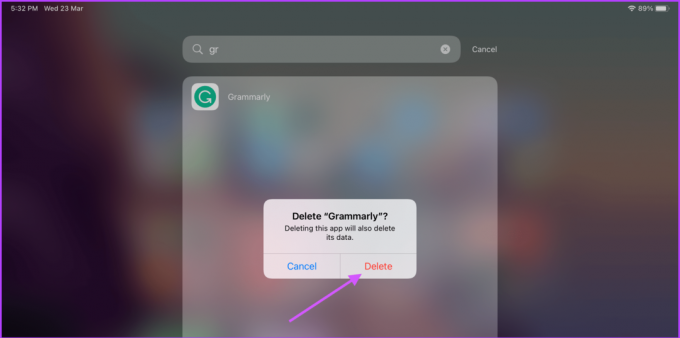
Bruk Safari-utvidelser på iPad for å forbedre nettleseropplevelsen
Safari-utvidelser lar brukere legge til flere funksjoner i Safari-nettleseren. Du kan begynne å bruke utvidelser fra Apples må-ha Safari-utvidelser liste. Når du blir kjent med dem, kan du søke etter og installere utvidelsene du trenger.
Å bruke Safari-utvidelsene kan enkelt hjelpe deg med å få en skrivebordslignende opplevelse mens du tar en pause fra en datamaskin. Hva er favoritt Safari-utvidelsene du bruker på iPad eller de du vil se der?
Sist oppdatert 24. mars 2022
Artikkelen ovenfor kan inneholde tilknyttede lenker som hjelper til med å støtte Guiding Tech. Det påvirker imidlertid ikke vår redaksjonelle integritet. Innholdet forblir objektivt og autentisk.