Hvordan endre USB-innstillinger på Android 6.0
Miscellanea / / April 04, 2022

Android 6.0 er en plattform som er kompatibel med de fleste moderne enheter. Selv om noen selskaper har begynt å rulle ut Android Marshmallow, er mange telefoner ikke oppdatert til denne versjonen av Android. Hvis Android-smarttelefonen din har blitt oppgradert til Android 6.0 og du må ha lagt merke til at standard USB-konfigurasjon setter den til lademodus hver gang du kobler den til PC. Hvis du vil endre denne nye USB-innstillingen, er du på rett sted. Vi gir deg en perfekt guide som vil hjelpe deg å forstå hvordan du endrer USB-innstillinger på Android.

Innhold
- Slik endrer du USB-innstillinger på Android 6.0
- Trinn I: Aktiver utvikleralternativer
- Trinn II: Endre standard USB-konfigurasjon
Slik endrer du USB-innstillinger på Android 6.0
Når du kobler Android-enheten til datamaskinen, har du kanskje lagt merke til disse standard USB-konfigurasjonsvalgene som ikke vises i Android 6.0.
- Bare lading: Bruk av denne modusen vil bare lade telefonen og PC-en vil fungere som en strømkilde.
- Media Transfer Protocol (MTP): Denne modusen brukes når du ønsker å overføre mediefiler fra telefon til PC eller omvendt
- Remote Network Driver Interface Specification (RNDIS): Det er en USB Ethernet-adapter som lar deg få tilgang til ditt mobile Internett på PC.
- Bildeoverføringsprotokoll: Den brukes til å overføre bilder fra kamera eller lignende enheter til PC. Når du kobler Android-enheten til PC-en med denne modusen, oppdages den som et kamera av PC-en.
Merk: Smarttelefoner har ikke de samme innstillingsalternativene. De varierer fra produsent til produsent, så sjekk de riktige innstillingene før du endrer noen. For dette eksempelet bruker vi Redmi Note 8.
Trinn I: Aktiver utvikleralternativer
Det er ganske enkelt å forstå hvordan du endrer USB-innstillinger på Android, og du kan gjøre det uten å bruke tredjepartsapplikasjoner. Det krever at du aktiverer utvikleralternativer først. Følg trinnene nedenfor for å gjøre det.
1. Gå til Innstillinger.
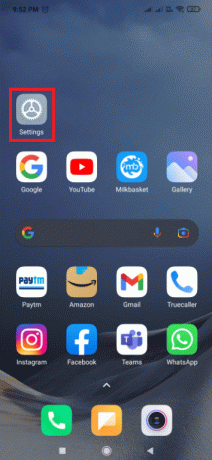
2. Trykk på Om telefonen.
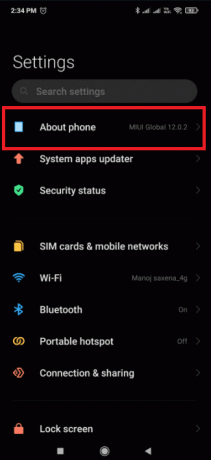
3. Finn og trykk på MIUI-versjon alternativ 5-7 ganger.
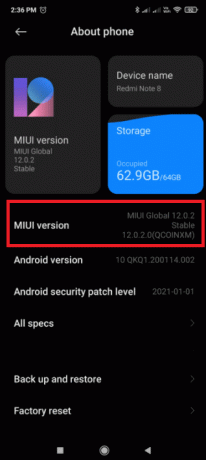
4. Etter noen sekunder vil du se en bekreftelsespopup som sier Du er nå en utvikler! eller noe lignende.
Nå vil du kunne se utvikleralternativer.
Les også:Fiks USB OTG som ikke fungerer på Android-enheter
Trinn II: Endre standard USB-konfigurasjon
Etter å ha aktivert utvikleralternativer, kan du ganske enkelt gå til standard USB-konfigurasjon og endre standardmodusen du vil se når du kobler Android 6.0-enheten til PC. Her er hvordan du endrer USB-innstillinger på Android.
1. Start Innstillinger app.
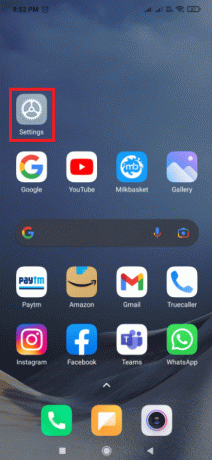
2. Trykk på Tilleggsinnstillinger.
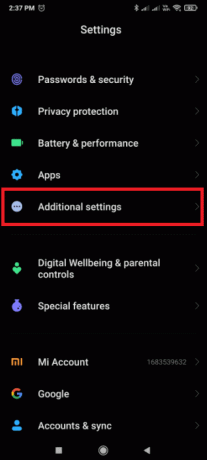
3. Trykk på Utviklermuligheter.
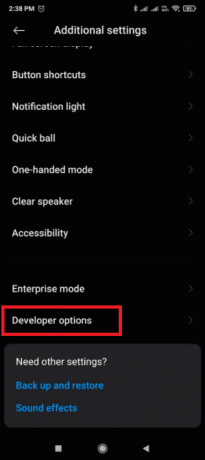
4. Under Nettverk seksjon. Trykk på Standard USB-konfigurasjon alternativ.
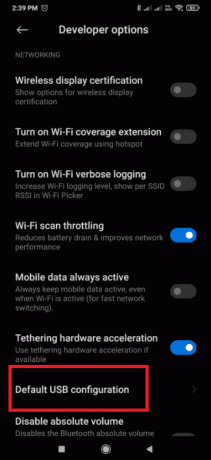
5. Plukke ut misligholde USB-modus etter eget valg.
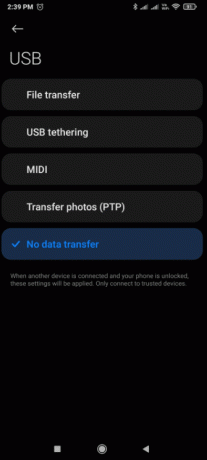
6. Nå koble telefonen til PC-en.
7. Hvis du ikke kan se enheten din i Filutforsker, sjekk om Windows leter etter drivere. Hvis det er det, la Windows installere eventuelle nødvendige drivere uten å koble fra enheten.
8. Når driverinstallasjonen er fullført, koble telefonen fra PC-en.
9. Neste gang du kobler telefonen til PC-en, vil den vise USB-modusen du valgte i Trinn 5.
Ofte stilte spørsmål (FAQs)
Q1. Hvordan kan jeg aktivere USB-tilknytning automatisk?
Svar: Telefonen din må ha Android 4.2 og nyere. Lås opp utvikleralternativer ved å trykke på Byggenummer alternativet syv ganger. Avhengig av Android-versjonen din, finner du dette valget på forskjellige steder. Til Android 9 og høyere (API-nivå 28): Byggnummer finner du under Innstillinger > Om telefon > Byggnummer.
Q2. Hvordan aktiverer jeg USB på Android?
Svar: For å velge en USB-tilkoblingsprotokoll, åpne Innstillinger app, gå til Lagring, trykk på menyknappen, og velg deretter USB PC-tilkobling. Når enheten din er koblet til en PC via USB, vil du også se protokollen den bruker på skjermen.
Anbefalt:
- Topp 28 beste feilsporingsverktøy
- 14 beste Android-apper for å laste ned betalte apper gratis
- Reparer feil 98 SMS-oppsigelse nektet
- Slik kaster du iPhone til Firestick
Vi håper at denne veiledningen var nyttig og at du var i stand til å forstå hvordan endre USB-innstillinger på Android. Hvis du har spørsmål eller forslag, send dem gjerne i kommentarfeltet.



