Slik utfører du zoom-videotest på Windows og Android
Miscellanea / / April 22, 2022

Virtuelle møter har blitt en betydelig del av det moderne livet. Videokonferanseapper har tatt over kommunikasjonsverdenen. Zoom er en slik app. Det er en skybasert plattform som tilbyr videomøter, taleanrop og til og med tillater tilpasning av tredjepartsutviklere. Før du deltar i google zoom-møtet, er det viktig å forstå hvordan du gjør zoom-testvideoanrop. Hvis du er noen som leter etter tips om det samme, gir vi deg en nyttig guide som vil lære deg hvordan du utfører Zoom-videotest slik at du kan nyte videosamtaler trygt.

Innhold
- Slik utfører du zoom-videotest på Windows og Android
- Metode 1: På Windows
- Metode 2: På Android
Slik utfører du zoom-videotest på Windows og Android
Zoom er premiumappen som brukes av forretningsfolk og utdanningsinstitusjoner. Den tilbyr en omfattende liste over funksjoner som:
- Virtuelle bakgrunner: Stor liste over innebygde bakgrunner å velge mellom, og du kan også lage en og tilpasse den.
- Tastatursnarveier: Ulike raske snarveier for å spare tid.
- Integreringtredjepartsapper: Samarbeid sømløst med apper som Microsoft Teams, Outlook, Slack osv.
- Oppgrader utseendet ditt: Forbedre din tilstedeværelse ved å bruke filtre
- Lydtranskripsjoner: Transkriber viktig samtale og last den ned. Kun tilgjengelig for Pro-, Enterprise-, Business- og Education-kontoer.
- Breakout rom: Del opp store grupper av deltakere i undergrupper.
- Deaktiver lyd eller video automatisk: Slår automatisk av video eller lyd når du blir med i et møte.
Etter å ha gått gjennom noen funksjoner i Zoom, la oss lære hvordan du utfører Zoom-testvideoanrop. Zoom lar deg sjekke videokvalitet og andre innstillinger på forhånd ved å bruke Zoom videotest. Det kan gjøres via skrivebordet eller mobiltelefonen.
Metode 1: På Windows
Zoom videotest bør utføres på forhånd for å sjekke om alt fungerer som det skal. Det viser profesjonaliteten din når du blir med på google zoom-møte. For å utføre Zoom-videotest på PC-en din, følg instruksjonene nedenfor.
1. Gå til Zoom test lenkeside i nettleseren din.

2. Klikk på Bli med knappen for å starte et testmøte.

3. Velg Lanseringsmøte knappen som vist. Du blir med på et testmøte.
Merk: Hvis Zoom-appen ikke er installert på PC-en din, vises en melding om å konfigurere den. Ignorer forespørselen og fortsett.

4. Sjekk videokvaliteten ved å se i Zoom møte vindu.

5. Hvis du er fornøyd med videokvaliteten, klikk Ja å bekrefte Ser du deg selv? ledetekst. Du kan også endre kameraet ditt ved å klikke på rullegardinmenyen under Velg Kamera.

6. Nå spilles en ringetone. Hvis du kan høre ringetonen, fungerer høyttalerne dine fint. Klikk Ja på Hører du en ringetone? ledetekst.

Hvis du vil endre høyttalerne dine, klikk på rullegardinmenyen under Velg Høyttaler og velg din foretrukne høyttaler.

7. I neste ledetekst vil du bli bedt om å snakke. Når du har snakket, vil systemet spille av lyden på nytt for å teste mikrofonen. Hvis du hører stemmen din tydelig, klikk Ja til inn Snakk og pause, hører du et svar? ledetekst.
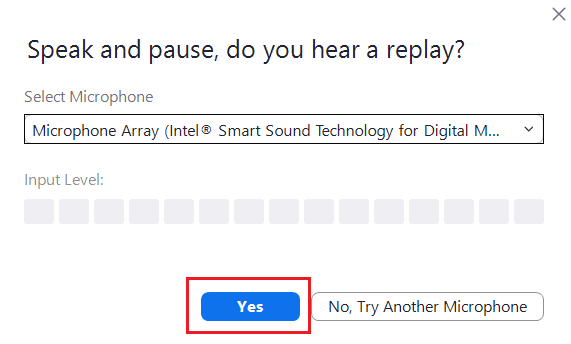
Hvis du har problemer med mikrofonen eller ønsker å endre mikrofonen din, klikk på rullegardinmenyen under Velg Mikrofon for å velge mikrofonalternativet ditt.

8. Hvis alle enhetene dine (kamera, høyttaler og mikrofon) fungerer som de skal, klikker du Avslutt test knapp inn Enheten din fungerer som den skal ledetekst.
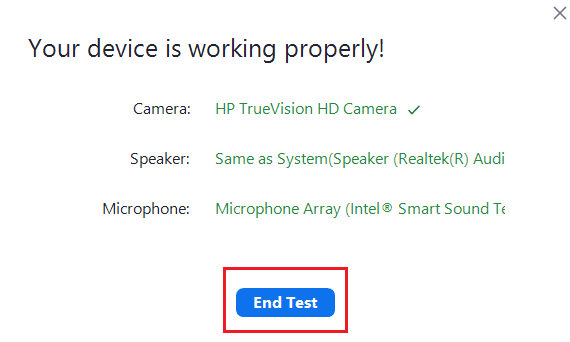
9. Hvis den illustrerte dialogboksen nedenfor vises, velg Bli med med Computer Audio for å ha høyttaleren og mikrofonen konfigurert med møtet.
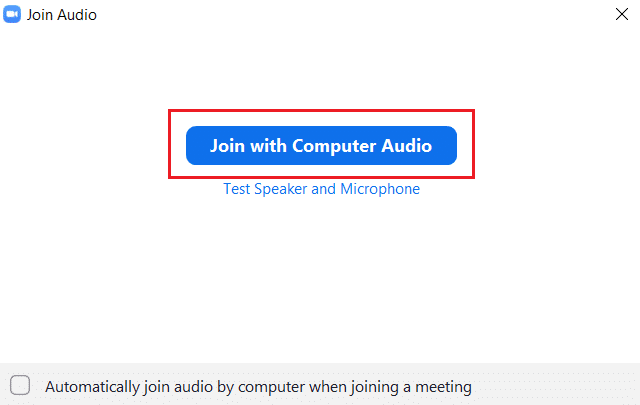
10. Når all maskinvaretesting er vellykket, klikker du Bli med på et møte hvis du ønsker å bli med på et nytt møte eller lukke Zoom Cloud Meetings vindu.
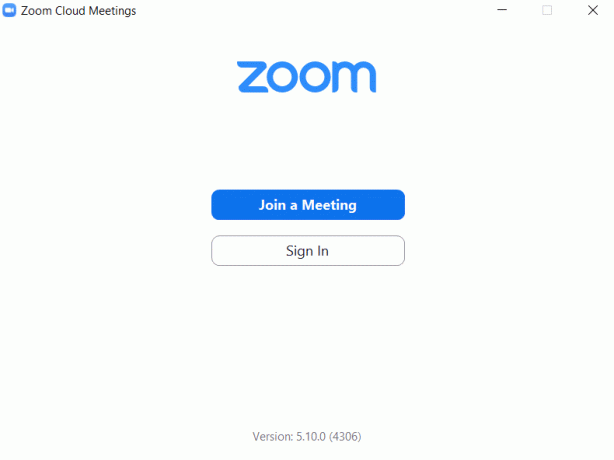
Les også:Slik spiller du Outburst på Zoom
Metode 2: På Android
Google Zoom Meeting kan gjøres på både iOS- og Android-enheter. Du må ha den offisielle Zoom-applikasjonen installert på telefonen for å kjøre en Zoom-videotest. Følg trinnene nedenfor for å gjøre det.
Merk: Smarttelefoner har ikke de samme innstillingsalternativene. De varierer fra produsent til produsent, så sjekk de riktige innstillingene før du endrer noen.
1. Åpne Play Butikk applikasjonen på enheten din.
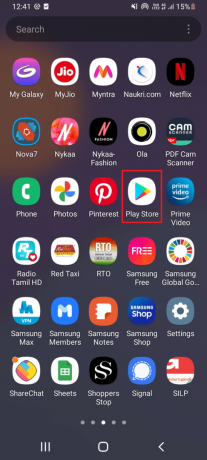
2. Søk Zoom på Play Butikk søkefeltet og installere søknaden.
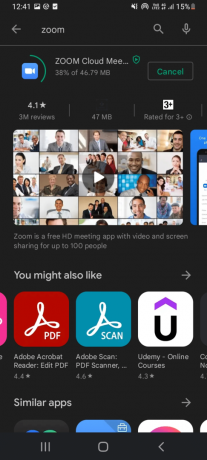
3. Åpne Zoom Testmøte-side i nettleseren og trykk på Bli med.
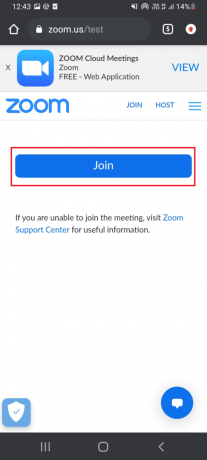
4. Tillat nettleseren å åpne Zoom-appen. Her velger du Zoom app og trykk Bestandig.

Merk: Gi Zoom-appen tilgang til kameraet eller mikrofonen hvis du blir bedt om det.
5. For å forberede deg til et testmøte, skriv inn navnet ditt og trykk OK. Et møte vil starte med en melding
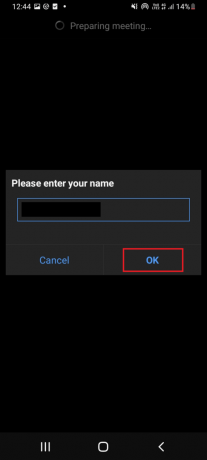
6. Hvis mikrofonen og kameraet fungerer som det skal, vil du se grønne haker ved siden av dem, trykk på Avslutt test for å fullføre testmodus.

7. Når testmøtet er fullført, kan du bli med på et møte eller lukke appen.
Dermed er det slik du kan utføre Zoom-videotest på Android.
Ofte stilte spørsmål (FAQ)
Q1. Fungerer Bluetooth-headsettet sømløst i Zoom-møter?
Ans.Ja, fungerer Bluetooth-headsettet uten avbrudd hvis det er koblet til en kompatibel PC eller mobiltelefon.
Q2. Er Zoom gratis?
Ans. Zoom-møter kan delta fritt som deltaker. Men du må registrere deg og opprette en konto for å være vert for og planlegge et møte, som også er gratis. Det er imidlertid visse tids- og funksjonsbegrensninger hvis møter har mer enn 3 personer og møtene utvider grensen til 40 minutter. Du kan kjøpe planer basert på ditt behov for å fjerne slike begrensninger.
Q3. Kan Zoom brukes via Smart TV?
Ans. Du kan se Zoom-møter ved å bruke cast-skjermalternativet. Du må koble sammen TV-en med en enhet som en mobiltelefon eller nettbrett og aktivere cast-alternativet. Du kan også bruke Google Chromecast og HDMI-kabel for å koble Zoom til TV-skjermen.
Anbefalt:
- Topp 10 alternativer for Kodi Fusion Repository
- Hvordan konvertere M4B til MP3 i Windows 10
- Hva er testmodus i Windows 10?
- Reparer Zoom Invalid Meeting ID-feil i Windows 10
Vi håper at denne veiledningen var nyttig og at du var i stand til å prestere Zoom video test. Hvis du har spørsmål eller forslag, send dem gjerne i kommentarfeltet. Fortell oss også hva du vil lære videre.



