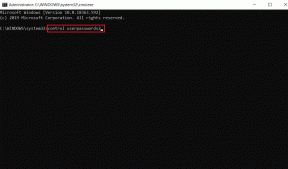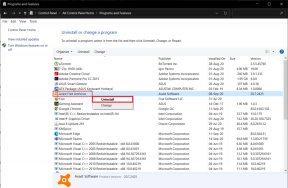2 raske måter å planlegge Windows Defender Scan
Miscellanea / / April 05, 2023
Windows Defender har blitt en integrert del av Windows-sikkerhet pakke med verktøy. Med den kan du aktivt beskytte datamaskinen mot online og offline trusler og sette opp datamaskinen til å skanne seg selv automatisk til bestemte tider. Du kan imidlertid ikke slå på denne funksjonen gjennom Windows Security-appen. Men ikke bekymre deg! Denne artikkelen vil guide deg gjennom to raske måter å planlegge en Windows Defender antivirusskanning på.

Du får flere alternativer når skanner datamaskinen din med Windows Defender. Og ved å planlegge Windows Defender kan du ikke bare utnytte programmet, men også beskytte filene og mappene dine på daglig, ukentlig eller månedlig basis uten å forstyrre innstillingene. Når det er sagt, la oss hoppe rett inn i metodene.
Slik planlegger du en Microsoft Defender Antivirus-skanning
Når du ikke jobber eller har satt datamaskinen i dvale, kan du ganske enkelt tillate Windows Defender for å skanne enheten. Slik gjør du det.
Trinn 1: Trykk på Windows-tasten på tastaturet, skriv Oppgaveplanlegger, og klikk på "Kjør som administrator".

Steg 2: I det venstre panelet, dobbeltklikker du på "Task Scheduler Library" og dobbeltklikker på Microsoft.

Trinn 3: Velg Windows og dobbeltklikk på det. Nå, bla ned og dobbeltklikk på Windows Defender.
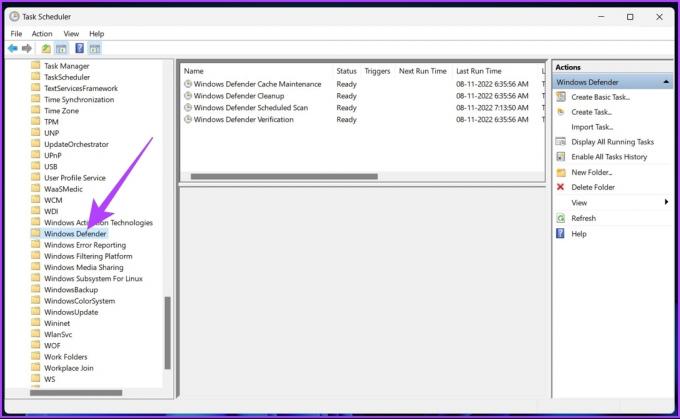
Trinn 4: I midtruten høyreklikker du på oppgaven ‘Windows Defender Scheduled Scan’ og velger Egenskaper.
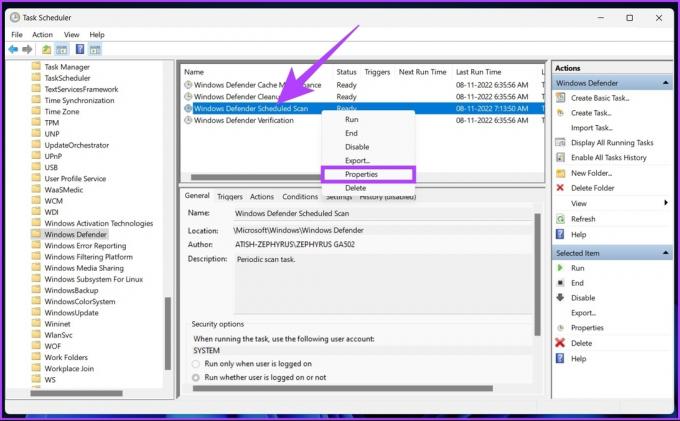
Trinn 5: Gå til Utløsere-fanen.

Trinn 6: Klikk på Ny nederst for å opprette en ny utløser.

Trinn 7: Velg «På en tidsplan» i rullegardinmenyen «Begynn oppgaven».

Trinn 8: Velg nå frekvensen for skanningen fra alternativet Innstillinger.
Merk: Du kan velge å kjøre skanningen én eller flere ganger i løpet av en dag, uke eller måned.
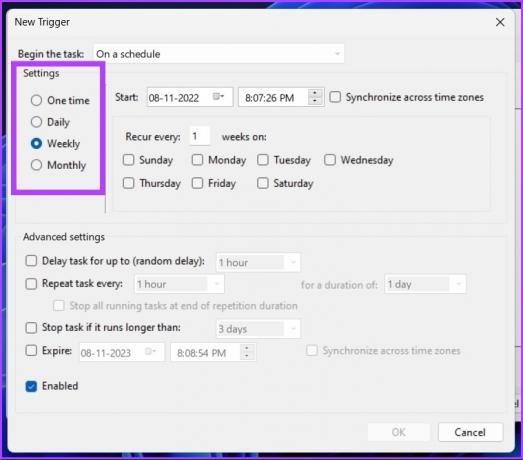
Trinn 9: Velg ønsket tidspunkt for å kjøre Windows Defender-skanningen i Start.
Tips: Du kan leke med de avanserte innstillingene for å justere funksjonene.

Trinn 10: Til slutt, merk av for Aktivert og trykk OK.

Nå, hvis PC-en din kjører på lav batteristrøm eller har byttet fra vekselstrøm til batteristrøm, kan du også angi en betingelse for å annullere skanneplanen for Windows Defender.
Trinn 11: Velg nå kategorien Betingelser.

Trinn 12: Merk av for "Stopp hvis datamaskinen bytter til batteristrøm" og trykk OK.

Det er det! Fra nå av vil PC-en din automatisk kjøre Windows Defender på det angitte tidspunktet. Noen ganger kan oppgaven eller Windows Defender du angir å skanne PC-en automatisk fungerer ikke som den skal. Dessuten er det tilfeller der du kan få en feil 0x2. For å unngå dette kan du planlegge en tilpasset skanning.
Planlegg en Windows Defender Antivirus Custom Scan
Du kan sette opp en egendefinert skanning for å kjøre Windows Defender automatisk uten komplikasjoner. Følg trinnene nedenfor.
Trinn 1: Trykk på Windows-tasten på tastaturet, skriv Oppgaveplanlegger, og klikk på "Kjør som administrator".

Steg 2: I venstre panel av Task Scheduler, høyreklikk på "Task Scheduler Library" og velg New Folder fra kontekstmenyen.
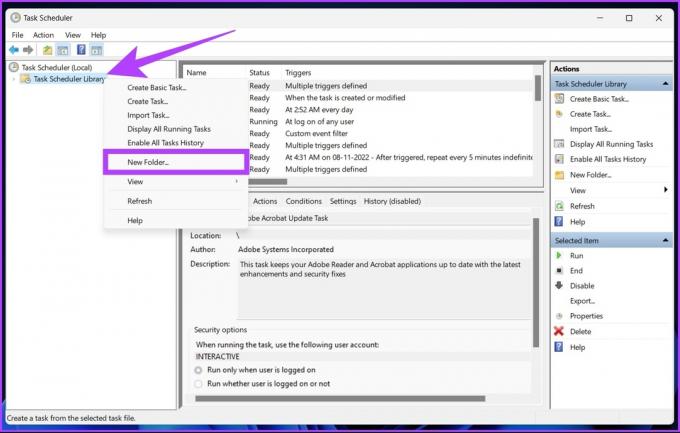
Trinn 3: Skriv inn et egendefinert navn og trykk OK.
Eks: CustomScan
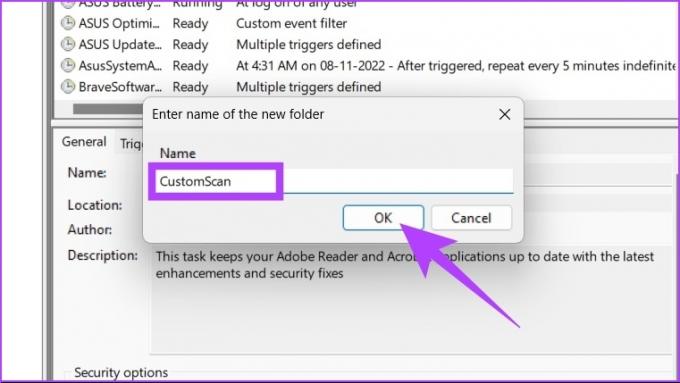
Trinn 4: Dobbeltklikk på "Task Scheduler Library" og åpne den opprettede oppgavemappen.
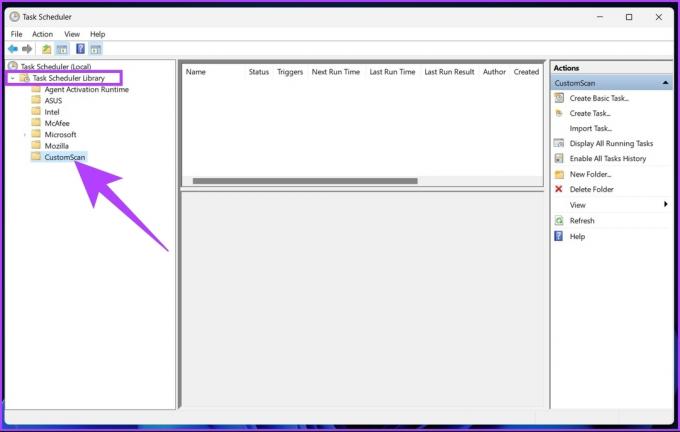
Trinn 5: Gå til fanen Handling og velg Opprett oppgave.

Trinn 6: Navngi oppgaven beskrivende i feltet Navn.
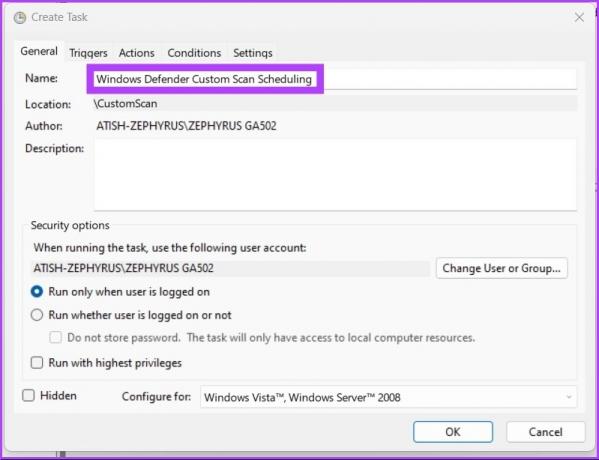
Trinn 7: Velg en brukerkonto for den planlagte oppgaven.
Dette er valgfritt. Hvis du bruker administratorkontoen, kan du la den stå uendret.

Trinn 8: Merk av for 'Kjør med høyeste privilegier'-boksen, trykk OK og bekreft igjen.
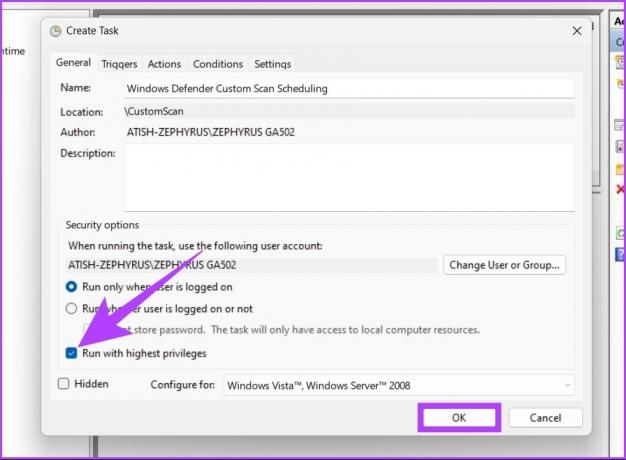
Trinn 9: I kategorien Handlinger klikker du på Ny.
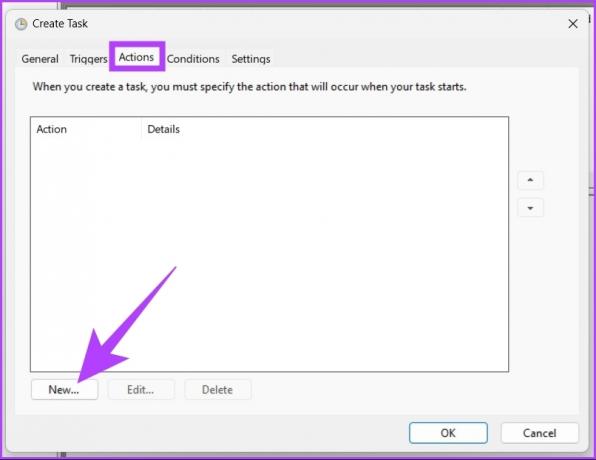
Trinn 10: Velg «Start et program» under Handling-rullegardinmenyen.

Trinn 11: Skriv inn banen nedenfor i Program/script.
%ProgramFiles%\Windows Defender\MpCmdRun.exe 
Trinn 12: I feltet Legg til argumenter skriver du inn en kommando nedenfra og trykker OK.
- For en fullstendig skanning:
-Skann -ScanType 2 - For en rask skanning:
-Scan -ScanType 1
- For en bestemt mappe- eller plasseringsskanning:
-Scan -ScanType 3 -Fil PATH/TO/FILE/OR/FOLDER
Merk: Erstatt 'PATH/TO/FILE/OR/FOLDER' med filen eller mappens plassering.

Trinn 13: Klikk nå på Ny i utløsere.

Trinn 14: Ligner på forrige metode:
- Velg "På en tidsplan" fra rullegardinmenyen ved siden av "Begynn oppgaven".
- Velg alternativet under Innstillinger og still inn tiden.
- Merk av for Aktivert og trykk OK.

Trinn 15: Velg kategorien Betingelser for å stoppe den planlagte skanningen hvis den bærbare datamaskinens batteri er lavt.

Trinn 16: Merk av for "Stopp hvis datamaskinen bytter til batteristrøm" og trykk OK.

Det er det! Autentiser nå kontolegitimasjonen din og la Windows Defender gjøre jobben sin.
Vanlige spørsmål om planlegging av Windows Defender-skanning
Oppgaveplanleggeren fungerer kanskje ikke av en rekke forskjellige årsaker, for eksempel en ødelagt registeroppføring, ødelagte programmer, Task Scheduler-tjenesten er slått av, har ikke administratorrettigheter, en ødelagt trebuffer, og så videre.
Den aktive skanningen hjelper din Windows-PC med å finne og kvitte seg med skadelig programvare og andre trusler så snart de kommer på den. Og planlegging av dette manuelle arbeidet gjør hele prosessen rutinemessig og effektiv, og sikrer aktiv beskyttelse.
Planlegg og glem det
Windows Defender er i stand til å aktivt skanne din Windows-PC; Det anbefales imidlertid sterkt at du gjør en hel eller delvis skanning av systemet manuelt hver uke. Denne ukentlige skanningen setter en stopper for virus, skadelig programvare og trojanere som følger med programvare og filer du laster ned på nettet. Planlegging er en engangsoppgave som du, når den er implementert, ikke trenger å se på en gang til.
Sist oppdatert 14. november 2022
Artikkelen ovenfor kan inneholde tilknyttede lenker som hjelper til med å støtte Guiding Tech. Det påvirker imidlertid ikke vår redaksjonelle integritet. Innholdet forblir objektivt og autentisk.
Skrevet av
Atish Rajasekharan
Atish er utdannet informatikk og en inderlig entusiast som liker å utforske og snakke om teknologi, business, finans og oppstart.