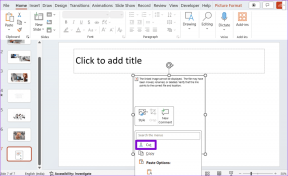Slik får du dette PC-ikonet på skrivebordet ditt
Miscellanea / / April 22, 2022

Du får tilgang til filene ved å bruke denne PC-ikonet på PC-en. For enkel tilgang vil mange brukere plassere det som et snarveiikon på skrivebordet. Så du har noen spørsmål i denne forbindelse. Hvordan få dette PC-ikonet på skrivebordet ditt? Hvordan legge til denne PC-en til skrivebordet i Windows 10? Hvis du vet at denne PC-en tidligere ble kalt Min datamaskin, har du kanskje et annet spørsmål. Hvordan legge til ikonet Min datamaskin (denne PCen) på skrivebordet i Windows 10? Denne artikkelen vil svare på hvordan du viser denne PC-ikonet på skrivebordet ved å liste opp noen få metoder.

Innhold
- Slik får du dette PC-ikonet på skrivebordet ditt
- Grunnleggende feilsøkingstrinn
- Metode 1: Tilpass skrivebordsmenyen
- Metode 2: Lag snarvei på skrivebordet
- Metode 3: Gjenoppbygg denne PC-ikonbufferen
- Metode 4: Bruk gruppepolicyredigering
- Profftips: Slik får du enkelt tilgang til denne PCen
Slik får du dette PC-ikonet på skrivebordet ditt
Nedenfor har vi vist metodene for å legge til denne PC-en til skrivebordet Windows 10.
Grunnleggende feilsøkingstrinn
Før du svarer på spørsmålet ditt om hvordan du får dette PC-ikonet på skrivebordet ditt, gi oss beskjed om årsaken til at det forsvinner. Dette PC-ikonet vises kanskje ikke på skrivebordet hvis det er en feil på PC-en. Prøv å løse feilen ved å bruke de grunnleggende feilsøkingsmetodene nedenfor.
Merk: Du kan hoppe direkte til metodene gitt nedenfor før du prøver disse grunnleggende feilsøkingsmetodene hvis du vet at ikonet ble fjernet ved et uhell og det ikke var noen feil i systemet ditt.
1. Slå av nettbrettmodus: Hvis du ser på PC-skjermen i nettbrettmodus, kan det hende du ikke kan finne denne PC-ikonet på skrivebordet. Du må slå av nettbrettmodus for å se denne PC-ikonet. For å gjøre det, velg alternativet Ikke bytt til nettbrettmodus eller Spør meg før du bytter modus i SystemInnstillinger.

2. Velg Vis skrivebordsikoner: Noen ganger kan det hende at dette PC-ikonet ikke vises hvis det er skjult på skrivebordet. Dette alternativet lar deg se skrivebordsikonene på skrivebordet. Følg disse trinnene for å velge Vis skrivebordsikoner.
1. Høyreklikk på din Skrivebord, og flytt markøren til Utsikt Meny.
2. Velg alternativet Vis skrivebordsikoner på listen.

3. Kjør SFC Scan: Systemfilkontrollen eller SFC-skanningen kan fikse problemene med de manglende ikonene. Du må kjøre SFC-skanning på PC-en og fikse feilene.
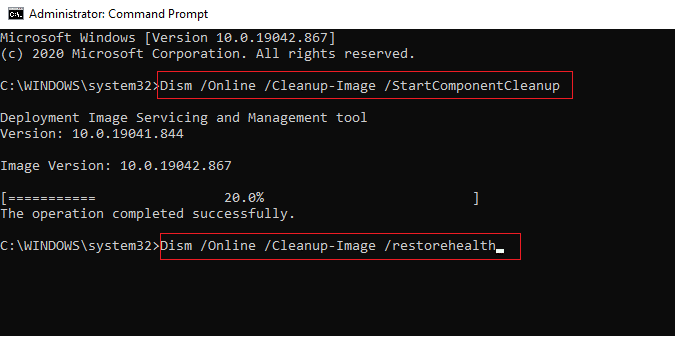
4. Oppdater Windows:Oppdatering av Windows på din PC kan gjenopprette systemproblemene og fikse feilen, som lar deg bruke denne PC-ikonet.

5. Tilbakestill PC: Tilbakestill PC-en for å fikse alle problemene og starte med en ny PC.
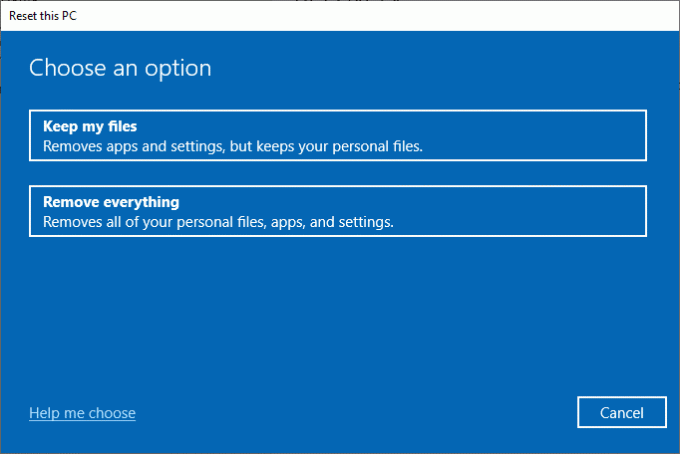
6. Gjenopprett PC til forrige innstilling: Hvis problemet med forsvinningen av dette PC-ikonet fortsatt ikke er løst, kan du prøve gjenopprette PC-en til en tidligere innstilling da den var funksjonell.

7. Oppdater grafikkdriveren: En utdatert grafikkdriver kan stoppe dette PC-ikonet fra å vises på PC-en. Du trenger å oppdater grafikkdriveren på din PC.

Les også:Fiks File Explorer som ikke svarer i Windows 10
Metode 1: Tilpass skrivebordsmenyen
Den første metoden for hvordan du viser denne PC-ikonet på skrivebordet er å tilpasse skrivebordsmenyen. Ved å bruke denne metoden kan du tilpasse skrivebordet ditt og velge ikonene du vil ha på skrivebordet ditt.
1. Trykk på tastene Windows + D-tastene samtidig for å åpne Skrivebord.
2. Høyreklikk på Skrivebord og velg alternativet Tilpass i menyen.

3. Velg Temaer fanen i venstre rute i Personalisering vindu.
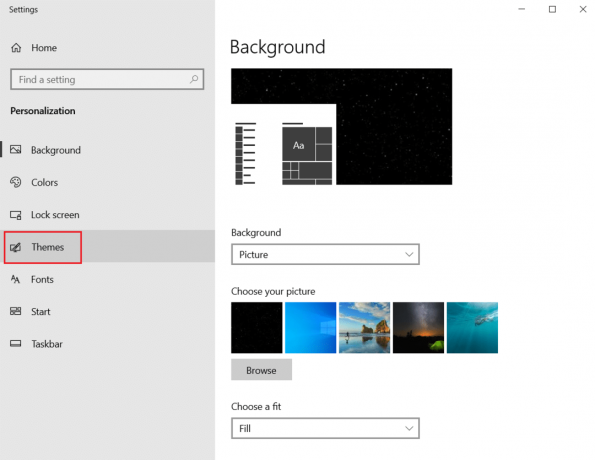
4. Klikk på Innstillinger for skrivebordsikon alternativet under Relaterte innstillinger seksjon.

5. Merk av i boksen i neste vindu Datamaskin i listen.
Merknad 1: Siden dette PC-alternativet tidligere ble kalt Min datamaskin, må du velge alternativet for å vise ikonet på skrivebordet.
Notat 2: Du kan velge bort innstillingen Tillat at temaer endrer skrivebordsikoner. Dette vil forhindre at de innebygde temaene skjuler skrivebordsikonene.

6. Klikk på knappene Søke om og så videre OK for å gjøre denne endringen på din PC.
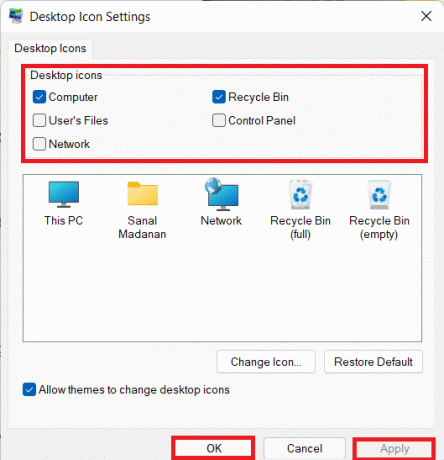
Metode 2: Lag snarvei på skrivebordet
Du kan lage en snarvei som svar på spørsmålet om hvordan du får dette PC-ikonet på skrivebordet. Hvis du ønsker å lage en ny snarvei for denne PC-en på skrivebordet ditt, kan du følge trinnene i denne metoden.
1. Åpne Skrivebord på PC-en ved å trykke på tastene Windows + D-tastene samtidig.
2. Høyreklikk på din Skrivebord, og flytt markøren til Ny i menyen. Velg alternativet Snarvei i menyen som vises.

3. Type %windir%\explorer.exe i linjen og klikk på Neste knapp.
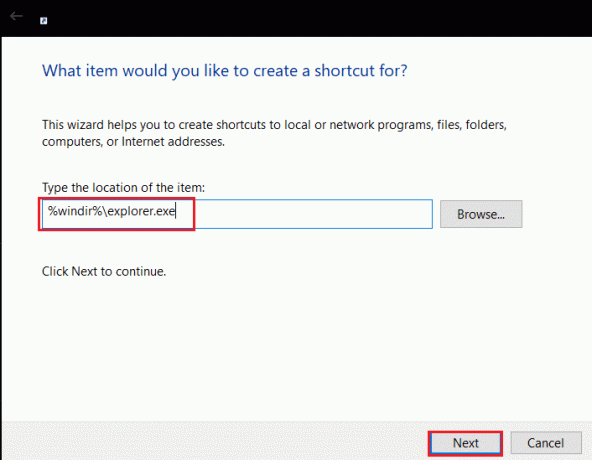
4. Skriv inn navnet som Denne PC-en og klikk på Bli ferdig for å lage snarveien.
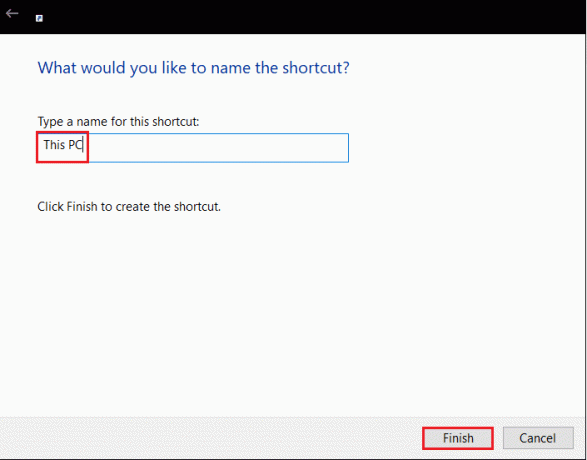
5. Etter at snarveien er opprettet, høyreklikker du på den og velger Egenskaper i menyen.
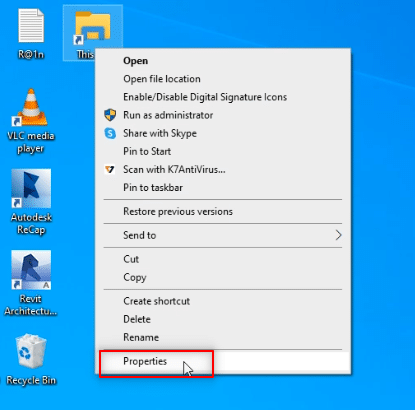
6. I Denne PC-egenskaper vindu, klikk på Endre ikon... knappen under Snarvei fanen.
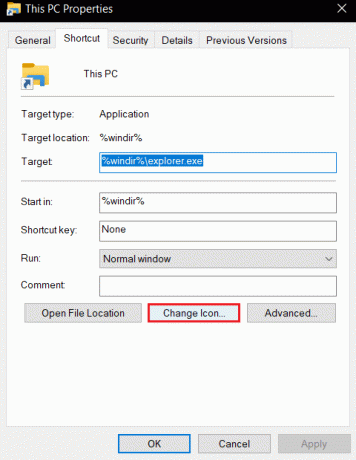
7. Tast inn %windir%\System32\imageres.dll i linjen og klikk på OK knapp.
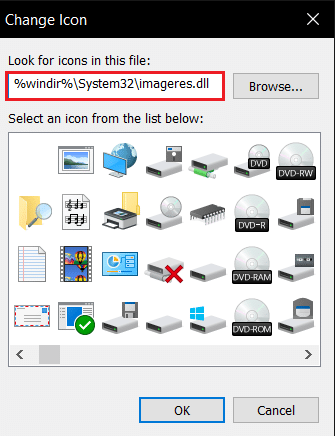
8. Se etter Denne PC-en ikonet i listen og klikk på det. Klikk på OK knappen igjen.

9. Klikk på knappene Søke om og så videre OK for å lage snarveien på skrivebordet.
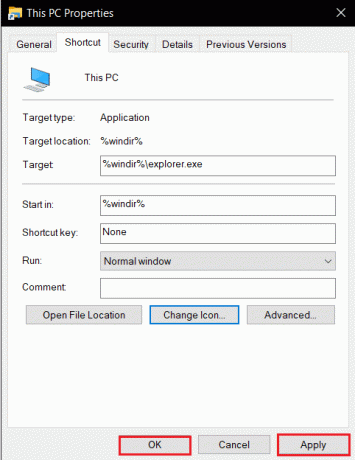
Merk: Alternativt kan du åpne Windows Utforsker og dra Denne PC-en til skrivebordet for å lage snarveien.
Les også:Rett opp Windows Update-feil 0x80070005
Metode 3: Gjenoppbygg denne PC-ikonbufferen
Bufferfilene i Dette PC-ikonet kan ha forstyrret ikonets synlighet på skrivebordet. Du kan gjenoppbygge hurtigbufferfilene og fjerne problemene med ikonene ved å slette dem eller bruke ledeteksten for å få svar på hvordan du legger til denne PC-en på skrivebordet i Windows 10.
Alternativ I: Slett IconCache.db-fil
Følg trinnene nedenfor for å gjenoppbygge ikonbufferen ved å slette filen IconCache.db.
1. trykk Windows + E-taster samtidig for å åpne Filutforsker.
2. Naviger til følgende plassering sti:
C:\Users\(Brukernavn)\AppData\Local.
Merk: Erstatte (Brukernavn) med systemets brukernavn i banen ovenfor.

3. Høyreklikk på IconCache.db fil og velg Slett.
Merk: Hvis du ikke finner filen, velg Skjulte gjenstander alternativet i Utsikt Meny.
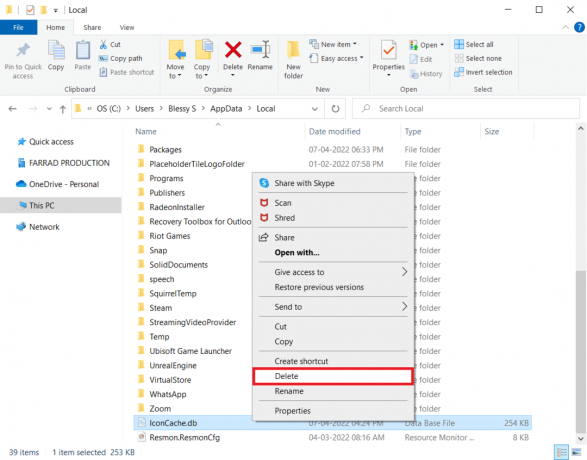
Alternativ II: Gjennom ledetekst
Noen ganger kan du oppleve problemer med å slette filen. Deretter vil gjenoppbygge ikonbufferen ved hjelp av kommandoprompt hjelpe deg.
Merk: Lukk alle programmene i bakgrunnen før du utfører trinnene nedenfor.
1. Type Ledeteksten i Windows søkefelt og klikk på alternativet Kjør som administrator for å starte appen som administrator.

2. Klikk på Ja knappen i UAC-vinduet for å bekrefte valget.
3. Skriv inn følgende kommandoer og trykk på Enter-tasten etter hver kommando.
taskkill /F /IM explorer.execd /d %brukerprofil%\AppData\Localattrib –h IconCache.dbdel IconCache.dbstart explorer.exe

4. Når kommandoene er utført, omstart din PC.
Metode 4: Bruk gruppepolicyredigering
Ved å bruke Group Policy Editor Window kan du konfigurere innstillingen til å vise ikonene på skrivebordet. På denne måten kan du få svaret på spørsmålet om hvordan du får dette PC-ikonet på skrivebordet ditt.
Merk: Du kan få tilgang Redaktør for gruppepolicy bare hvis du bruker Windows 10 Pro, Enterprise og Education-utgaver.
1. Åpne Løpe dialogboksen ved å trykke på tastene Windows + Rnøkler samtidig.
2. Type gpedit.msc og klikk på OK knappen for å starte Redaktør for lokal gruppepolicy.

3. Utvid mappen Brukerkonfigurasjon under Local Computer Policy og utvide deretter mappen Administrative maler.
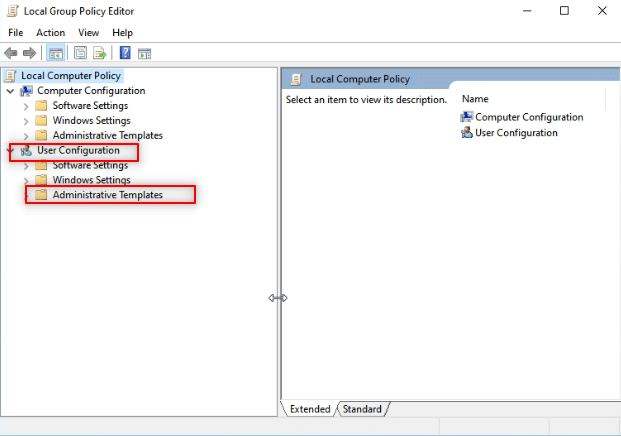
4. Utvid mappen Skrivebord og klikk på mappen Skrivebord i listen.

5. Klikk på innstillingen i høyre rute Deaktiver alle elementer.
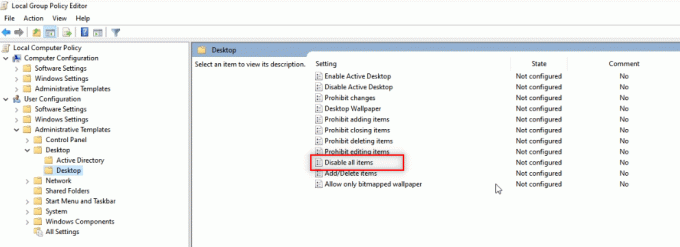
6. Velg alternativet Ikke konfigurert i listen og klikk på knappene Søke om og så videre OK.

Les også:Aktiver eller deaktiver brukerkontoer i Windows 10
Profftips: Slik får du enkelt tilgang til denne PCen
Du kan prøve å bruke metodene som er oppført her hvis du fortsatt ikke finner denne PC-ikonet på skrivebordet.
Alternativ I: Fest til Start-menyen
Du kan se denne PC-en festet til Start-menyen, og du kan få tilgang til ikonet fra menyen.
1. trykk Windows-tast, skriv deretter denne PC-en og klikk på Fest til start.

Alternativ II: Start på Windows Utforsker
Ved å bruke denne metoden kan du stille inn Windows Utforsker til å åpne den til denne PC-en.
1. trykk Windows + E-taster sammen for å lansere Windows utforsker.
2. Naviger til Utsikt fanen øverst og klikk på knappen Alternativer i båndet.

3. I Generell fanen, klikk på rullegardinmenyen ved siden av Åpne File Explorer for å: innstilling.
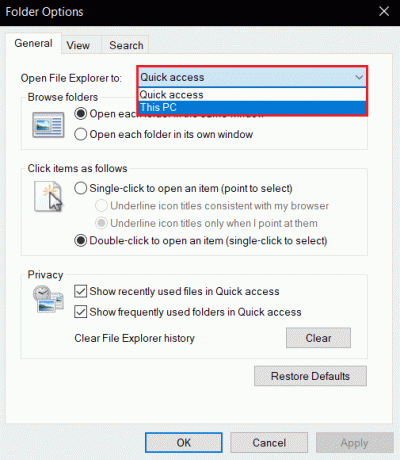
4. Klikk på Denne PC-en alternativet i listen, og klikk på knappene Søke om og så OK.

Anbefalt:
- Rett opp ubehandlet unntak har oppstått i applikasjonen din på Windows 10
- Hva er WaasMedic Agent Exe i Windows 10?
- Slik avinstallerer du McAfee LiveSafe i Windows 10
- Reparer Windows 10 kritisk feil startmeny og Cortana fungerer ikke
Denne artikkelen har diskutert løsningene på hvordan få dette PC-ikonet på skrivebordet. Ved å bruke denne artikkelen kan du lære hvordan du legger til ikonet Min datamaskin (denne PCen) på skrivebordet i Windows 10. Prøv å bruke metodene. Gi oss beskjed om forslagene dine, og legg inn spørsmålene dine i kommentarfeltet. Fortell oss også hva du vil lære videre.