7 beste måter å fikse AirPlay som ikke fungerer på iPhone
Miscellanea / / April 22, 2022
En av de største fordelene med Apple-økosystemet er at alle enhetene jobber sammen i tandem. Enten det er AirDrop for å overføre filer mellom iPhone og Mac eller Continuity, som lar deg bruk en iPhone til å skanne og legge til dokumenter på Mac-en. En slik funksjon er AirPlay.

AirPlay lar deg spille av iPhones media på en Mac, Apple TV eller en ekstern høyttaler trådløst. Det er en fin måte å sømløst overføre et musikkspor fra en telefon til en høyttaler eller se en film fra iPhone på en stor skjerm koblet til Apple TV. Men opplevelsen din vil ikke være like sømløs hvis AirPlay slutter å fungere plutselig.
Hvis du møter dette problemet, her er noen enkle måter å fikse AirPlay som ikke fungerer på iPhone.
1. Aktiver Wi-Fi og Bluetooth
AirPlay overfører data trådløst fra din iPhone til enheten du vil spille av innhold på. Dette gjør det viktig å slå på Wi-Fi- og Bluetooth-bryterne på iPhone og utgangskilden.

Sveip opp fra øverste høyre hjørne av iPhone for å få tilgang til kontrollsenteret og aktivere Wi-Fi og Bluetooth. Hvis du vil caste mediene dine til en Mac, sørg for at bryterne er aktivert på Mac også.
2. Koble til samme Wi-Fi-nettverk på begge enhetene
Siden AirPlay fungerer over en Wi-Fi-tilkobling, er det viktig at både iPhone og enheten du vil AirPlay mediene dine er koblet til det samme Wi-Fi-nettverket. Koble til et felles nettverk og prøv deretter å bruke AirPlay.
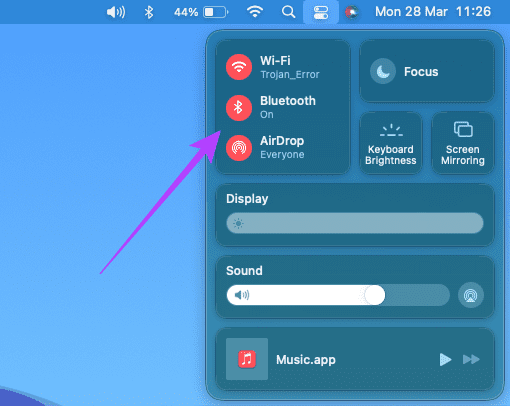
3. Logg på med samme Apple-ID på begge enhetene
Et av kravene for at AirPlay skal fungere mellom Apple-enhetene dine, er at du må være logget på samme Apple-ID på alle enhetene dine. Hvis du vil AirPlay en video fra iPhone til Apple TV. Begge enhetene skal synkroniseres til samme Apple-ID.
Slik kan du sjekke alle enhetene som er knyttet til Apple-ID-en din.
Trinn 1: Klikk på Apple-logoen øverst til venstre på Mac-skjermen.

Steg 2: Velg Systemvalg.

Trinn 3: Klikk på Apple ID.

Trinn 4: Du vil se listen over Apple-produktene dine som er logget på Apple-ID-en din i venstre rute.

Hvis enheten din ikke er oppført her, sørg for at du logger på med samme Apple-ID på begge enhetene og prøv igjen.
4. Aktiver AirPlay-mottaker på Mac
Hvis du prøver å AirPlay et musikkspor eller en video på Mac-en, er det en innstilling du må aktivere for å la Mac-en fungere som en utgangskilde. Uten dette vil ikke Mac-en din bli oppdaget som mottaker når du prøver å bruke AirPlay. Slik aktiverer du det.
Trinn 1: Klikk på Apple-logoen øverst til venstre på Mac-skjermen.

Steg 2: Velg Systemvalg.

Trinn 3: Klikk på Deling.

Trinn 4: Aktiver avmerkingsboksen ved siden av AirPlay-mottaker.
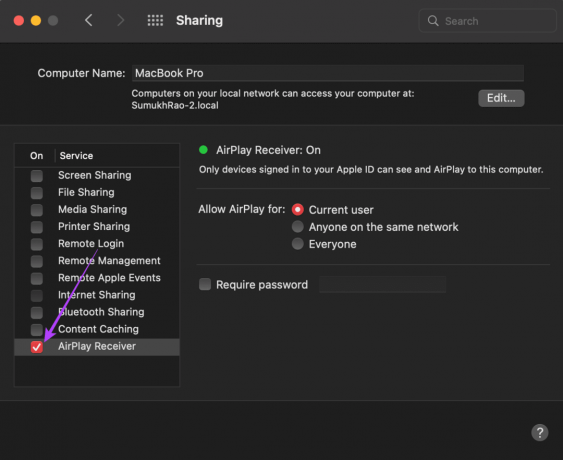
Dette vil gjøre det mulig for Mac-en å fungere som mottaker når du prøver å bruke AirPlay.
5. Slå av lav datamodus
iPhone-en din har en innstilling kalt Low Data Mode som begrenser mengden data du kan overføre via et Wi-Fi-nettverk. Hvis du bruker et mobilt hotspot eller en målt tilkobling, er sjansen stor for at Low Data Mode er aktivert som standard. Dette kan forårsake problemer med strømming av innhold over AirPlay. Slik kan du deaktivere den.
Trinn 1: Åpne Innstillinger-appen på iPhone og naviger til Wi-Fi-delen.

Steg 2: Trykk på 'i'-knappen ved siden av det tilkoblede nettverket.

Trinn 3: Deaktiver bryteren ved siden av Lav datamodus.
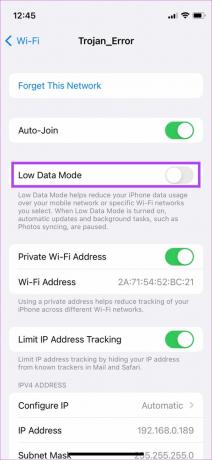
6. Hold enhetene nær hverandre
Trådløs overføring kan ofte bli avbrutt eller oppføre seg uregelmessig hvis de to enhetene er langt fra hverandre. Sørg for at iPhone og enheten du overfører media er i nærheten.
Det er ideelt hvis det ikke er noen hindringer i mellom. Hvis du prøver å AirPlay fra ett rom til et annet og det er mange vegger i mellom, kan du støte på problemer. Flytt til samme rom og prøv.
7. Tilbakestill nettverksinnstillinger på iPhone
Å tilbakestille nettverksinnstillingene på iPhone kan være nyttig. Dette vil tilbakestille alle nettverksparametere som lagrede Wi-Fi-nettverk, Bluetooth-enheter, dataplaner, etc. Du må sette dem opp igjen manuelt. Men det er en god sjanse for at dette løser dine AirPlay-relaterte problemer.
Trinn 1: Åpne Innstillinger-appen på iPhone og trykk på Generelt.

Steg 2: Rull ned for å finne et alternativ for å 'Overføre eller tilbakestille iPhone.' Trykk på det.

Trinn 3: Velg alternativet Tilbakestill her.

Trinn 4: Velg nå Tilbakestill nettverksinnstillinger.

Koble til Wi-Fi-ruteren og prøv deretter å bruke AirPlay.
Strøm media via AirPlay sømløst
Du kan nå fortsette å streame favorittlåtene eller -programmene dine på Mac-en eller Apple TV-en uten avbrudd og nyte visuelle bilder på en stor skjerm og lyd fra bedre høyttalere.
Sist oppdatert 29. mars 2022
Artikkelen ovenfor kan inneholde tilknyttede lenker som hjelper til med å støtte Guiding Tech. Det påvirker imidlertid ikke vår redaksjonelle integritet. Innholdet forblir objektivt og autentisk.



