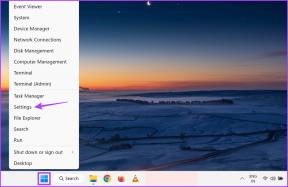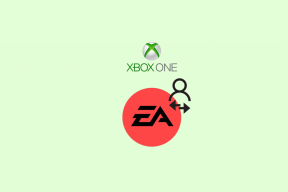Aktiver eller deaktiver diskkvoter i Windows 10
Miscellanea / / November 28, 2021
Aktiver eller deaktiver diskkvoter i Windows 10: Hvis du har mer enn én brukerkonto på PC-en din, er det fornuftig å aktivere Diskkvote, siden du ikke vil at noen bruker skal bruke opp all diskplass. I slike tilfeller kan administratoren aktivere Diskkvote hvorfra de kan tildele hver bruker en bestemt mengde diskplass på NTFS-filsystemvolumet. I tillegg kan administratorer valgfritt konfigurere systemet til å logge en hendelse når brukeren er i nærheten deres kvote, og de kan enten nekte eller tillate ytterligere diskplass til brukere som har overskredet sin kvote.
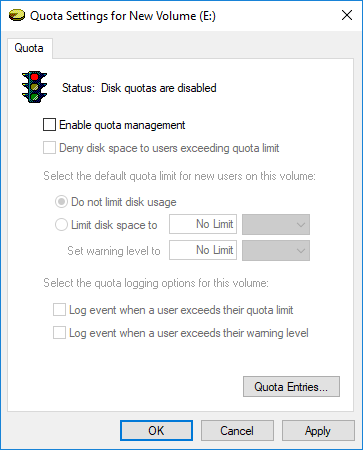
Når brukeren som har overskredet sin kvote får tildelt ytterligere diskplass, må du gjøre det ved å ta uutnyttet diskplass fra andre brukere på PC-en og deretter tildele denne disken til brukeren som har brukt opp grense. uansett, uten å kaste bort tid, la oss se hvordan du aktiverer eller deaktiverer diskkvoter i Windows 10 ved hjelp av veiledningen nedenfor.
Merk: Veiledningen nedenfor vil bare aktivere eller deaktivere diskkvoter, for å håndheve en diskkvotegrense du trenger for å følge denne opplæringen i stedet.
Innhold
- Aktiver eller deaktiver diskkvoter i Windows 10
- Metode 1: Aktiver eller deaktiver diskkvoter i stasjonsegenskaper
- Metode 2: Aktiver eller deaktiver diskkvoter i Registerredigering
- Metode 3: Aktiver eller deaktiver diskkvoter i Windows 10 ved hjelp av gruppepolicyredigering
- Metode 4: Aktiver eller deaktiver diskkvoter i Windows 10 ved hjelp av ledetekst
Aktiver eller deaktiver diskkvoter i Windows 10
Sørg for å opprette et gjenopprettingspunkt bare i tilfelle noe går galt.
Metode 1: Aktiver eller deaktiver diskkvoter i stasjonsegenskaper
1. Trykk på Windows-tasten + E for å åpne Filutforsker og klikk deretter på fra venstremenyen Denne PC-en.
2.Nå Høyreklikk på NTFS-stasjon [Eksempel lokal disk (D:)] du vil aktivere eller deaktivere diskkvotene for og velg deretter Egenskaper.

3.Bytt til fanen Kvote og klikk deretter på "Vis kvoteinnstillinger“.

4.Til Aktiver Diskkvote, hake "Aktiver diskkvoteadministrasjon" klikk deretter OK.

5. Du skal se en popup-melding, bare klikk OK å bekrefte.
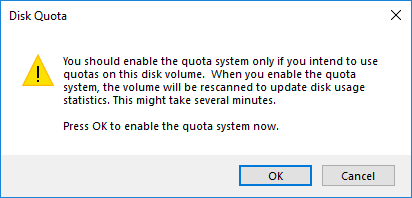
6.Nå hvis du trenger det deaktiver Diskkvote da rett og slett fjern merket for "Aktiver diskkvoteadministrasjon" klikk deretter OK.
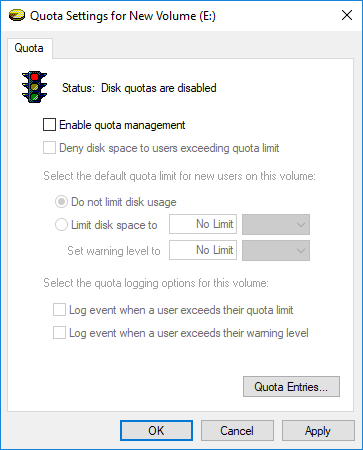
7. Klikk på igjen OK for å bekrefte handlingene dine.
8. Lukk alt og start deretter PC-en på nytt for å lagre endringene.
Metode 2: Aktiver eller deaktiver diskkvoter i Registerredigering
1. Trykk på Windows-tasten + R og skriv deretter regedit og trykk Enter for å åpne Registerredigering.

2. Naviger til følgende registernøkkel:
HKEY_LOCAL_MACHINE\SOFTWARE\Policies\Microsoft\Windows NT\DiskQuota
Merk: Hvis du ikke finner DiskQuota da høyreklikk på Windows NT velg deretter Ny > Nøkkel og navngi denne nøkkelen som DiskQuota.

3. Høyreklikk på DiskQuota velg deretter Ny > DWORD (32-bit) verdi.

4. Navngi denne DWORD som Muliggjøre og trykk Enter.
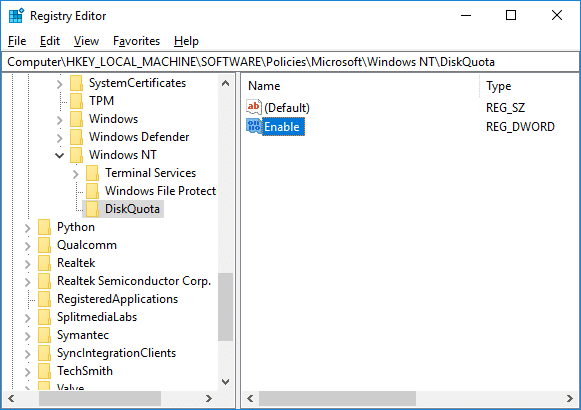
5. Dobbeltklikk nå på Aktiver DWORD for å endre verdien til:
0 = Deaktiver diskkvote
1 = Aktiver diskkvote
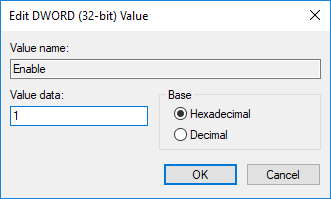
6. Klikk OK og lukk registerredigering.
Metode 3: Aktiver eller deaktiver diskkvoter i Windows 10 ved hjelp av gruppepolicyredigering
Merk: Denne metoden fungerer ikke for Windows 10 Home Edition, denne metoden er bare for Windows 10 Pro, Education og Enterprise Edition.
1. Trykk på Windows-tasten + R og skriv deretter gpedit.msc og trykk Enter.

2. Naviger til følgende sti:
Datamaskinkonfigurasjon\Administrative maler\System\Diskkvoter
3. Sørg for å velg Diskkvoter deretter dobbeltklikk på i høyre vindusrute Aktiver policy for diskkvoter.
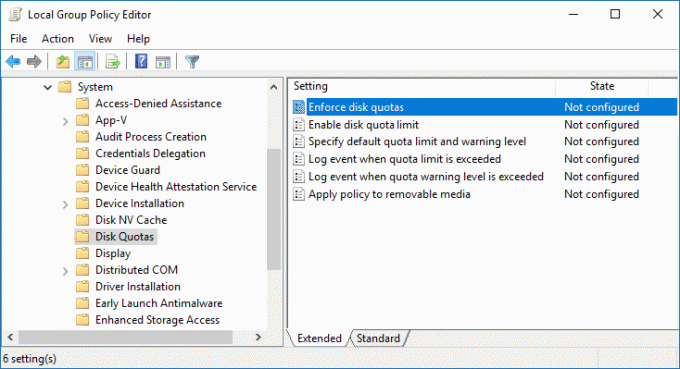
4. Nå i "Aktiver diskkvoter" policyegenskaper bruker følgende innstillinger:
Aktivert = Aktiver diskkvote. Disabled = Deaktiver diskkvote (administratorer vil ikke kunne aktivere diskkvote via metode 1 og 4) Ikke konfigurert = Diskkvote vil bli deaktivert, men administratorer vil kunne aktivere den ved å bruke metode 1 og 4.
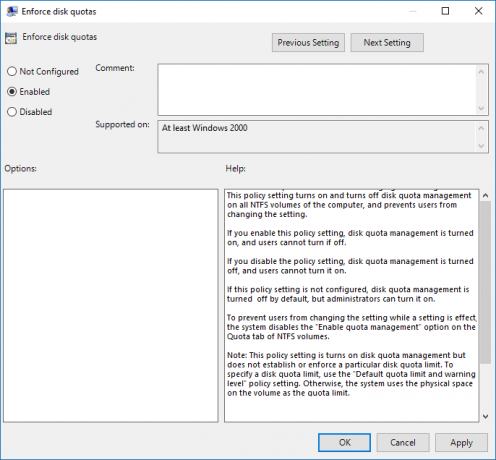
5. Klikk på Bruk etterfulgt av OK.
6. Lukk gruppepolicyredigering og start deretter PC-en på nytt.
Metode 4: Aktiver eller deaktiver diskkvoter i Windows 10 ved hjelp av Ledeteksten
1. Trykk på Windows-tasten + X og velg Kommandoprompt (admin).

2.Skriv inn følgende kommando i cmd og trykk Enter:
fsutil kvotespor X:
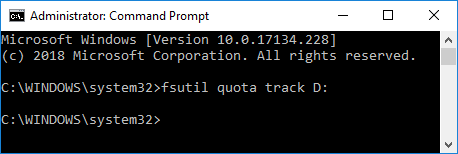
Merk: Erstatt X: med den faktiske stasjonsbokstaven du vil aktivere diskkvoter for (eks fsutil kvotespor D:)
3. Nå for å deaktivere diskkvoter, bruk bare følgende kommando og trykk Enter:
fsutil kvote deaktiver X:
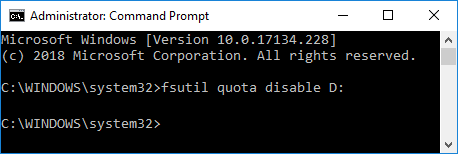
Merk: Erstatt X: med den faktiske stasjonsbokstaven du vil deaktivere diskkvoter for (eks fsutil kvote deaktiver D:)
4. Lukk ledeteksten og start PC-en på nytt.
Anbefalt:
- 3 måter å sjekke om en disk bruker MBR- eller GPT-partisjon i Windows 10
- Slik bruker du Diskopprydding i Windows 10
- Aktiver eller deaktiver attributt for store og små bokstaver for mapper i Windows 10
- Slik installerer eller avinstallerer du grafikkverktøy i Windows 10
Det er det du har lært Slik aktiverer eller deaktiverer du diskkvoter i Windows 10 men hvis du fortsatt har spørsmål angående denne opplæringen, kan du gjerne spørre dem i kommentarfeltet.