Slik bruker du kartvisning i Google Foto
Miscellanea / / April 22, 2022
Å finne favorittbildene og -videoene dine har alltid vært bemerkelsesverdig enkelt med Google Foto. Enten du vil søk etter bilder etter ansikter, ting eller steder, kan søkeverktøyet i Google Foto hjelpe deg med alt. Men hva om du kunne finne favorittbildene dine på et kart? Google Foto kommer med en praktisk kartvisningsfunksjon.

Hvis du er interessert i å se bilder fra den siste turen din på en morsom og intuitiv måte, vil du garantert like kartvisningen i Google Foto. Dette innlegget viser deg hvordan du kan se, legge til og fjerne bilder fra kartvisningen i Google Foto. Så, uten videre, la oss komme rett til det.
Slik ser du bildene dine på kartet i Google Foto
Google Photos lager et interaktivt varmekart basert på alle bilder og videoer du har tatt på forskjellige steder. Du kan utforske dette kartet for å se alle bildene og videoene tatt på et bestemt sted.
La oss først se hvordan du kan få tilgang til og bruke kartvisningen i Google Foto-appen.
Trinn 1: Start Google Foto-appen på Android eller iPhone.
Steg 2: Naviger til fanen Søk nederst og trykk på Kartet ditt under Steder.

Trinn 3: Du vil legge merke til hotspots som indikerer hvor du har tatt flest bilder og videoer i den øverste halvdelen. Du vil se alle de geomerkede bildene dine i omvendt kronologisk rekkefølge i den nederste halvdelen.

Trinn 4: Du kan navigere gjennom varmekartet ditt akkurat som du ville gjort på Google Maps. Knip for å zoome inn på kartet for å se ulike steder der du har tatt bilder eller videoer. Nederst på skjermen ser du hvor mange bilder og videoer du har tatt i det aktuelle området.


Trinn 5: Trykk på et varmekartpunkt for å se alle bildene eller videoene som er tatt rundt det stedet. Du kan trykke på boblen hvis du vil utvide bildet.


Alternativt kan du trykke på menyikonet med tre prikker for å endre kartvisningen og velge mellom satellitt- eller terrengvisning.


Google Photos lar deg også finne et bestemt bilde eller video på kartet. Åpne bildet eller videoen og trykk på menyikonet med tre prikker i øvre høyre hjørne for å se posisjonsdetaljene.


Deretter trykker du på kartet under posisjonsseksjonen for å se bildet i Google Fotos kartvisning.


Slik legger du til bilder på kart i Google Foto
Hvis du ikke ser ut til å finne favorittbildene og videoene dine på varmekartet, er sjansen stor for at de ikke har noen posisjonsdata knyttet til dem. Hvis du ønsker å se disse bildene eller videoene på kartet, må du redigere posisjonsdataene deres manuelt. Les videre for å lære hvordan.
Trinn 1: Start Google Foto-appen på telefonen.
Steg 2: Naviger til bildet eller videoen du vil se i kartvisningen.
Trinn 3: Trykk på menyen med tre prikker i øverste høyre hjørne og velg Legg til et stedsalternativ nederst.

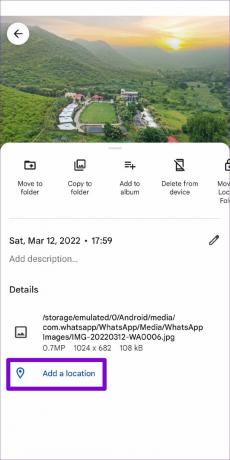
Hvis du ikke har sikkerhetskopiert bildet ditt ennå, vil appen be deg om å ta sikkerhetskopi først. Trykk på alternativet "Sikkerhetskopier nå" for å fortsette.

Trinn 4: Deretter bruker du søkefeltet øverst for å finne byen eller stedet der bildet ble tatt. Trykk på det stedet for å legge det til bildet.


Når bildet ditt er lagt til, skal det vises på Google Fotos kartvisning.

Slik fjerner du bilder fra kart i Google Foto
Tilsvarende, hvis du ikke lenger vil skjul bilder på Google Foto kart, er det enkelt å fjerne dem. Alt du trenger å gjøre er å slette posisjonsdataene deres ved å følge trinnene nedenfor.
Trinn 1: Åpne Google Foto-appen på telefonen. Finn bildet eller videoen du vil fjerne fra kartvisningen.
Steg 2: Trykk på menyen med tre prikker i øverste høyre hjørne.

Trinn 3: Trykk på blyantikonet under kartet og velg Fjern plassering.
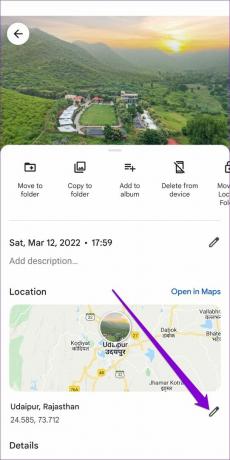

Og det handler om det. Når du har fjernet posisjonsdataene knyttet til bildet, vil de ikke lenger vises på kartet.
Kartlegg bildene dine
Google har alltid vært nyskapende med Bilder-appen. Kartvisning er en annen funksjon som gjør Google Foto skiller seg ut fra konkurrentene. Og det er absolutt nyttig hvis du ønsker å gjenoppdage gamle bilder.
Så, hva venter du på? Fortsett og gjenopplev de gamle minnene dine ved å utforske kartvisningen i Google Foto-appen.
Sist oppdatert 20. april 2022
Artikkelen ovenfor kan inneholde tilknyttede lenker som hjelper til med å støtte Guiding Tech. Det påvirker imidlertid ikke vår redaksjonelle integritet. Innholdet forblir objektivt og autentisk.

Skrevet av
Pankil er sivilingeniør av yrke som startet sin reise som forfatter ved EOTO.tech. Han begynte nylig i Guiding Tech som frilansskribent for å dekke fremgangsmåter, forklaringer, kjøpsguider, tips og triks for Android, iOS, Windows og Web.



