Slik bruker du Remote Desktop-appen på Windows 10
Miscellanea / / November 28, 2021
På en Windows-datamaskin, hvis du vil koble til en annen enhet, kan du gjøre det ved å sette opp en ekstern skrivebordstilkobling. Du kan bruke Microsoft Remote Desktop-appen på Windows 10 for å eksternt koble til og få tilgang til en annen datamaskin over samme nettverk eller internett. Ved å sette opp en ekstern tilkobling får du tilgang til Windows-datamaskinens filer, programmer og ressurser fra en annen datamaskin som bruker Windows. Følg trinnene nedenfor for å konfigurere datamaskinen og nettverket for ekstern tilkobling.
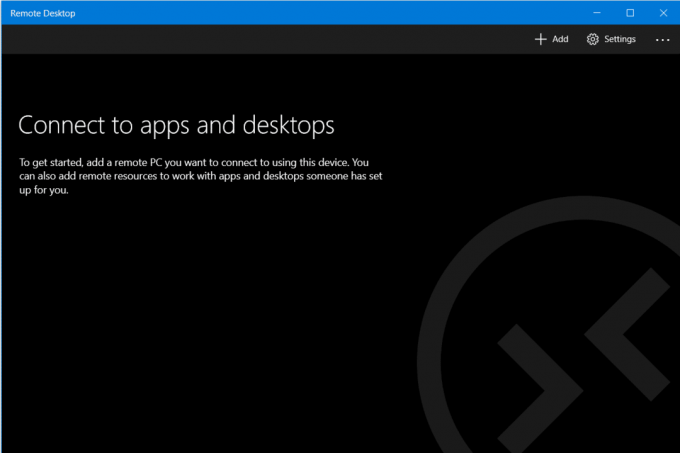
Innhold
- Slik bruker du Remote Desktop-appen på Windows 10
- Aktiver eksterne tilkoblinger på datamaskinen
- Konfigurere statisk IP-adresse på Windows 10
- Sett opp ruteren din
- Bruk Remote Desktop-appen på Windows 10 for å starte Remote Desktop Connection
Slik bruker du Remote Desktop-appen på Windows 10
Aktiver eksterne tilkoblinger på datamaskinen
Før du setter opp ekstern tilgang på datamaskinen, må du aktivere Remote Desktop Connections på datamaskinen. Begrensningen er imidlertid at ikke alle versjoner og utgaver av Windows tillater eksterne skrivebordstilkoblinger. Denne funksjonen er kun tilgjengelig på Pro og
Enterprise-versjoner av Windows 10 og 8, og Windows 7 Professional, Ultimate og Enterprise. For å aktivere eksterne tilkoblinger på PC-en,1. Skriv 'kontrollpanel' i Start-menyen Søkelinje og klikk på søkeresultatet for å åpne.

2. Klikk på 'System og sikkerhet’.

3. Nå under System-fanen, klikk på 'Tillat ekstern tilgang’.
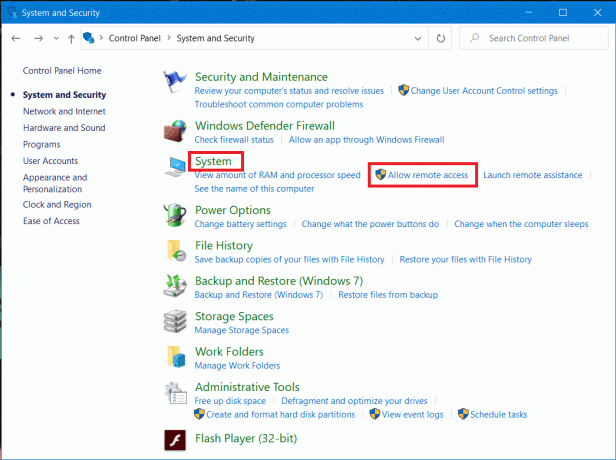
4. Under Fjernkontroll fanen, merk av i avmerkingsboksen 'Alav ekstern tilkobling til denne datamaskinen' klikk deretter på 'Søke om’ og OK for å lagre endringene dine.

Hvis du kjører Windows 10 (med Fall Update), kan du gjøre det samme ved å følge trinnene nedenfor:
1. trykk Windows-tast + I for å åpne Innstillinger, klikk deretter System.

2. Plukke ut 'Fjernstyrt skrivebordfra venstre rute og slå på bryteren ved siden av Aktiver eksternt skrivebord.

Konfigurering av statisk IP-adresse på Windows 10
Nå, hvis du bruker et privat nettverk, vil IP-adressene dine endres hver gang du kobler til/fra. Så hvis du skal bruke den eksterne skrivebordstilkoblingen regelmessig, bør du tilordne en statisk IP-adresse på datamaskinen din. Dette trinnet er avgjørende fordi, hvis du ikke tildeler en statisk IP, så må du rekonfigurere portvideresendingsinnstillingene på ruteren hver gang en ny IP-adresse tildeles datamaskinen.
1. trykk Windows-tast + R skriv deretter ncpa.cpl og treffer Tast inn for å åpne vinduet Nettverkstilkoblinger.

2. Høyreklikk på nettverkstilkoblingen din (WiFi/Ethernet) og velg Egenskaper.

3. Velg Internett-protokoll versjon 4 (TCP/IPv4) alternativet og klikk på Egenskaper knapp.

4. Nå hake av "Bruk følgende IP-adresse" og skriv inn følgende informasjon:
IP adresse: 10.8.1.204
Nettverksmaske: 255.255.255.0
Standard gateway: 10.8.1.24
5. Du må bruke en gyldig lokal IP-adresse som ikke skal komme i konflikt med det lokale DHCP-omfanget. Og standard gateway-adresse skal være IP-adressen til ruteren.
Merk: For å finne DHCP konfigurasjon, må du gå til DHCP-innstillingsdelen på ruterens administrasjonspanel. Hvis du ikke har legitimasjonen for ruterens administrasjonspanel, kan du finne gjeldende TCP/IP-konfigurasjon ved å bruke ipconfig /all kommandoen i ledeteksten.
6. Deretter merker du av for "Bruk følgende DNS-serveradresser" og bruk følgende DNS-adresser:
Foretrukket DNS-server: 8.8.4.4
Alternativ DNS-server: 8.8.8.8
7. Til slutt klikker du på OK knappen etterfulgt av Lukk.

Sett opp ruteren din
Hvis du vil konfigurere ekstern tilgang over Internett, må du konfigurere ruteren til å tillate ekstern tilkobling. For dette må du kjenne publikum IP-adressen til enheten din slik at du kontakter enheten din på Internett. Hvis du ikke vet det allerede, kan du finne det ved å følge de gitte trinnene.
1. Åpne nettleseren og gå til google.com eller bing.com.
2. Søk etter 'Hva er IP-en min’. Du vil kunne se din offentlige IP-adresse.

Når du kjenner din offentlige IP-adresse, fortsett med de angitte trinnene for å videresende port 3389 på ruteren din.
3. Skriv 'kontrollpanel' i Start-menyen Søkelinje og klikk på søkeresultatet for å åpne.

4. trykk Windows-tast + R, vil en Kjør-dialogboks vises. Skriv inn kommandoen ipconfig og trykk Tast inn nøkkel.

5. Windows IP-konfigurasjonene vil bli lastet inn. Noter ned din IPv4-adresse og standardgateway (som er ruterens IP-adresse).
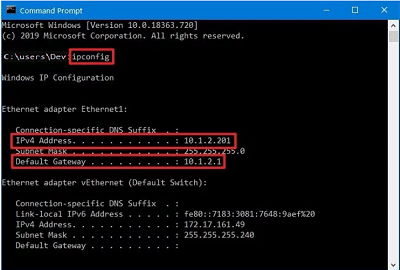
6. Nå åpner du nettleseren din. Skriv inn den angitte standard gateway-adressen og trykk Tast inn.
7. Du må logge på ruteren din på dette tidspunktet med brukernavn og passord.

8. i 'Port Forwarding'-delen av innstillingene, aktiver Port Forwarding.

9. Legg til den nødvendige informasjonen under portvideresending som:
- I SERVICE NAME skriver du inn navnet du ønsker som referanse.
- Under PORT RANGE skriver du inn portnummer 3389.
- Skriv inn IPv4-adressen til datamaskinen din under LOKAL IP-feltet.
- Skriv 3389 under LOKAL HAVN.
- Til slutt velger du TCP under PROTOKOLL.
10. Legg til den nye regelen og klikk på Søke om for å lagre konfigurasjonen.
Anbefalt:Endre Remote Desktop Port (RDP) i Windows 10
Bruk Remote Desktop-appen på Windows 10 til start Tilkobling til eksternt skrivebord
Nå er alle datamaskin- og nettverkskonfigurasjoner satt opp. Du kan nå starte tilkoblingen til eksternt skrivebord ved å følge kommandoen nedenfor.
1. Last ned fra Windows Store Microsoft Remote Desktop app.
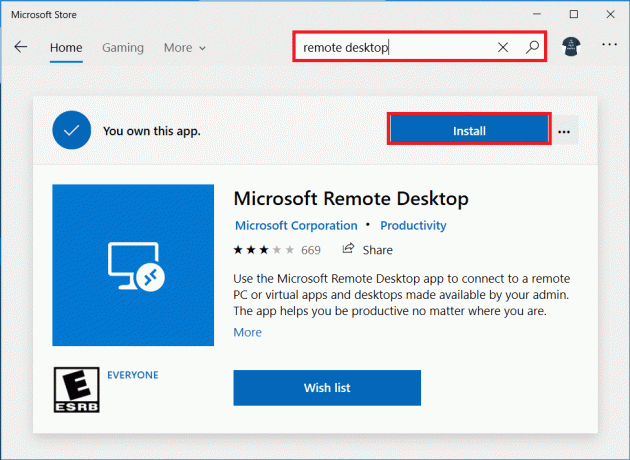
2. Start appen. Klikk på 'Legge til’-ikonet øverst til høyre i vinduet.
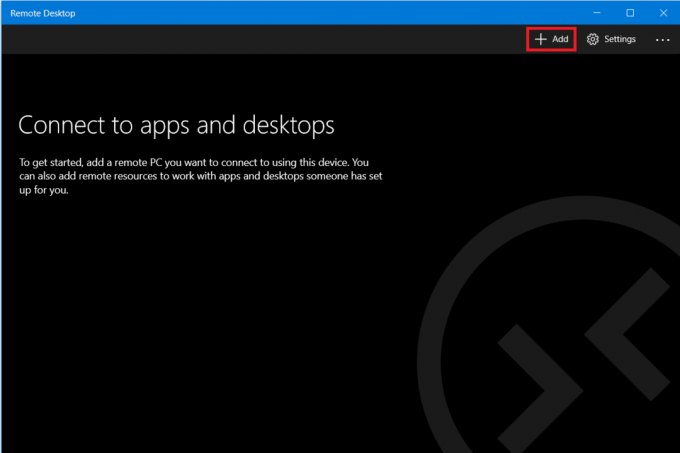
3. Velg 'Skrivebordalternativet fra listen.

4. Under 'PC navn'-feltet må du legge til PC-ene IP adresse, avhengig av ditt valg av tilkobling enn å klikke på 'Legg til konto’.
- For en PC som ligger i ditt private nettverk, må du skrive inn den lokale IP-adressen til datamaskinen du må koble til.
- For en PC over Internett må du skrive inn den offentlige IP-adressen til datamaskinen du må koble til.

5. Skriv inn den eksterne datamaskinens påloggingsinformasjon. Skriv inn det lokale brukernavn og passord for en lokal konto eller bruk Microsoft-kontolegitimasjonen for en Microsoft-konto. Klikk på 'Lagre’.
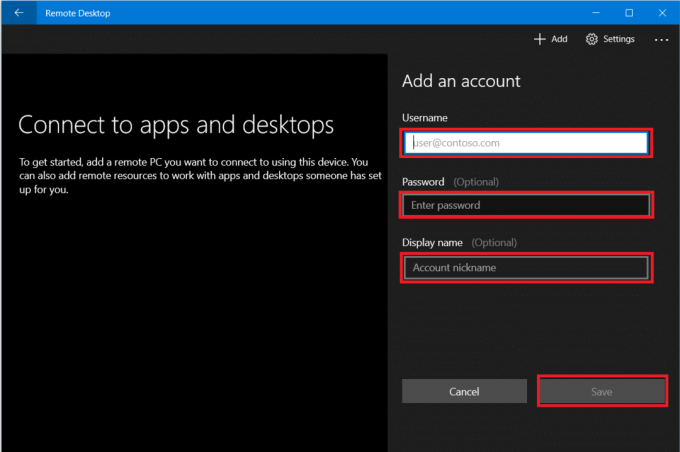
6. Du vil se datamaskinen du vil koble til listen over tilgjengelige tilkoblinger. Klikk på datamaskinen for å starte tilkoblingen til eksternt skrivebord og klikk på 'Koble’.

Du vil bli koblet til den nødvendige datamaskinen eksternt.
For å endre innstillingene for ekstern tilkobling ytterligere, klikk på tannhjulikonet øverst til høyre i Eksternt skrivebord-vinduet. Du kan stille inn størrelsen på skjermen, øktoppløsningen osv. For å endre innstillinger for bare én bestemt tilkobling, høyreklikk på ønsket datamaskin fra listen og klikk på 'Redigere’.
Anbefalt:Få tilgang til datamaskinen din eksternt ved å bruke Chrome Remote Desktop
I stedet for Microsoft Remote Desktop-appen kan du også bruke den eldre Remote Desktop Connection-appen. For å bruke denne appen,
1. I søkefeltet på startmenyen skriver du inn 'Tilkobling til eksternt skrivebord’ og åpne appen.

2. Den eksterne skrivebordsappen åpnes, skriv inn navnet på den eksterne datamaskinen (Du finner dette navnet i Systemegenskaper på den eksterne datamaskinen). Klikk på Koble.

3. Gå til 'Flere valg’ i tilfelle du vil endre innstillinger du måtte trenge.
4. Du kan også koble til den eksterne datamaskinen ved å bruke dens lokal IP-adresse.
5. Skriv inn legitimasjonen til den eksterne datamaskinen.

6. Klikk på OK.
7. Du vil bli koblet til den nødvendige datamaskinen eksternt.
8. For å enkelt koble til samme datamaskin i fremtiden, åpne Filutforsker og gå til Nettverk. Høyreklikk på ønsket datamaskin og velg 'Koble til med ekstern skrivebordstilkobling’.
Dette var trinnene du må følge for å bruke Remote Desktop-appen på Windows 10. Vær oppmerksom på at du bør ta vare på sikkerhetsproblemene knyttet til å hindre deg selv fra uautorisert tilgang.



