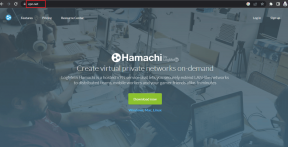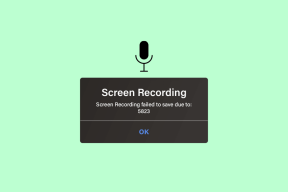Slik kansellerer du App Store-abonnementer fra Mac eller Windows
Miscellanea / / April 22, 2022
Apple App Store tilbyr en mengde apper og tjenester for din iPhone. Du kan laste ned favorittappene dine og abonnere på deres betalte tjenester fra App Store. Dessuten kan du enkelt administrere alle App Store-abonnementene dine.

Men hva om du ønsker å kansellere et abonnement uten å bruke iPhone? Vi viser deg hvordan du kansellerer App Store-abonnementer fra Mac eller Windows.
Avbryt App Store-abonnementer fra Mac
Når du ikke har iPhone tilgjengelig eller den lader, kan du fortsatt utføre mange oppgaver fra Mac-en. Det betyr at du også kan kansellere App Store-abonnementer fra din Mac. Før du fortsetter, sørg for at Mac-en er koblet til en sterk Wi-Fi-nettverk. Dette vil sørge for at du ikke møter noen hikke. Siden vi har å gjøre med kansellering av betaling, vil det hjelpe å være litt mer forsiktig.
Trinn 1: Åpne App Store på Mac-en.

Steg 2: Når App Store-vinduet åpnes, klikker du på profilnavnet ditt nederst i venstre hjørne.

Du vil se kontovinduet som viser apper du har lastet ned eller kjøpt.
Trinn 3: Klikk på Vis informasjon-alternativet øverst.

Kontoinformasjonen din er synlig derfra.

Trinn 4: Rull ned til Administrer-delen.
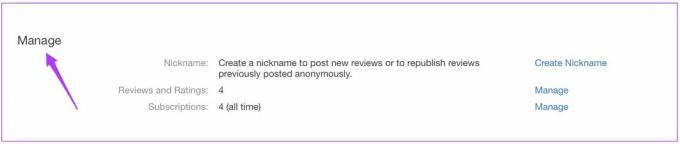
Trinn 5: Klikk på Administrer-alternativet ved siden av Abonnementer.

Du vil se en liste over alle App Store-abonnementene dine.
Trinn 6: Velg app-abonnementet du vil si opp.

For denne guiden er det bare Apple One abonnement. Du vil se alle detaljene for det aktuelle appabonnementet på skjermen din.
Trinn 7: Klikk på Rediger.
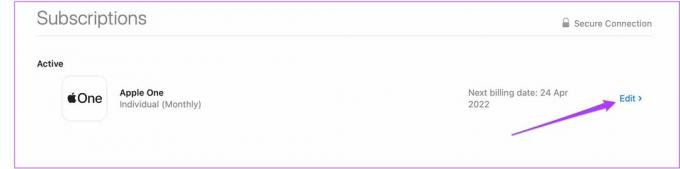
Trinn 8: Klikk på Avbryt abonnement-knappen.

Du kan bli bedt om å skrive inn Apple ID-passordet ditt på nytt.
Slik kan du kansellere appbutikk-abonnementer fra Mac. Dette gjelder for alle betalte app-abonnementer du tar for å nyte ekstra funksjoner eller tjenester på din iPhone. Å abonnere på en betalt applikasjon kan bidra til å forbedre opplevelsen din. Men når du ikke ønsker å fortsette med abonnementet ditt, er det best å kansellere det før det fornyes. Vanligvis er Apples App Store-støtte til stor hjelp hvis du har legitim grunn til å kansellere et abonnement like etter en fornyelse.
Avbryt App Store-abonnementer fra Windows
Prosessen med å kansellere et abonnement fra app store forblir nesten den samme fra en Windows-PC. Det beste er at hvis du har iTunes for Windows installert, blir det ganske enkelt derfra. Det er derfor vi anbefaler å installere iTunes for Windows for å få tilgang til denne funksjonen.
Skaff deg iTunes for Windows (Microsoft Store)
Skaff deg iTunes for Windows (Apple-nettsted)
Hvis du allerede har installert appen, anbefaler vi at du oppdaterer den én gang før du fortsetter med trinnene.
Trinn 1: Klikk på Windows-ikonet på oppgavelinjen.

Steg 2: Begynn å skrive iTunes for å søke etter det ved hjelp av Windows Search.
Trinn 3: Fra søkeresultatene klikker du på appen for å åpne den fra søkelisten.
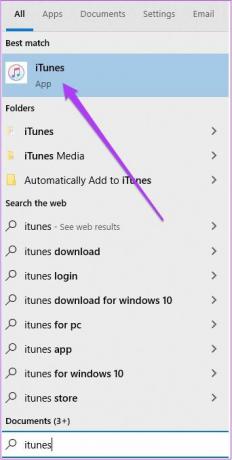
Trinn 4: Skriv inn Apple ID og passord for å logge på kontoen din.

Trinn 5: Når iTunes for Windows åpnes, vil du se alle sangene du har lagt til i Apple Music-biblioteket.

Trinn 6: Klikk på Kontoalternativet øverst til venstre i appen.
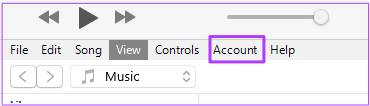
Trinn 7: Velg Vis min konto fra rullegardinmenyen.

Kontoinformasjonen din vises på skjermen.

Trinn 8: Rull ned og se etter Innstillinger-delen.

Trinn 9: Klikk på Administrer alternativet ved siden av abonnementer.

Du vil se vinduet Rediger abonnementer på skjermen.

Trinn 10: Klikk på Avbryt abonnement-knappen.
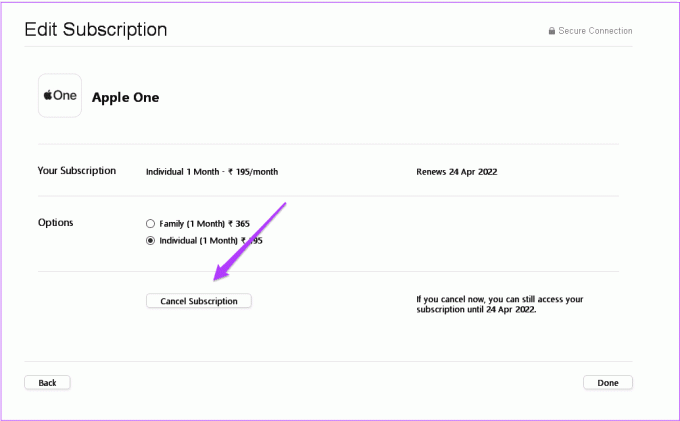
Trinn 11: Skriv inn Apple ID-passordet ditt igjen og klikk på Avbryt.
Det er slik du kan få et hvilket som helst App Store-abonnement ved å bruke iTunes på Windows. Hvis du ikke ønsker å laste ned iTunes for Windows, kan du følge de samme trinnene direkte i nettleseren din. Bare sørg for at din Windows-PC er koblet til et sterkt Wi-Fi-nettverk.
Enkel tilgang
Du kan administrere abonnementene og tjenestene dine fra enten et Apple-produkt eller en Windows-maskin. Å bruke en god internettforbindelse er nøkkelen. Vær også oppmerksom på at du må laste ned iCloud-appen for Windows separat for å nedgradere abonnementet ditt. Du kan ikke gjøre det samme ved å bruke iTunes-appen for Windows. Du må laste ned appen separat eller gjøre det samme i nettleseren din. Bare logg på kontoen din og administrer iCloud-lagringspreferansene dine.
Sist oppdatert 12. april 2022
Artikkelen ovenfor kan inneholde tilknyttede lenker som hjelper til med å støtte Guiding Tech. Det påvirker imidlertid ikke vår redaksjonelle integritet. Innholdet forblir objektivt og autentisk.