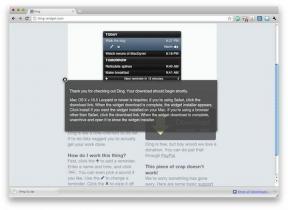Hvordan aktivere, deaktivere og administrere apptillatelser på Windows 11
Miscellanea / / April 22, 2022
Samtidig som sette opp en app for første gang kan det være lurt å sjekke på nytt om du har en tendens til å tillate alle de forespurte tillatelsene og godta alle meldingene uten å slå et øye. Beleilig lar Windows 11 deg gå tilbake til og administrere disse apptillatelsene etter eget ønske.
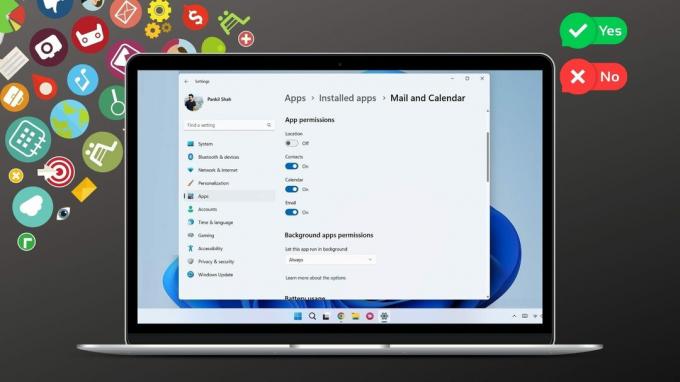
Denne veiledningen vil lede deg gjennom trinnene som er involvert i å aktivere, deaktivere og administrere apptillatelser på Windows 11. Så, uten videre, la oss komme i gang.
Hvordan fungerer apptillatelser på Windows
Apper på Windows krever tillatelser for å få tilgang til både maskinvare- og programvarefunksjonene på PC-en for å fungere. Dette inkluderer tillatelse til å få tilgang til posisjonen din, kamera, mikrofon osv. For eksempel vil en Weather-app på Windows be om tillatelse til å få tilgang til posisjonsdataene dine for å gi relevant informasjon.

Ideelt sett vil du tillate en app alle tillatelsene den trenger. Det kan imidlertid være tider når en app prøver å søke tillatelser den ikke krever. Og å tillate disse tillatelsene kan sette personvernet ditt i fare.
I begge tilfeller må du lære hvordan du tillater eller nekter apptillatelser på Windows 11. Det er det vi skal dekke i den følgende delen.
Slik aktiverer eller deaktiverer du tillatelser for individuelle apper
Hvis du vil aktivere eller deaktivere tillatelser for en bestemt app, må du åpne appinnstillingene på Windows. Det er to måter du kan gjøre det på.
Aktiver Deaktiver tillatelser fra innstillinger
Trinn 1: Åpne Start-menyen og klikk på Alle apper øverst for å se en liste over installerte apper.

Steg 2: Rull ned for å finne appen du ønsker å konfigurere tillatelser for. Høyreklikk på den, velg Mer og velg Appinnstillinger.

Trinn 3: I det følgende vinduet bruker du bryterne under Apptillatelser for å aktivere eller deaktivere spesifikke tillatelser etter eget ønske.

Videre kan du tillate eller nekte en app å jobbe i bakgrunnen.

Aktiver eller deaktiver tillatelser for en enkelt app fra innstillinger
Hvis du ønsker å endre tillatelser for flere forskjellige apper, kan du bruke følgende metode for å spare tid.
Trinn 1: Høyreklikk på Start-menyen og velg Innstillinger fra den resulterende menyen.

Steg 2: Gå over til Apps-fanen til venstre og klikk på Installerte apper.

Trinn 3: Bruk søkefeltet til å se etter appen du ønsker å endre tillatelser på.
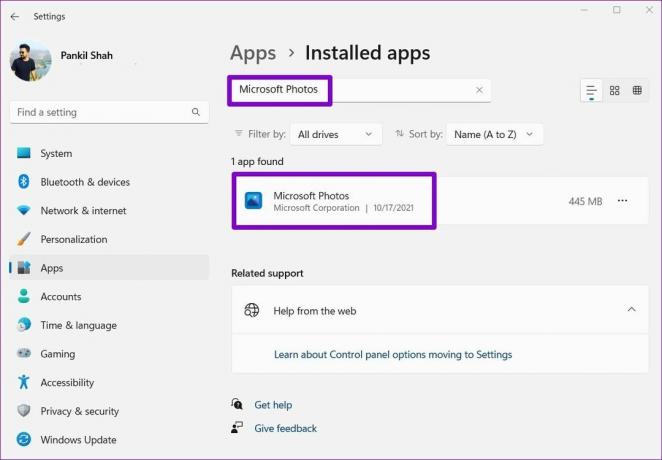
Trinn 4: Klikk på menyikonet med tre prikker ved siden av appen og velg Avanserte alternativer.

Trinn 5: Bruk bryterne under Apptillatelser for å administrere tillatelser for den appen.
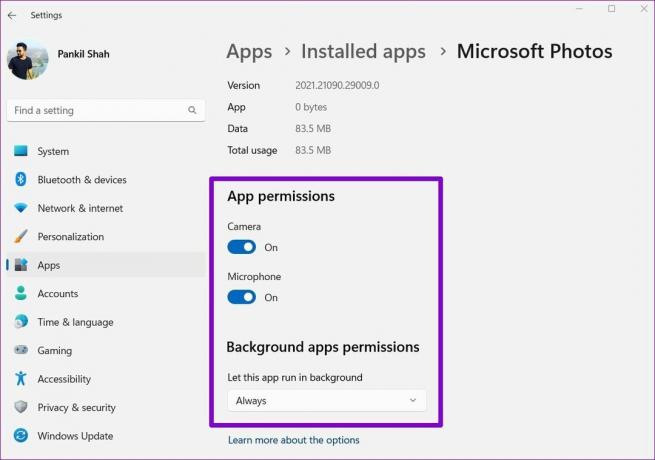
Eventuelle endringer du gjør bør tre i kraft umiddelbart. Hvis appen kjører allerede, kan det være lurt å starte den på nytt for at endringene skal tre i kraft.
Merk at hvis en app eller et spill ikke krever noen spesielle tillatelser for å fungere, vil du ikke se noen veksler under Apptillatelser-delen. I tillegg er noen av apper vises kanskje ikke på listen hvis de kan bruke alle systemressurser.
Hvordan administrere apptillatelser for flere apper samtidig
Selv om metodene ovenfor er ganske enkle, hvis du ønsker å administrere spesifikke apptillatelser for mange forskjellige apper samtidig, er det en mye enklere måte å gjøre det på. Les videre for å lære hvordan.
Trinn 1: Åpne Start-menyen og klikk på det tannhjulformede ikonet for å starte Innstillinger-appen.

Steg 2: Bytt til Personvern og sikkerhet-fanen i venstre kolonne.
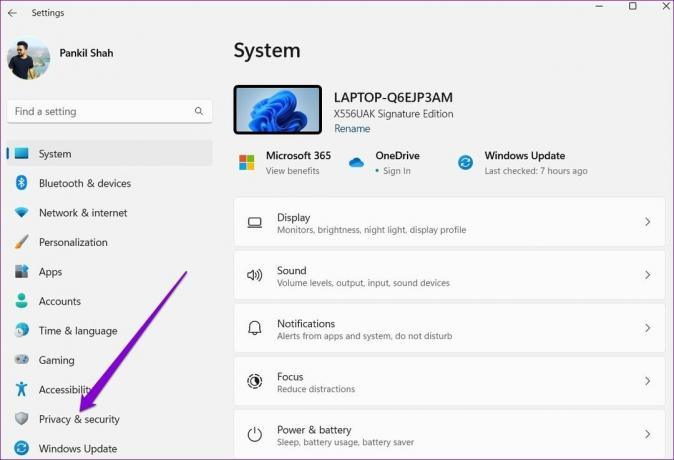
Trinn 3: Rull ned til delen Apptillatelser for å se en liste over alle apptillatelsene.

Trinn 4: Klikk på tillatelsen for å konfigurere den. For demonstrasjonsformål vil vi endre kameratillatelsen for apper.

Trinn 5: Hvis du vil deaktivere kameratillatelsen for alle appene på PC-en din, kan du slå av bryteren ved siden av 'Gi apper tilgang til kameraet ditt.'
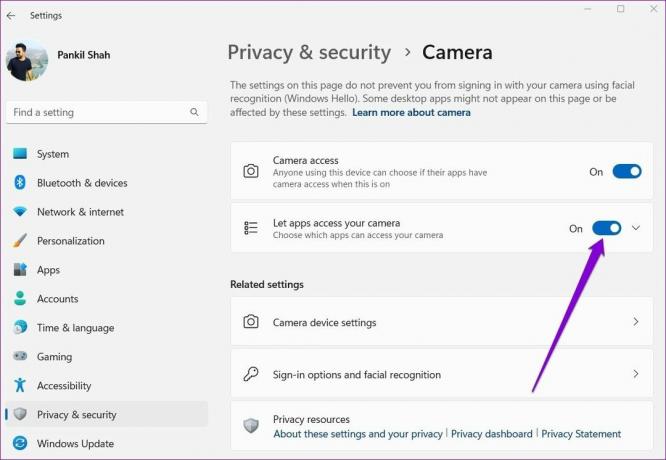
Alternativt, hvis du ønsker å konfigurere kameratillatelser per app-basis, klikker du på nedoverpilen ved siden av 'Gi apper tilgang til kameraet ditt.'

Deretter bruker du bryterne ved siden av appene for raskt å administrere kameratillatelser for hver app.
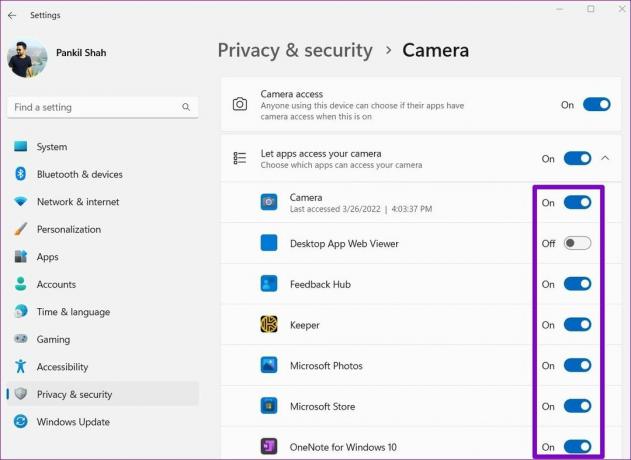
På samme måte kan du gjenta trinnene ovenfor for å administrere plassering, mikrofon og andre apptillatelser for flere apper samtidig. Det er viktig å vite at mens du kan administrere apptillatelser separat for hver Microsoft Store-appen, kan du ikke gjøre det samme med skrivebordsappene.
Administrer tillatelser nøye
Uforsiktig å gi apptillatelser kan føre til utilsiktede konsekvenser. Selv om du ikke er bekymret for personvernet ditt, er det verdt å sjekke apptillatelsene på Windows innimellom. På den måten kan du overvåke oppførselen til forskjellige apper og begrense de uhyggelige.
Sist oppdatert 14. april 2022
Artikkelen ovenfor kan inneholde tilknyttede lenker som hjelper til med å støtte Guiding Tech. Det påvirker imidlertid ikke vår redaksjonelle integritet. Innholdet forblir objektivt og autentisk.
VISSTE DU
Notion, produktivitetsappen, ble grunnlagt i 2013.

Skrevet av
Pankil er sivilingeniør av yrke som startet sin reise som forfatter ved EOTO.tech. Han begynte nylig i Guiding Tech som frilansskribent for å dekke fremgangsmåter, forklaringer, kjøpsguider, tips og triks for Android, iOS, Windows og Web.