Slik tilbakestiller du en Windows 11-PC uten å miste data
Miscellanea / / April 22, 2022
Etter deg installer Windows 11 på din PC for å få alle de nye funksjonene, kan du treffe en ulempe eller to mens den fortsatt er fersk. Du kan imidlertid møte noen feil selv etter installasjon av Windows 11. Vi har samlet noen løsninger som vil hjelpe deg å komme forbi 'Denne PC-en kan ikke kjøre Windows 11-feil.’
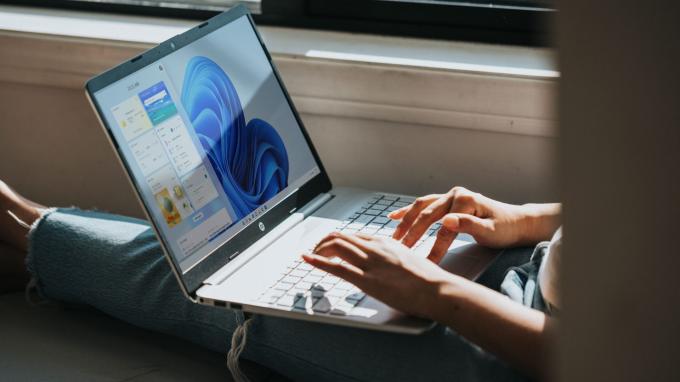
Selv om det er visse rettinger for forskjellige feil, kan det hende at de ikke alltid fungerer eller gir deg de ønskede resultatene. I slike tilfeller vil du kanskje tilbakestille Windows 11-PCen. En ulempe med å tilbakestille PC-en er imidlertid å miste alle dataene dine. Bortsett fra at det ikke er tilfelle.
Slik kan du tilbakestille din Windows 11-PC uten å miste dataene dine. Alle filene, mappene, bildene, musikken osv. forblir intakte på harddisken eller SSD-en.
Hva er behovet for å tilbakestille en Windows 11 PC
Det er flere grunner til at du kanskje vil tilbakestille PC-en. Hvis du møter regelmessige krasj, forsinkelser eller ytelsesproblemer, er tilbakestilling av PC-en et godt alternativ. Hvis noen programvarekomponenter oppfører seg eller du står overfor det beryktede BSOD feil, kan en tilbakestilling hjelpe deg med å fikse det.

Hvis PC-en din er gammel og har gått ned med tiden, kan tilbakestilling og reinstallering av Windows 11 bidra til å øke ytelsen. I alle disse tilfellene er det viktig å beholde dataene dine siden å ta en sikkerhetskopi og deretter gjenopprette den kan ta mye tid og krefter.
Hvilke data beholder Windows 11
Windows 11 vil beholde alle dataene på harddisken eller SSD-en din. Dette inkluderer filer, mapper, musikk, videoer, bilder, skjermbilder, dokumenter, etc. Du vil imidlertid miste alle de installerte appene dine. Innstillingene på PC-en vil også tilbakestilles til standard.
Når du har installert Windows 11 på nytt, må du sette den opp som en ny PC og installere alle appene dine igjen. Microsoft gjør det litt enklere ved å gi deg en liste over apper som eksisterer før tilbakestillingen.
Slik tilbakestiller du Windows 11 uten å miste data
Slå den på når du er klar til å tilbakestille PC-en og følg disse trinnene.
Trinn 1: Åpne Start-menyen på Windows 11 og naviger til Innstillinger-appen. Du kan også bruke søkefeltet til å se etter innstillinger.

Steg 2: Kontroller at System-fanen er valgt i venstre rute.

Trinn 3: Rull ned til bunnen og finn et alternativ som heter Gjenoppretting. Klikk på den.

Trinn 4: Hvis du har hatt problemer med PC-en din, kan du først prøve å feilsøke dem ved å klikke på "Løs problemer uten å tilbakestille denne PCen"-banneret. Hvis du allerede har prøvd det eller hvis du er sikker på at du vil tilbakestille datamaskinen, hopper du over dette trinnet.

Trinn 5: Klikk på Tilbakestill PC under Gjenopprettingsalternativer.

Trinn 6: Velg Behold filene mine i vinduet som dukker opp. Hvis du ønsker å tilbakestille PC-en fullstendig, inkludert harddisker og SSD-er (ikke sikker på hvorfor du vil lese denne artikkelen da), velg Fjern alt.
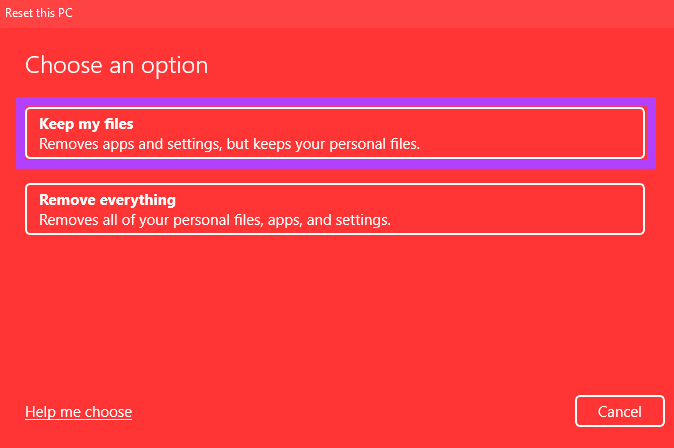
Trinn 7: Det neste trinnet er å bestemme hvordan du vil installere Windows 11 på nytt på PC-en din. Hvis PC-en din kom med Windows 11 forhåndsinstallert, bør du velge alternativet Lokal ominstallering. Hvis ikke, kan du velge Cloud Install.
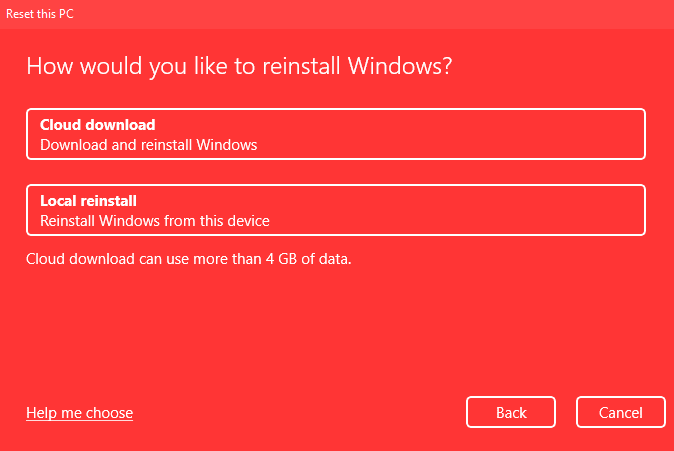
Skyinstallasjon laster i hovedsak ned Windows 11 ved å bruke Internett-tilkoblingen din og installerer den deretter. Hvis du velger skyinstallasjon, sørg for at du har nok båndbredde og mer tid.
Trinn 8: Velg Neste i delen Tilleggsinnstillinger.
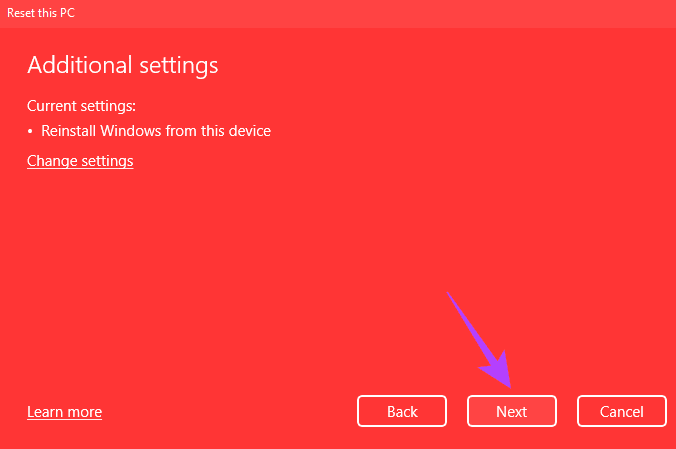
Trinn 9: Dette er den siste tilbakestillingsskjermen. Før du går videre, se imidlertid på notatene og sørg for at alternativene er det du har valgt. Det er her Microsoft også gir deg en liste over appene dine som vil bli slettet.
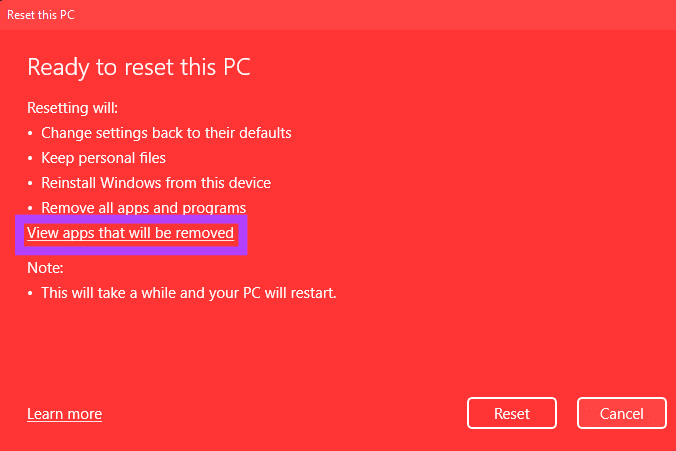
Klikk på "Se apper som vil bli fjernet" for å få en liste over alle dine installerte apper. Du kan ta et skjermbilde av dette eller lage et notat et annet sted, slik at det er enklere å installere alle appene dine på nytt når PC-en er tilbakestilt. Når du er ferdig, klikker du på Tilbake.
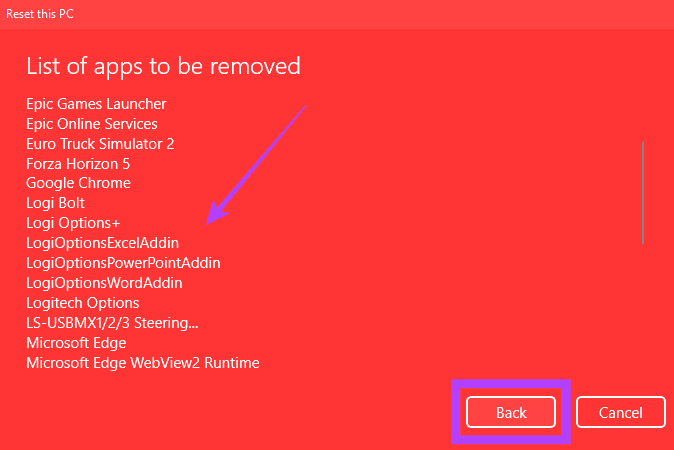
Trinn 10: Det siste trinnet er å trykke på Tilbakestill-knappen. PC-en din vil nå begynne å tilbakestille. Prosessen tar ganske lang tid, avhengig av dine valgte innstillinger. Hvis du bruker en bærbar datamaskin, er det best å koble den til laderen under hele tilbakestillingsprosessen.
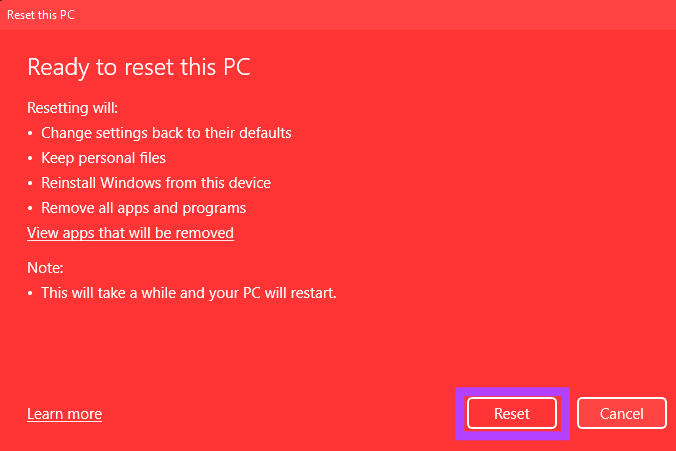
Etter at PC-en er tilbakestilt, starter den på nytt i Windows, hvor du kan sette den opp som en ny PC. Når du logger på, vil du innse at innstillingene dine er tilbakestilt, men filene beholdes.
Tilbakestill alle innstillinger uten å miste data
Bli kvitt programvareproblemer på din Windows 11-PC ved å tilbakestille den til standardinnstillinger. Du vil spare mye tid ved å beholde filene og mappene dine siden du ikke trenger å overføre dem til en annen lagringsenhet eller skyen og deretter laste den ned.
Sist oppdatert 30. mars 2022
Artikkelen ovenfor kan inneholde tilknyttede lenker som hjelper til med å støtte Guiding Tech. Det påvirker imidlertid ikke vår redaksjonelle integritet. Innholdet forblir objektivt og autentisk.



