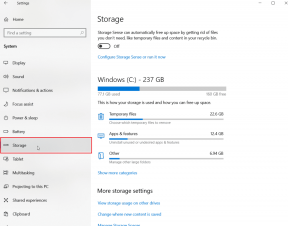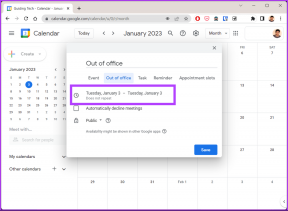Topp 3 måter å legge til eller slette PDF-sider på iPhone
Miscellanea / / April 16, 2023
Apple iPhone kan være funksjonsrik, men den kommer med begrensede PDF-redigeringsmuligheter. Du kan søke gjennom en PDF, kommentere den, legge til en signatur, skriv inn tekst og integrer former som firkanter, kommentarer og piler. Den lar deg også slette PDF-sider, men du kan ikke legge til nye. Du må bruke tredjepartsapper for å administrere PDF-sider på iPhone. Her er de beste måtene å legge til eller slette PDG-sider på iPhone.

Det er ingen tørke av dyktige PDF-redigerere på iPhone. Mens noen apper fungerer som forventet, kan mange frustrere deg med begrenset funksjonalitet og høye abonnementspriser. Først vil vi vise deg hvordan du sletter PDF-sider på iPhone uten tredjepartsapper og går gjennom et par PDF-redigeringsprogrammer for å låse opp flere funksjoner.
1. Slett PDF-sider ved å bruke standard PDF-redigering på iPhone
Selv om det ikke er noen direkte måte å slette sider fra en PDF-fil på iPhone, kan du bruke den innebygde PDF-menyen til å gjøre jobben. La oss sjekke det i aksjon.
Trinn 1: Åpne Filer-appen på iPhone.
Steg 2: Finn din foretrukne PDF-fil og åpne den i appen.

Trinn 3: Trykk på pil ned-ikonet øverst og velg Skriv ut.

Trinn 4: Filer-appen vil velge alle sider som skal skrives ut. Rull horisontalt og fjern markeringen av sider fra en PDF-fil.

Trinn 5: Trykk på deleikonet øverst.
Trinn 6: Velg Lagre til filer.

Trinn 7: Lagre den redigerte PDF-filen til et foretrukket sted i Filer-appen. Du kan gi nytt navn til den redigerte filen og legge til en kode for bedre organisering.

Dessverre er det umulig å legge til flere sider i en eksisterende PDF-fil ved å bruke Filer-appen. Det er på tide å sjekke et par alternativer for å fullføre jobben.
2. Bruk Smallpdf for å legge til eller slette PDF-sider på iPhone
Smallpdf er en av de beste PDF-redigerere på iPhone. Den er enkel å bruke og fullpakket med flere funksjoner for å redigere PDF-en din som en proff. Du kan gå gjennom trinnene nedenfor for å legge til eller slette PDF-sider på iPhone.
Trinn 1: Åpne App Store og last ned Smallpdf på din iPhone.
Last ned smallpdf på iPhone
Steg 2: Start Smallpdf-appen. Trykk på +-ikonet nederst. Velg Legg til fra filer.


Trinn 3: Importer PDF-dokumenter fra Filer-appen.
Trinn 4: Smallpdf vil laste opp filen til serveren og åpne redigeringsmenyen.
Trinn 5: Trykk på Organiser nederst.

Trinn 6: Trykk på alternativknappen ved siden av PDF-sider for å velge dem og trykk på Slett-ikonet nederst til venstre for å slette disse sidene. Hvis du ved et uhell sletter relevante sider, velg Angre-ikonet (pilen bøyes mot venstre) øverst.

Trinn 7: Hvis du vil legge til flere sider i en PDF-fil, trykker du på Pages-ikonet nederst til høyre.

Trinn 8: Velg «Legg til et dokument» eller «Legg til tom side.» For denne veiledningen trykker vi på «Legg til et dokument».
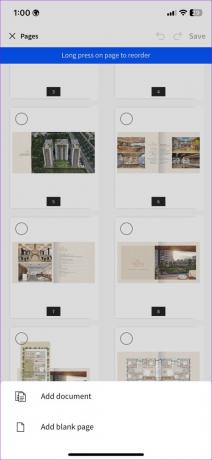
Trinn 9: Den åpner Filer-appen for å velge et dokument. Etter at du har valgt et dokument, vil Smallpdf legge det ved den eksisterende filen.

Trinn 10: Du kan også trykke lenge på siden for å endre rekkefølgen. Når du har gjort alle endringene, trykker du på Lagre øverst. Den redigerte PDF-filen din er klar til å dele via e-post eller Slack.
Du kan flytte til Smallpdf-hjemmesiden og sjekke den redigerte filen over den originale. Trykk på Mer-menyen ved siden av filen og velg «Lagre på enhet.» Du kan komprimere, konvertere og dele PDF-filen fra samme meny.
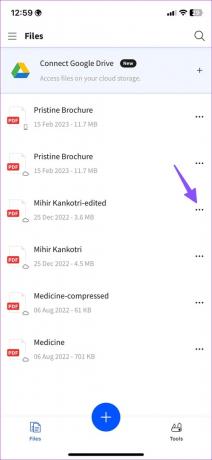

3. Bruk PDF Expert til å legge til eller slette PDF-sider på iPhone
PDF Expert er en annen funksjonsrik PDF-editor på iPhone. Gå gjennom trinnene nedenfor for å bruke PDF-eksport til å legge til eller slette PDF-sider på iPhone.
Trinn 1: Last ned PDF Expert fra App Store.
Last ned PDF Expert på iPhone
Steg 2: Start PDF Expert og opprett en konto.
Trinn 3: Velg Filer.


Trinn 4: Velg filer for å importere et PDF-dokument.
Trinn 5: Trykk på organiseringsmenyen nederst.

Trinn 6: Velg PDF-sidene du vil fjerne og trykk Slett.


Trinn 7: Trykk på Legg til og velg Blank side, Skann side eller En annen fil for å legge til flere sider i en PDF-fil.
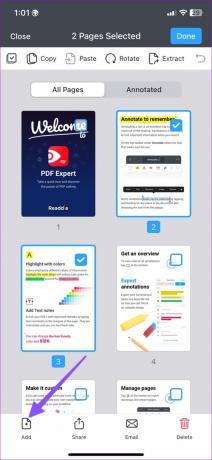
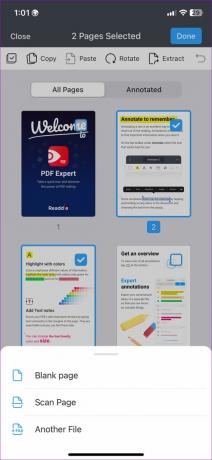
Når du har gjort relevante endringer, klikker du på menyen med tre prikker øverst og velger Lagre en kopi.

Administrer PDF-sider som en proff
Standard PDF-redigeringsprogram på iPhone får jobben gjort ved å slette PDF-sider. Bruk alternativer som Smallpdf eller PDF Expert for bedre kontroll med PDF-organisering. Hvilken metode foretrekker du for å legge til eller slette PDF-sider på iPhone? Del det i kommentarene nedenfor.
Sist oppdatert 15. februar 2023
Artikkelen ovenfor kan inneholde tilknyttede lenker som hjelper til med å støtte Guiding Tech. Det påvirker imidlertid ikke vår redaksjonelle integritet. Innholdet forblir objektivt og autentisk.
Skrevet av
Parth Shah
Parth jobbet tidligere hos EOTO.tech og dekket teknologinyheter. Han er for tiden frilanser hos Guiding Tech og skriver om appsammenligning, veiledninger, programvaretips og triks og dykker dypt inn i iOS-, Android-, macOS- og Windows-plattformer.