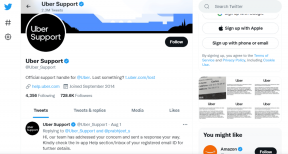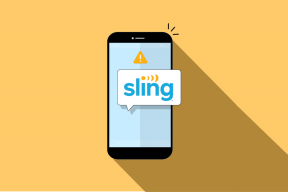Topp 5 måter å fikse høy CPU-bruk på Mac
Miscellanea / / April 22, 2022
macOS er kjent for å bruke ressurser på en veldig vennlig måte, og lengre batteri med MacBook er et bevis på det. Noen ganger kan problemer eller apper forårsake høy CPU- eller prosessorbruk på Mac. Det kan føre til flere problemer, bl.a fryser Mac-en, programkrasj, overoppheting og kortere batterilevetid.

Heldigvis kan du løse de fleste årsakene til høy CPU-bruk på Mac for å bringe Mac-en tilbake til optimale arbeidsforhold. Hvis du også opplever det samme problemet, her er fem måter du kan bruke for å fikse høy CPU-bruk på Mac.
Avslutt unødvendige apper
Selv om du ikke trenger å avslutte apper på iPhone, kan det føre til høy CPU-bruk hvis du lar flere apper være åpne på Macen. Desktop-apper er vanligvis ressurser og strømkrevende. Så hvis du har dusinvis av åpne apper på Mac-en din, kan det føre til høy CPU-bruk.
Trinn 1: For å finne ut hvilke apper som er åpne, ta en titt på Dock. Alle de åpne appene vises med en enkelt prikk under ikonet deres.

Steg 2: For å avslutte en app, høyreklikk først på den og klikk deretter på Avslutt-menyen.

Trinn 3: Alternativt kan du bruke CMD+Tab-tastaturet for å gå inn i appbyttermodus. Bruk Tab-tasten til å bla mellom appene og velg appen du vil avslutte. Mens du holder nede Kommando-tasten, trykker du på Q-tasten på tastaturet for å avslutte appen.

Trinn 4: Hvis en app nekter å avslutte, kan du bruke Force Quit-funksjonen i macOS. Klikk på Apple-menyen øverst til venstre på skjermen og åpne Force Quit.
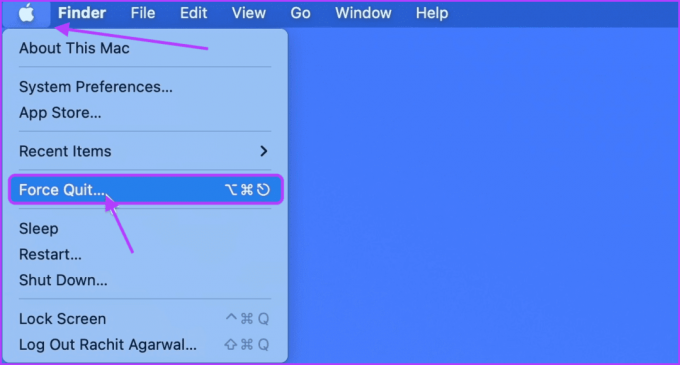
Trinn 5: Velg appen som nekter å avslutte og klikk på "Force Quit"-knappen.
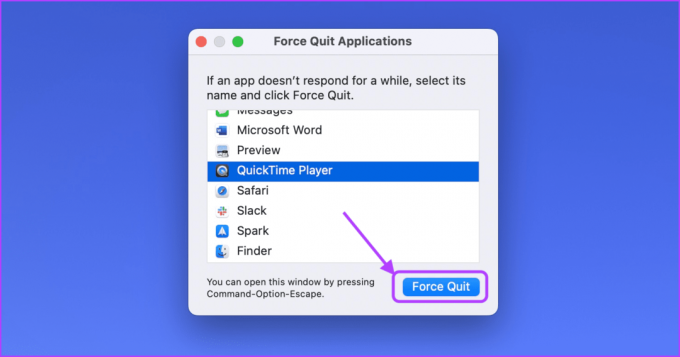
Fjern påloggingselementer
Påloggingselementer er de appene på din Mac som starte når du starter Mac-en. For mange påloggingselementer er skadelig for Mac-ytelsen din, ettersom disse appene bruker mye av Mac-ressursene og forårsaker høy CPU-bruk.
Trinn 1: Klikk på Apple-menyen øverst til venstre på skjermen og åpne Systemvalg.
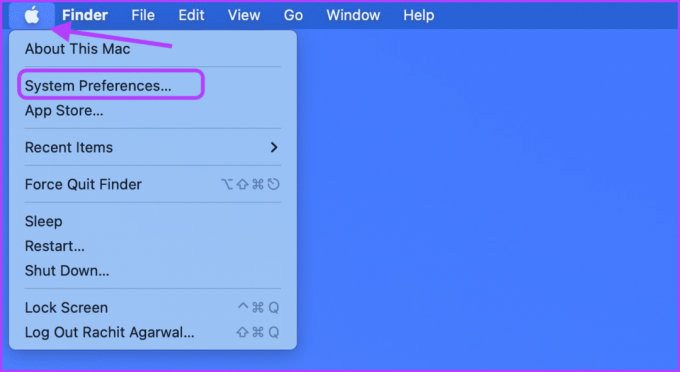
Steg 2: Klikk nå på alternativet "Brukere og grupper".
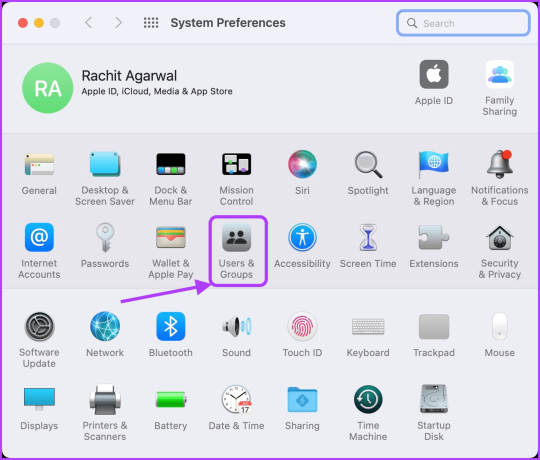
Trinn 3: Velg brukernavnet ditt og klikk på alternativet Login Items.

Trinn 4: Velg appen du vil fjerne og klikk på minusknappen (-) for å fjerne den.
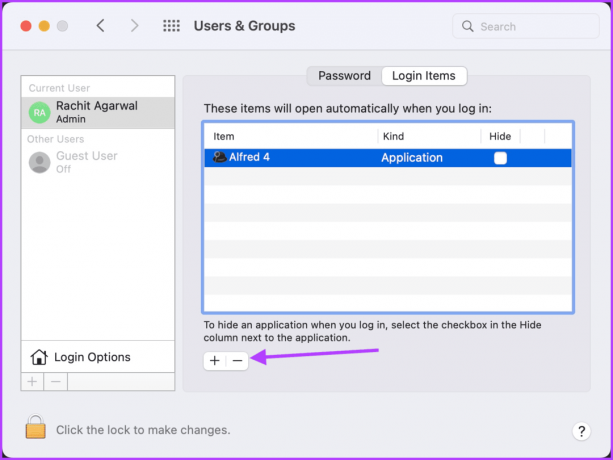
Bruk Activity Monitor for å finne og avslutte Resource Hogging-apper
Noen ganger begynner en app å oppføre seg dårlig og bruke for mye CPU-ressurser, noe som forårsaker høy CPU-bruk på Mac. Du kan bruke Activity Monitor-verktøyet til å finne slike apper og deretter avslutte dem for å få CPU-bruken under kontroll.
Trinn 1: Klikk hvor som helst på Mac-skrivebordet for å velge Finder. Klikk nå på Gå-menyen i menylinjen.

Steg 2: Klikk på Verktøy-alternativet eller bruk tastatursnarveien CMD+Shift+U.

Trinn 3: Dobbeltklikk på Activity Monitor-appen for å starte den.

Trinn 4: Klikk på % CPU-kolonnen. Pass på at pilen ved siden av navnet peker nedover. Hvis ikke, klikk på % CPU igjen. Å gjøre dette vil sikre at prosessen med høyest CPU-bruk er på toppen.
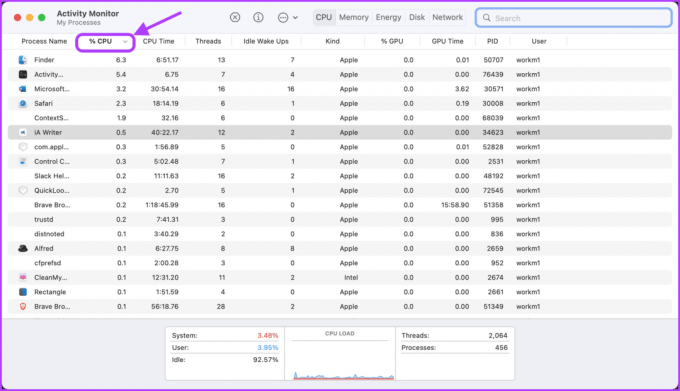
Trinn 5: Undersøk listen og sjekk om det er en app som bruker for mye CPU-ressurs som du ikke aktivt bruker. Når du finner den skyldige appen eller prosessen, dobbeltklikker du på navnet.

Trinn 6: Klikk på Avslutt-knappen for å stoppe appen.

Se etter skadelig programvare
Mens macOS er sjelden angrepet av skadelig programvare, hvis du installerer mange tredjepartsapper utenfra Mac App Store, er det en mulighet for at Mac-en din kan bli infisert med skadelig programvare. En vanlig skadelig programvare som angriper Mac-er i disse dager, er en ondsinnet programvare for kryptogruvedrift som bruker Mac-ressursene dine til å utvinne krypto for angriperen. Denne skadelige programvaren vil få Mac-en til å bruke 100 % CPU-ressurser, ettersom kryptomining er en CPU-intensiv oppgave.
Det er ingen naturlig måte å se etter skadelig programvare på Mac-en din, så du må bruke tredjepartsprogramvare. Du kan bruke en app som CleanMyMac X eller MalwareBytes for å se etter skadelig programvare på Mac-en. Mens begge er betalte apper, kommer de med en gratis prøveversjon. Du kan se etter skadelig programvare ved å bruke prøveversjonen av appene og bare oppgradere til den betalte versjonen hvis de finner skadelig programvare på enheten din.
Vi vil vise deg hvordan du ser etter skadelig programvare ved å bruke CleanMyMac X-appen.
Trinn 1: Start appen og klikk på alternativet for fjerning av skadelig programvare i sidefeltet. Klikk nå på Skann-knappen nederst.

Steg 2: Vent til skanningen er fullført. Hvis appen finner skadelig programvare på Mac-en din, vil den vise deg detaljene, og du vil kunne fjerne den med ett klikk. Hvis det ikke er skadelig programvare på Mac-en din, får du skjermen som vist nedenfor.

Oppdater macOS
Noen ganger kan høy CPU-bruk skyldes en feil i operativsystemet. Så sørg for å oppdatere macOS til den nyeste versjonen.
Trinn 1: Klikk på Apple-menyen øverst til venstre på skjermen og klikk for å åpne Systemvalg.

Steg 2: Finn Programvareoppdatering-innstillingen nederst til venstre i Systemvalg-panelet og klikk for å åpne den.

Trinn 3: Klikk på Installer-knappen for å installere eventuelle ventende oppdateringer.

Fiks høy CPU-bruk på Mac og nyt jevn ytelse
Høy CPU-bruk på Mac kan forårsake flere problemer på Macen. Forhåpentligvis kan denne veiledningen hjelpe deg med å fikse høy CPU-bruk på Mac umiddelbart. Hvis du har spørsmål angående denne feilsøkingsguiden, gi oss beskjed i kommentarene nedenfor, så hjelper vi deg.
Sist oppdatert 14. april 2022
Artikkelen ovenfor kan inneholde tilknyttede lenker som hjelper til med å støtte Guiding Tech. Det påvirker imidlertid ikke vår redaksjonelle integritet. Innholdet forblir objektivt og autentisk.