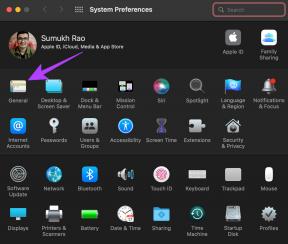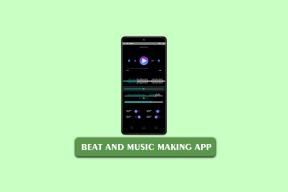Slik aktiverer du Minecraft-kontrollerstøtte
Miscellanea / / April 27, 2022

Minecraft er et av tidenes velkjente videospill i spillmiljøet. Med et åpen verden-konsept i sandkassesjangeren har spillet blitt gledet av rundt 140 millioner aktive spillere siden lanseringen. Selv om Java-versjonen er originalen, er Bedrock mer populær blant spillere på grunn av tilgjengeligheten på konsoller og mobile plattformer. Minecraft Java gir spillere frihet til å utstyre tilpassede skins og mods for å berike spillopplevelsen på bekostning av å være mer ressurskrevende og kun tilgjengelig på PC. Å være en PC-eksklusiv betyr også at Java-versjonen ikke støtter kontroller. Imidlertid er det en løsning tilgjengelig for spillere som ønsker å oppleve Minecraft Java ved å bruke kontrollere. I denne artikkelen vil du bli kjent med forskjellene mellom Java- og Bedrock-versjoner av Minecraft og hvordan du kan nyte dette spillet med Minecraft-kontrollerstøtte.

Innhold
- Slik aktiverer du Minecraft-kontrollerstøtte
- Trinn 1: Legg til kontrollerstøtte til Steam
- Trinn 2: Legg til Minecraft til Steam-biblioteket
- Trinn 3: Koble kontrolleren til PC-en
- Trinn 4: Konfigurer kontrolleren i Steam
Slik aktiverer du Minecraft-kontrollerstøtte
Minecraft kommer i to versjoner: Java og Berggrunn. Det er mange viktige forskjeller mellom Minecraft Java- og Bedrock-versjoner som endrer opplevelsen for spillere som spiller begge versjonene.
Vi har oppsummert forskjellene mellom de to for å hjelpe deg å velge hvilken versjon som passer best til din spillestil.
| Minecraft Java | Minecraft grunnfjell |
| Eksklusiv PC. Fungerer på Windows, MacOS og Linux | Spill på tvers av plattformer. Tilgjengelig på PC, spillkonsoll og mobilplattform |
| Gratis fellesskaplagde mods | Tillegg tilgjengelig i Marketplace for kjøp |
| Ressurskrevende | Krever ikke mye ressurser |
| Ingen innebygd kontrollerstøtte | Støtte kontroller innebygd. |
| Ikke så jevn spilling | Mykere spillopplevelse |
Minecraft er tilgjengelig på forskjellige plattformer som PC, macOS, Linux, Xbox og PlayStation, med håndholdte plattformer som Nintendo Switch, Android og iOS.
Siden Minecraft ikke støtter Minecraft Java-kontroller, er det en løsning for å bruke Steam PC-klienten for å legge til Minecraft PC-kontrollerstøtte. Følgende metoder vil vise deg hvordan du aktiverer kontrollerstøtte i Minecraft Java.
Trinn 1: Legg til kontrollerstøtte til Steam
For det første, Last ned Steam på systemet ditt og fullfør installasjonsprosessen. Etter å ha installert Steam, følg disse trinnene:
1. Åpne Damp PC-klient.
2. Logg inn med din Brukernavn og Passord i Steam-applikasjonen.

3. Klikk på Damp fra øverste venstre hjørne og klikk Innstillinger fra menyen.
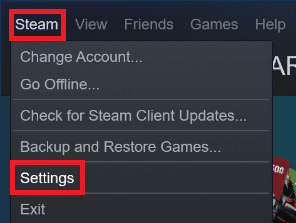
4. Klikk nå på Kontroller fanen til venstre.
5. Klikk deretter på GENERELLE KONTROLLINNSTILLINGER, som vist nedenfor.

6. Kryss av boksene i Kontrollerinnstillinger vindu på systemet ditt avhengig av kontrolleren du eier, som vist nedenfor.
- PlayStation-konfigurasjonsstøtte
- Xbox-konfigurasjonsstøtte
- Switch Pro-konfigurasjonsstøtte
- Generisk Konfigurasjonsstøtte for Gamepad
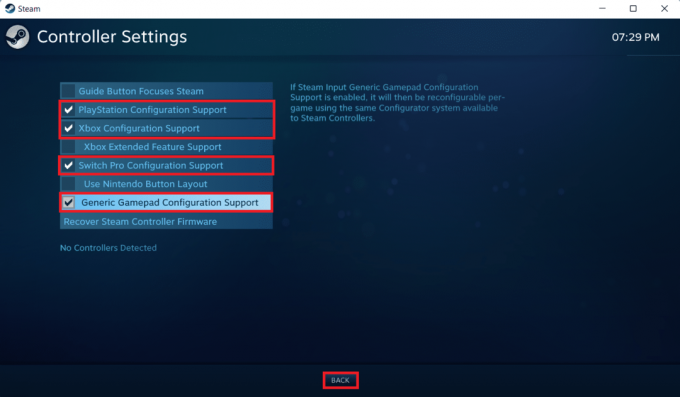
7. Klikk til slutt på Tilbake.
Les også:Reparer Minecraft-påloggingsfeil i Windows 10
Trinn 2: Legg til Minecraft til Steam-biblioteket
Etter å ha aktivert kontrollerstøtte i Steam, må du legge til Minecraft Java til Steam-biblioteket ditt. For dette må du ha Minecraft installert på PC-en din.
1. Start Steam PC-klient.
2. Klikk på Spill i menylinjen.
3. Klikk på Legg til et ikke-Steam-spill til biblioteket mitt.
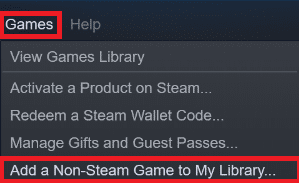
4. Sjekk boksen merket Minecraft og klikk på LEGG TIL UTVALGTE PROGRAMMER.
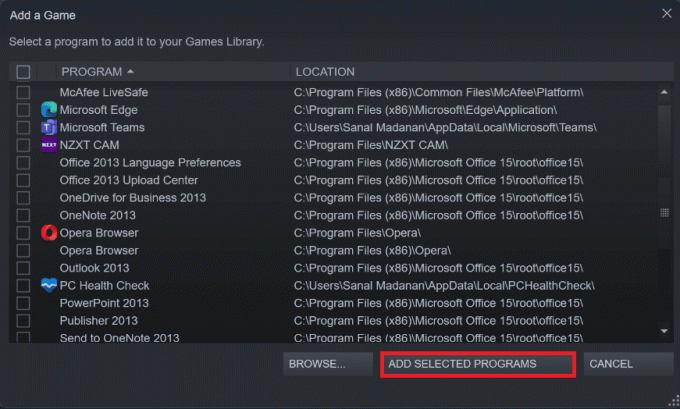
Les også:Fiks Steam manglende filrettigheter i Windows 10
Trinn 3: Koble kontrolleren til PC-en
Nå for å aktivere Minecraft-kontrollerstøtte, legg til kontrolleren til PC-en din ved å følge disse trinnene:
Alternativ I: Legg til Bluetooth-kontroller
Merk: Sørg for at kontrolleren er inne Oppdagbar modus før du utfører disse trinnene.
1. Åpne Innstillinger vinduet ved å trykke Windows + Inøkler sammen.
2. Klikk på Bluetooth og enheter.
3. Klikk deretter på Legg til enhet.

4. Deretter velger du Alt annet alternativ.

5. Velg og legg til din kontrolleren fra listen over tilgjengelige enheter.
Alternativ II: Legg til kablet kontroller
Når det gjelder kablede kontrollere, støtter de fleste av dem i disse dager plug and play, noe som betyr at du ikke trenger å installere dem eksplisitt. Du kan bare koble dem til en av de tilgjengelige USB-portene og vente på at Windows gjenkjenner kontrolleren. Vent deretter lenger for å la Windows håndtere installasjonen av kontrollerdriveren automatisk.

Les også: Hvordan få Windows 10 Minecraft Edition gratis
Trinn 4: Konfigurer kontrolleren i Steam
Nå for å aktivere Minecraft-kontrollerstøtte, konfigurer kontrolleren i Steam som vist i trinnene nedenfor.
1. Koble til din kontrolleren ved å bruke trinnene vist i Trinn 3.
2. Åpne Steam PC-klient.
3. Klikk på BIBLIOTEK Meny.

4. Plukke ut Minecraft fra venstre rute.
5. Klikk på Kontrollerkonfigurasjon.
6. Tilordne alle kontrollene én etter én og tilordne dem til tastatur og musekontroll.
For bevegelse kan du bruke venstre styrespak og tilordne den til WASD-tastene på tastaturet. På lignende måte kan du tilordne kamerakontrollen til høyre joystick og tilordne den til musen. Du kan også justere følsomheten til kontrolleren for å matche komfortnivået ditt.
Anbefalt:
- 20 beste ER-diagramverktøy
- Fiks FFXIV Error 90002 i Windows 10
- Slik installerer du Minecraft Texture Packs på Windows 10
- Fix Minecraft Launcher er foreløpig ikke tilgjengelig på kontoen din
Vi håper denne artikkelen var nyttig og at du lærte hvordan du legger til Minecraft-kontrollerstøtte. Du kan også sende oss dine forslag og spørsmål angående denne artikkelen, eller du kan også skrive til oss hvilket emne vi bør ta opp neste gang.