Reparer Du trenger tillatelse for å utføre denne handlingsfeilen
Miscellanea / / November 28, 2021
Hvis du står overfor feilmeldingen "Du trenger tillatelse for å utføre denne handlingen” mens du prøver å gjøre endringer i en hvilken som helst fil, slett eller flytt hvilken som helst mappe eller fil som er mest sannsynlig årsak til denne feilmeldingen er at brukerkontoen din ikke har nødvendige sikkerhetstillatelser for den filen eller mappe. Noen ganger skjer dette når et annet program bruker filen eller mappen du ønsker å endre, for eksempel antivirusprogramvaren din skanner kanskje filene eller mappene, og det er derfor du ikke er i stand til å endre fil.
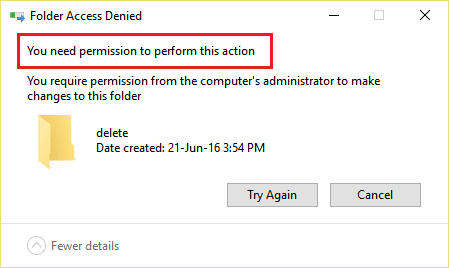
Dette er noen vanlige feil du vil møte når du prøver å slette eller endre filer eller mapper på Windows 10:
- Filtilgang nektet: Du trenger tillatelse for å utføre denne handlingen
- Mappetilgang nektet: Du trenger tillatelse for å utføre denne handlingen
- Ingen tilgang. Kontakt administratoren din.
- Du har for øyeblikket ikke tilgang til denne mappen.
- Fil- eller mappetilgang nektet for ekstern harddisk eller USB.
Så hvis du står overfor feilmeldingen ovenfor, er det best å vente en stund eller starte PC-en på nytt og prøve å gjøre endringer i filen eller mappen igjen som administrator. Men selv etter å ha gjort det er du fortsatt ikke i stand til å gjøre endringer og står overfor feilmeldingen ovenfor, så ikke bekymre deg, for i dag skal vi se hvordan du kan fikse Du trenger tillatelse til å utføre denne handlingsfeilen på Windows 10 ved hjelp av feilsøkingen nedenfor guide.
Innhold
- Reparer Du trenger tillatelse for å utføre denne handlingsfeilen
- Metode 1: Start PC-en på nytt i sikkermodus
- Metode 2: Endre tillatelser
- Metode 3: Endre mappeeier
- Metode 4: Slett mappen ved å bruke ledetekst
- Metode 5: Bruk Unlocker for å slette den låste filen eller mappen
- Metode 6: Bruk MoveOnBoot
Reparer Du trenger tillatelse for å utføre denne handlingsfeilen
Sørg for å opprette et gjenopprettingspunkt bare i tilfelle noe går galt.
Metode 1: Start PC-en på nytt i sikkermodus
Mange brukere har rapportert det starte PC-en på nytt i sikkermodus har fikset feilmeldingen "Du trenger tillatelse for å utføre denne handlingen". Når systemet er startet opp i sikker modus, vil du kunne gjøre endringer, endre eller slette filen eller mappen som tidligere viste feilen. Hvis denne metoden ikke fungerer for deg, kan du prøve andre metoder som er oppført nedenfor.

Metode 2: Endre tillatelser
1.Høyreklikk på filen eller mappen som viser feilmeldingen ovenfor, velg deretter Egenskaper.

2.Her må du bytte til Sikkerhetsseksjon og klikk på Avansert knapp.

3.Nå må du klikke på Endring koblingen ved siden av gjeldende eier av filen eller mappen.
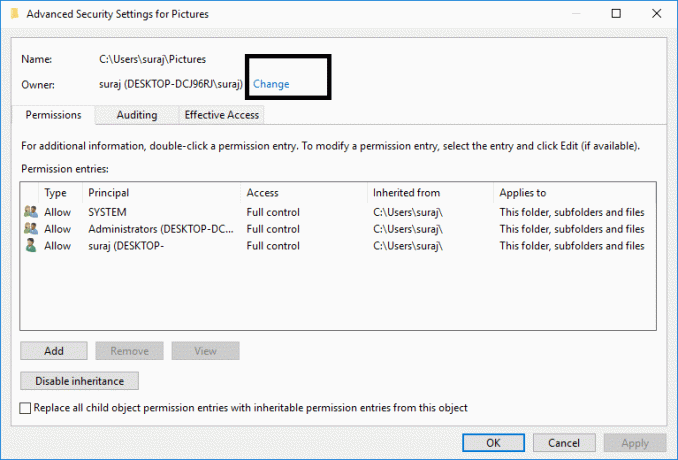
4. Klikk deretter på igjen Avansert knappen på neste skjermbilde.

5. Deretter må du klikke på Finn nå, vil den fylle ut noen alternativer på samme skjerm. Velg nå ønsket brukerkonto fra listen og klikk OK som vist i bildet nedenfor.
Merk: Du kan velge hvilken gruppe som skal ha full filtillatelse på datamaskinen din, det kan være din brukerkonto eller Alle på PC-en.
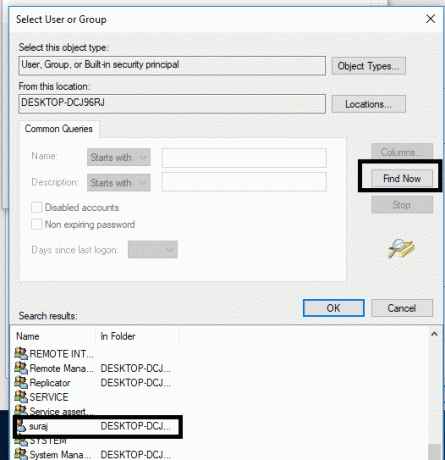
6. Når du har valgt brukerkontoen, klikker du OK og det tar deg tilbake til vinduet Avanserte sikkerhetsinnstillinger.

7. Nå i vinduet Advanced Security Setting, må du hake “Bytt ut eier på underbeholdere og gjenstander" og "Erstatt alle underordnede objekttillatelsesoppføringer med arvbare tillatelsesoppføringer fra dette objektet”. Når du er ferdig med dette trinnet, trenger du bare å klikke Søke om etterfulgt av OK.

8. Klikk deretter OK og igjen Åpne vinduet Avanserte sikkerhetsinnstillinger.
9. Klikk Legge til og klikk deretter Velg en rektor.


10.Igjen legg til brukerkontoen din og klikk OK.

11.Når du har satt opp rektor, setter du inn Skriv for å være Tillat.

12. Sørg for å hake av Full kontroll og klikk deretter OK.
13.Hake “Erstatt alle eksisterende arvbare tillatelser på alle etterkommere med arvbare tillatelser fra dette objektet” i Vinduet Avanserte sikkerhetsinnstillinger.

14. Klikk på Bruk etterfulgt av OK.
Metode 3: Endre mappeeier
1. Høyreklikk på den spesifikke mappen eller filen du ønsker å endre eller slette og velge Egenskaper.

2.Gå til Sikkerhet-fanen og brukergruppen vises.

3.Velg riktig brukernavn (i de fleste tilfeller vil det være det Alle sammen) fra gruppen og klikk deretter på Redigere knapp.

6. Fra listen over tillatelser for alle hake for Full kontroll.

7. Klikk på OK knapp.
Hvis du ikke finner Alle eller noen annen brukergruppe, følg disse trinnene:
1.Høyreklikk på filen eller mappen som viser feilmeldingen ovenfor, velg deretter Egenskaper.

2.Her må du bytte til Sikkerhetsseksjon og klikk på Legge til knapp.

3. Klikk på Avansert på vinduet Velg bruker eller gruppe.
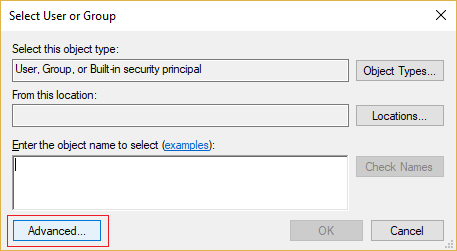
4. Klikk deretter på Finn nå og velg administratorkontoen din og klikk OK.
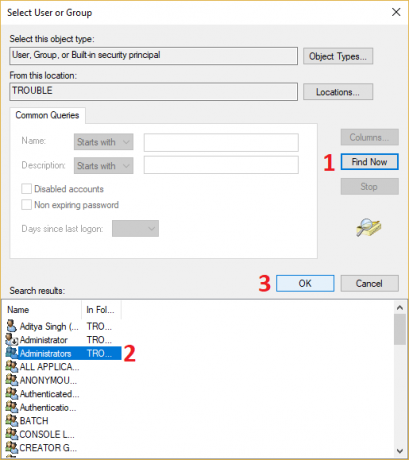
5.Igjen klikk OK for å legge til din administratorkonto til eiergruppen.
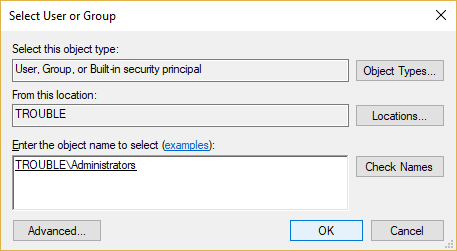
6.Nå på Tillatelser vindu velg administratorkontoen din og sørg for å hake av Full kontroll (tillat).
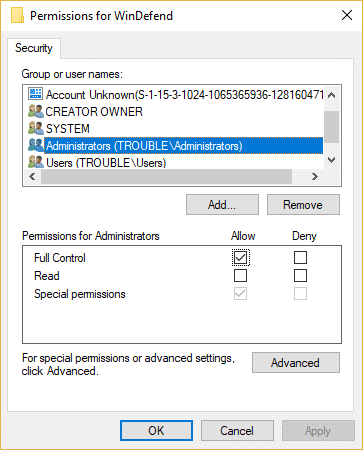
7. Klikk på Bruk etterfulgt av OK.
Prøv nå igjen å endre eller slette mappen, og denne gangen vil du ikke se feilmeldingen "Du trenger tillatelse for å utføre denne handlingen“.
Metode 4: Slett mappen ved å bruke ledetekst
1. Trykk på Windows-tasten + X og velg Ledetekst (admin) eller bruk denne veiledningen for å åpne en forhøyet ledetekst.

2. For å ta eierskapstillatelsen for å slette filen eller mappen, må du skrive inn følgende kommando og trykke Enter:
takeown /F “Drive_Name: _Full_Path_of_Folder_Name” /r /d y
Merk: Erstatt "Drive_Name: _Full_Path_of_Folder_Name" med den faktiske fullstendige banen til filen eller mappen du ønsker å slette.
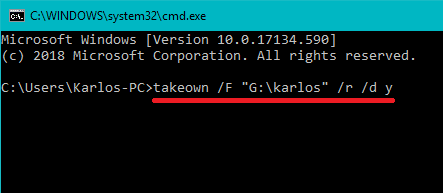
3. Nå må du gi full kontroll over filen eller mappen til administratoren:
icacls "Drive_Name: _Full_Path_of_Folder_Name" /grant Administratorer: F /t

4. Slett til slutt mappen ved å bruke denne kommandoen:
rd "Drive_Name: _Full_Path_of_Folder_Name" /S /Q
Så snart kommandoen ovenfor er fullført, filen eller mappen vil bli slettet.
Metode 5: Bruk Unlocker for å slette den låste filen eller mappen
Opplåsing er et gratis program som gjør en god jobb med å fortelle deg hvilke programmer eller prosesser som for øyeblikket holder låser på mappen.
1.Installering av Unlocker vil legge til et alternativ til høyreklikk-kontekstmenyen. Gå til mappen, høyreklikk og velg Unlocker.
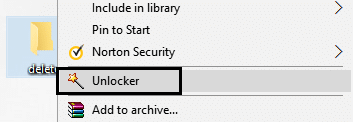
2.Nå vil det gi deg en liste over prosesser eller programmer som har låser på mappen.

3. Det kan være mange prosesser eller programmer oppført, så du kan enten drep prosessene, lås opp eller lås opp alle.
4.Etter å ha klikket Lås opp alle, må mappen din være låst opp og du kan enten slette eller endre den.
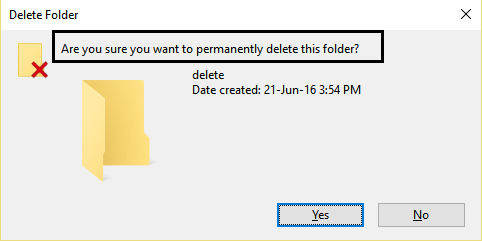
Dette vil definitivt hjelpe deg Fix Du trenger tillatelse for å utføre denne handlingsfeilen, men hvis du fortsatt står fast, fortsett.
Metode 6: Bruk MoveOnBoot
Hvis ingen av metodene ovenfor fungerer, kan du prøve å slette filene før Windows starter opp helt. Faktisk kan dette gjøres ved å bruke et program som heter MoveOnBoot. Du må bare installere MoveOnBoot, fortelle den hvilke filer eller mapper du vil slette som du ikke kan slette, og deretter start PC-en på nytt.
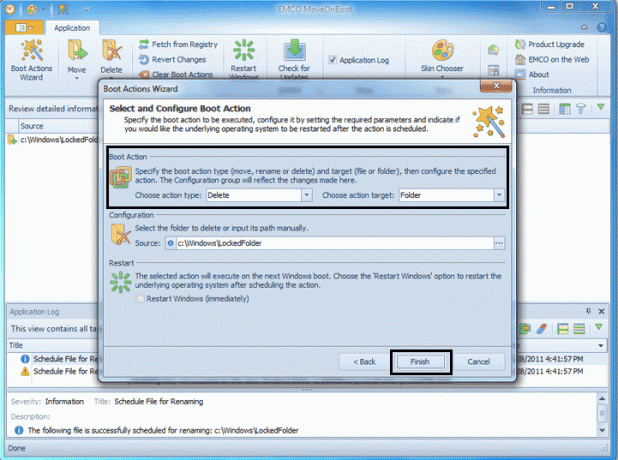
Anbefalt:
- Fix Application har blitt blokkert fra tilgang til grafikkmaskinvare
- Slik reparerer du ødelagte systemfiler i Windows 10
- 4 måter å oppdatere grafikkdrivere i Windows 10
- Hvordan opprette en Windows 10-konto ved hjelp av Gmail
Jeg håper trinnene ovenfor var nyttige, og nå kan du enkelt Reparer du trenger tillatelse for å utføre denne handlingsfeilen, men hvis du fortsatt har spørsmål angående denne opplæringen, kan du gjerne spørre dem i kommentarfeltet.



