12 beste måter å fikse MacBook Air som ikke lader
Miscellanea / / April 28, 2022
Apples MacBook Air er et perfekt alternativ for alle som leter etter en slank, lett, kraftig og pålitelig bærbar datamaskin. Hvis du kan beskytte MacBook Air med et deksel, det kan lett holde deg lenge. Det er imidlertid batterilevetiden som krever en nøye laderutine. Men hva om MacBook Air plutselig slutter å lade?

Vi har satt sammen en liste over fungerende løsninger for å fikse når MacBook Air lader ikke. Våre løsninger dekker det siste 2020 MacBook Air med M1-brikke, 2018 Intel MacBook Air, 2017 Intel MacBook Air og 2015 Intel MacBook Air-modeller.
For alle MacBook Air-modeller
Følgende liste over løsninger gjelder for brukere som har noen av modellene nevnt ovenfor.
1. Se etter ladertilkobling med strømkilden
Den enkleste tingen å gjøre er å sjekke om du har koblet MacBook Air-maskinen riktig til strømkilden eller ikke. Hvis adapteren er løs eller veggkontakten ikke har skikkelig jording, anbefaler vi at du kobler laderen til en annen strømkilde.
Du bør også se om ladekabelen er koblet riktig mellom MacBook Air og ladeadapteren. Hvis du bruker en MagSafe-lader, sørg for at hodet på DC-kontakten er ordentlig festet til den magnetiske porten på MacBook Air.
2. La Mac-en kjøle seg ned en stund
Mens du ser på en 4K-film eller gjengir grafikk, vil MacBook Air varmes opp på grunn av overdreven bruk. Hvis MacBook Air-maskinen din er svært varm, unngå å bruke den. La den kjøle seg ned og unngå å stresse systemressursene når MacBook Air treffer høytemperaturmiljøer i lang tid.
3. Sjekk batterihelsestatusen til MacBook Air
Batteriet inne i MacBook Air har en bestemt livssyklus. Det vil til slutt ende opp med å miste lademulighetene over tid. Hvis du har brukt systemet i to-tre år eller mer, må du sjekke batterihelsestatusen.
Dette vil hjelpe med å anslå hvor mye lenger MacBook Air-maskinen din kan gi god batteribackup etter full lading. Slik sjekker du det samme.
Trinn 1: Klikk på Apple-logoen øverst til venstre.

Steg 2: Velg Om denne Macen.

Trinn 3: Klikk på Systemrapport.

Trinn 4: I kategorien Systeminformasjon klikker du på Strøm fra menyen til venstre.

Trinn 5: Se etter batterikapasitet under helseinformasjon.

Batterihelsestatusen til MacBook-en din vises i prosent. Hvis batterikapasiteten har gått under 85 %, anbefaler Apple å bytte ut batteriet ved å besøke butikken deres.
Alternativt kan du sjekke batterihelsestatusen ved å følge disse trinnene også.
Trinn 1: Klikk på Apple-logoen øverst til venstre.

Steg 2: Velg Systemvalg.

Trinn 3: Klikk på Batteri.

Trinn 4: Velg Batteri fra fanen.

Trinn 5: Klikk på Batterihelse nederst.
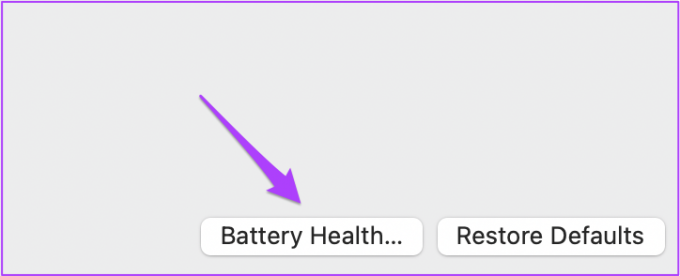
Du vil se batterikapasitetsprosent og batterihelseinformasjon. Du trenger ikke bytte ut batteriet hvis det står Normal. Men hvis du ser tjenesteanbefalt status, besøk din nærmeste Apple-butikk for å bytte ut batteriet.

4. Sjekk ladesyklusstatusen
Hver MacBook Air og MacBook Pro-modell har ladesyklusteller. Det er i utgangspunktet det totale antallet ganger du kan lade batteriet til det bestemte systemet. 2020, 2018 og 2015 MacBook Air-modeller støtter 1000 ladesykluser.
Følg disse trinnene for å kontrollere gjenværende ladesykluser for batteriet til MacBook Air.
Trinn 1: Klikk på Apple-logoen og velg Om denne Macen.

Steg 2: Klikk på Systemrapport og velg Strøm fra menyen til venstre.

Trinn 3: Se etter syklusteller under helseinformasjon.

Hvis syklusantallet nærmer seg 1000, er det bedre å få batteriet byttet for din modell.
For 2020 MacBook Air med M1-brikke
Hvis du eier den nyeste M1-modellen av MacBook Air, her er to tilgjengelige løsninger for modellen din.
1. Slå av lavstrømmodus for ladeadapter
MacOS Monterey-utgivelsen brakte denne funksjonen. Aktivering reduserer energiforbruket siden det senker skjermens lysstyrke og reduserer prosessorens klokkehastighet. Hvis M1 MacBook Air ikke lader ordentlig, kan du deaktivere lavstrømsmodus for ladeadapteren. Følg disse trinnene.
Trinn 1: Klikk på batteristatusikonet i menylinjen øverst til venstre.

Steg 2: Velg Batteriinnstillinger fra rullegardinmenyen.

Trinn 3: I fanen Batteri klikker du på Strømadapter fra menyen til venstre.

Trinn 4: Deaktiver alternativet for lavstrømmodus.
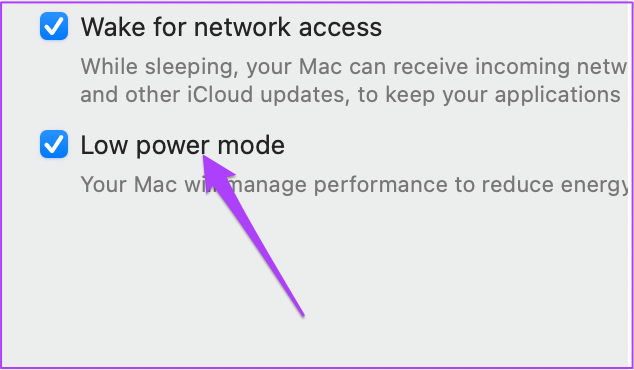
2. Slå av optimalisert batterilading
En annen funksjon som ble introdusert med macOS Monterey var Optimalisert batterilading. Dette fungerer akkurat som det fungerer for iPhones. Men da kan du møte det samme problemet med reduserte ladehastigheter etter 80 %. For å fjerne denne hindringen, her er hvordan du kan slå av optimalisert batterilading.
Trinn 1: Gå til Systemvalg igjen og klikk på Batteri.

Steg 2: Velg Batteri fra venstremenyen.

Trinn 3: Slå av funksjonen til Optimalisert batterilading.

For Intel Macbook Air-modeller
Disse løsningene vil spesifikt imøtekomme de som har 2018, 2017 og 2015 Intel MacBook Air-modeller.
1. Tilbakestill SMC
System Management Controller eller SMC er en brikke som kontrollerer forskjellige maskinvarefunksjoner på Intel-baserte Mac-maskiner. Disse funksjonene inkluderer kjølevifter, systemytelse og strømforsyning. Batteriladeprosessen vil bli påvirket hvis SMC på en eller annen måte har feil data om laderen eller batteriet.
Hvis MacBook Air ikke lader, kan du løse dette problemet ved å tilbakestille SMC på systemet. Følg disse trinnene for å tilbakestille SMC hvis du bruker 2020, 2019 eller 2018 Intel MacBook Air.
Trinn 1: Klikk på Apple-logoen og velg Slå av.

Steg 2: Trykk og hold inne strømknappen i 10 sekunder. Slipp deretter knappen.
Trinn 3: Vent noen sekunder og start deretter maskinen på nytt.
Hvis dette ikke hjelper, følg disse trinnene.
Trinn 1: Slå av Mac-en igjen.

Steg 2: Trykk og hold nede høyre Shift + venstre Alternativ + venstre kontrolltast. Deretter trykker du og holder inne strømknappen også.

Trinn 3: Fortsett å trykke alle de fire tastene samtidig i ytterligere 7 sekunder. Hvis MacBook Air er slått på, vil den slå seg av igjen mens du holder tastene nede.
Trinn 4: Slipp alle fire tastene og start systemet på nytt.
Følg disse trinnene for å tilbakestille SMC for brukere med 2017 og 2015 Intel MacBook Air.
Trinn 1: Klikk på Apple-logoen og velg Slå av.

Steg 2: Trykk og hold nede venstre Shift + venstre kontroll + venstre alternativtast + strømknapp i 10 sekunder.

Trinn 3: Slipp tastene og slå på maskinen.
2. Tilbakestill NVRAM
Non-Volatile Random Access Memory eller NVRAM lagrer innstillinger relatert til lydvolum, valg av oppstartsdisk og tidssone. Hvis disse dataene blir ødelagt, kan ladeprosessen fungere sakte eller stoppe helt.
Du kan prøve å tilbakestille NVRAM for å unngå ladeproblemer på MacBook. Etter å ha fulgt denne prosessen, må du justere disse innstillingene på nytt på MacBook Air ved å åpne Systemvalg.
Følg disse trinnene.
Trinn 1: Slå av Mac-en.
Steg 2: Slå den på igjen.
Trinn 3: Trykk og hold Option + Command + P + R i 20 sekunder når den slås på.

Trinn 4: Slipp tastene etter at Apple-logoen vises og forsvinner for andre gang.
Systemet vil nå starte på nytt. Du har tilbakestilt NVRAM på MacBook Air.
For MacBook Air-modeller med Type-C-lading
Hvis MacBook Air kommer med Type-C-lading, følg disse trinnene.
Trinn 1: Rengjør Type C ladekabelender.

USB Type-C-porter har en tendens til å samle smuss over noen tid. Dette kan hindre prosessen med å lade MacBook Air. Du kan bruke bomullsknopper og alkohol for å rengjøre enden av Type-C-kabelen.
Sørg for at du bare gjør dette etter at du har fjernet kabelen fra både adapteren og ladeporten. Du kan også sjekke Type-C-ladeporten på systemet og rengjøre den med bomullsknopper og alkohol. Vent en stund, og prøv deretter å lade MacBook-en på nytt.
Steg 2: Kontroller spenningsforsyningen til Type-C-kabelen.
Hvis rengjøring av Type-C-ladeporten ikke hjelper, kan det hende at Type-C-kabelen ikke leverer nok strøm. Koble til laderen med en annen Type-C-kabel. Hvis MacBook Air-maskinen lader med den ekstra kabelen, må du kvitte deg med den originale Type-C-kabelen og kjøpe en ny.
For MacBook Air-modeller med MagSafe-lading
Før Apple gikk over til Type-C, tok MagSafe seg av å lade nesten alle MacBook. Denne magnetiske ladeløsningen føles fortsatt ganske fascinerende hvis du tenker deg om. Men så kom det med sine fordeler og ulemper. Prøv disse løsningene hvis MacBook-en din støtter MagSafe-lading.
1. Rengjør MagSafe-ladeporten og kontakten
Som Type-C blir MagSafe-ladeporten og kontakten skitne etter overdreven bruk. Det er store sjanser for at rusk samles i porten og koblingen. Dette rusk kan bestå av små metallgjenstander som stifter som hindrer ladeprosessen.

Hvis Mac-en din er to-tre år gammel, bør du rengjøre MagSafe-porten og kontakten med en tannpirker. Bruk av bomullsknopper kan hjelpe, men noen små tråder kan samles i nærheten av magnetene. Hvis du finner noen brennemerker på kontakten, bytt MagSafe-kontakten umiddelbart.
2. Bruk en MagSafe-lader med høyere spenning
Hvis du vurderer å kjøpe en ny MagSafe-lader, anbefaler vi at du kjøper den med høyere spenning. Apple bruker den samme IC-brikken eller Integrated Circuit-brikken på logikkkortet for modeller som ble lansert mellom 2008 og 2015. Så du kan få en ny lader med høyere spenning for å forbedre ladeevnen til din MacBook Air.

Hvis disse løsningene ikke hjelper deg, anbefaler vi at du besøker din nærmeste Apple-butikk som en siste utvei.
Fiks MacBook Air-ladingsproblemer
Vi har prøvd vårt beste for å gi en detaljert liste over løsninger for å fikse problemet med MacBook Air som ikke lader. Vi håper at disse løsningene vil løse problemet, og at du ikke trenger å besøke Apple-butikken. Hvis MacBook Air har gått tre-fire år, foreslår vi at du prøver å bytte til en ny.



