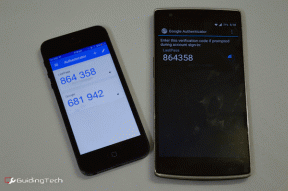Rett opp Googles uvanlige trafikkfeil i Windows 10
Miscellanea / / April 30, 2022

Har du noen gang møtt uvanlig trafikk fra datamaskinens nettverksfeil mens du surfer på Google? Dette er en vanlig feil, og flere brukere møter det samme på Android og Windows. Selv om dette er et irriterende problem, kan du fikse Googles uvanlige trafikk fra datamaskinens nettverksfeil ved hjelp av effektive feilsøkingsmetoder. Denne veiledningen vil hjelpe deg med å fikse systemene våre har oppdaget uvanlig trafikk fra datamaskinens nettverksfeil. Så fortsett å lese.

Innhold
- Slik fikser du Googles uvanlige trafikkfeil i Windows 10
- Grunnleggende feilsøkingsmetoder
- Metode 1: Oppdater Google Chrome
- Metode 2: Tøm nettleserbufferen
- Metode 3: Deaktiver utvidelser (hvis aktuelt)
- Metode 4: Slå av maskinvareakselerasjon (hvis aktuelt)
- Metode 5: Fjern inkompatible programmer
- Metode 6: Tilbakestill Chrome
- Metode 7: Installer Chrome på nytt
- Metode 8: Lukk bakgrunnsprosesser
- Metode 9: Kjør Malware Scan
- Metode 10: Oppdater Windows
- Metode 11: Deaktiver proxy- og VPN-server
- Metode 12: Bruk Google DNS-adresse
- Metode 13: Deaktiver antivirusappen midlertidig (hvis aktuelt)
- Metode 14: Deaktiver Windows-brannmur (anbefales ikke)
- Metode 15: Kontakt Internett-leverandøren
Slik fikser du Googles uvanlige trafikkfeil i Windows 10
Denne delen konsentrerer seg om årsakene som forårsaker den omtalte feilen på din Windows 10 PC. Vanligvis, hvis du søker etter for mange søk i løpet av kort tid, vil du møte uvanlig Google-trafikk fra datamaskinens nettverksfeil. Bortsett fra dette er andre årsaker listet opp nedenfor:
- IP-adressen din deles av flere enheter. Dette skjer når du bruker en offentlig PC.
- VPN-interferens.
- Tilstedeværelse av skadelig programvare og virus.
- Inkompatible nettleserutvidelser.
- Hvis du har installert noen roboter eller automatiske søkeverktøy.
- Midlertidige feil i ruteren eller modemet.
- Tilstedeværelse av ondsinnede dataprogrammer.
- Inkompatibel nettleserkonfigurasjon.
- Feil Internett-tilførsel.
- For mange bakgrunnsprosesser forårsaker trafikk i nettleseren din.
- Kapret nettverk.
Gå nå videre til neste seksjon for å fikse Googles uvanlige trafikkfeil.
I denne delen har vi satt sammen en liste over feilsøkingsmetoder som vil hjelpe deg å fikse denne feilen. Følg dem i samme rekkefølge for å oppnå perfekte resultater.
Grunnleggende feilsøkingsmetoder
Før du fortsetter til de andre feilsøkingsmetodene, prøv disse grunnleggende feilsøkingsmetodene for å løse dette problemet enkelt.
- Hvis Google blokkerer søket ditt, blir du bedt om et CAPTCHA test for å sikre at forespørselen ikke er reist av roboter eller skadelig programvare på PC-en din. CAPTCHA-testen begrenser nettrafikk over internett, og du kan fikse denne feilen ved selve forekomsten når du boksen Jeg er ikke en robot og fortsett med testen.
- For å løse eventuelle midlertidige problemer med Internett-tilkoblingen, kan du prøve starter datamaskinen på nytt.

- Hvis omstart av PC-en ikke løser denne feilen, anbefales det start ruteren på nytt. Ved å gjøre det vil du etablere en ny internettforbindelse mellom klienten og serveren. Du kan starte ruteren på nytt ved å følge veiledningen vår Start ruteren eller modemet på nytt.

- Hvis du søker etter mange forespørsler i løpet av kort tid, lukk alle fanene og åpne nettleseren på nytt. Gjør en enkelt forespørsel om gangen, og hvis du vil flytte til en ny fane, lukk den forrige fanen hvis det er unødvendig.
- Den primære måten å fikse våre systemer har oppdaget uvanlig trafikk fra datamaskinens nettverksfeil er bare laster nettsiden på nytt hvor du står overfor feilen ved å trykke Ctrl + R-tastene samtidig.
- Du kan også unngå denne feilen ved å surfe i inkognitomodus. trykk Ctrl + Shift + N-tastene samtidig for å åpne Nytt inkognitovindu.

Metode 1: Oppdater Google Chrome
Hvis du ikke kunne fikse systemene våre har oppdaget uvanlig trafikk fra datamaskinens nettverksfeil, sjekk om nettleseren din er oppdatert til den nyeste versjonen. Følg trinnene nedenfor for å oppdatere Google Chrome.
1. trykk Windows-tast. Type Google Chrome og starte den.

Merk: Du kan også skrive chrome://settings/help og treffer Enter-tasten å lansere Om Chrome siden direkte.
2. Klikk nå på ikon med tre prikker og velg Hjelp alternativ som vist nedenfor.

3. Deretter velger du Om Google Chrome alternativ.
4A. Hvis Google Chrome er oppdatert til den nyeste versjonen, vises den Chrome er oppdatert.

4B. Hvis en ny oppdatering er tilgjengelig, vil nettleseren automatisk oppdatere nettleseren til siste versjon. Klikk på Relansering for å fullføre oppdateringsprosessen.

5. Endelig, relansering nettleseren med den nyeste versjonen.
Metode 2: Tøm nettleserbufferen
Selv om nettleserbufferen øker nettleseropplevelsen, kan den over dager bule i størrelse og redusere ytelsen til Internett-surfing. Følg trinnene nedenfor for å tømme hurtigbufferen i nettleseren. Les vår guide på Slik sletter du buffer og informasjonskapsler i Google Chrome og slett nettleserdataene.

Les også:Fiks ERR_CONNECTION_RESET på Chrome
Metode 3: Deaktiver utvidelser (hvis aktuelt)
Sjekk om du har installert noen utvidelser i nettleseren din. Hvis det er en mistenkelig utvidelse i Google, bør du vurdere å deaktivere utvidelsen midlertidig eller fjerne den helt fra nettleseren som instruert nedenfor.
1. Start Google Chrome nettleser.
Merk: Du kan også enkelt besøke Utvidelser side ved å skrive chrome://extensions/ i søkefeltet og trykke Tast inn.
2. Klikk nå på vertikalt ikon med tre prikker øverst til høyre.

3. Her velger du Flere verktøy alternativ og deretter Utvidelser.

4. Endelig, skru av bryteren for utvidelsen du vil deaktivere. Her er Google Meet Grid View valgt som eksempel.
Merk: Hvis feilen er løst etter å ha deaktivert en bestemt utvidelse, klikker du på Ta vekk mulighet for å slette den fra nettleseren din.
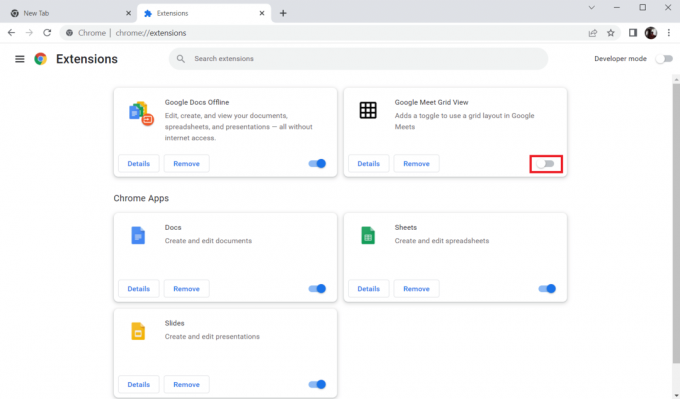
Oppdater nettleseren din og sjekk om du klarte å fikse Googles uvanlige trafikkfeil.
Metode 4: Slå av maskinvareakselerasjon (hvis aktuelt)
Flere nettsider og nettlesere vil bruke ekstra GPU-ressurser når maskinvareakselerasjonsfunksjonen er slått på. Følg trinnene nedenfor for å slå av denne funksjonen.
1. Lansering Google Chrome og klikk på ikon med tre prikker øverst til høyre.

2. Nå, klikk på Innstillinger.
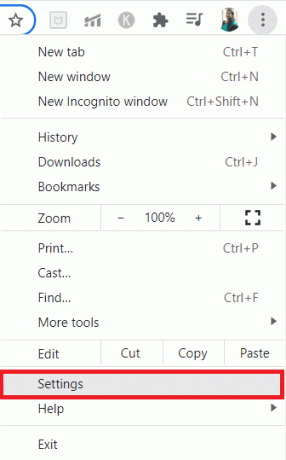
3. Nå utvider du Avansert fanen ved å klikke på nedpil ved siden av og klikk deretter på System.
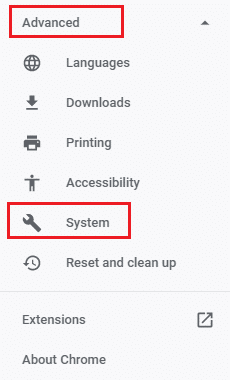
4. Nå, skru av bryteren for alternativet Bruk maskinvareakselerasjon når det er tilgjengelig.

5. Klikk på Relansering.

6. Endelig, relansere nettsiden og sjekk om du var i stand til å fikse Googles uvanlige trafikkfeil.
Les også:Hvordan fikse PDF-er som ikke åpnes i Chrome
Metode 5: Fjern inkompatible programmer
Hvis nettleseren og PC-en din har inkompatible programmer, kan de forstyrre enkelte surfeinnhold som bidrar til feilen. Følg trinnene nedenfor for å fjerne inkompatible programmer fra PC-en.
1. Lansering Google Chrome og klikk på ikon med tre prikker som sagt i metoden ovenfor.
2. Velg nå Innstillinger alternativ.

3. Her klikker du på Avansert innstilling i venstre rute.
4. Klikk på Tilbakestill og ryd opp alternativ.
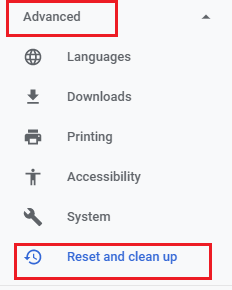
4. Velg nå Rydd opp datamaskinen alternativ som vist nedenfor.
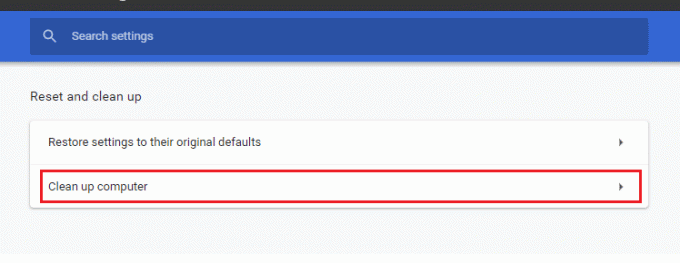
5. Her klikker du på Finne alternativ.

6. Vent til prosessen er fullført og ta vekk de skadelige programmene oppdaget av Google Chrome.
Metode 6: Tilbakestill Chrome
Tilbakestilling av Chrome vil gjenopprette nettleseren til standardinnstillingene, og dette vil fikse Googles uvanlige trafikk fra datamaskinens nettverksfeil. Følg trinnene nedenfor.
1. Lansering Google Chrome og klikk på vertikaltre prikker som gjort i metoden ovenfor.
Merk: Du kan også skrive chrome://settings/reset for å starte Tilbakestill Chrome-siden.
2. Velg nå Innstillinger alternativ.

3. Her klikker du på Avansert innstilling og klikk på Tilbakestill og ryd opp alternativ.

4. Klikk nå på Gjenopprett innstillingene til de opprinnelige standardinnstillingene alternativ.
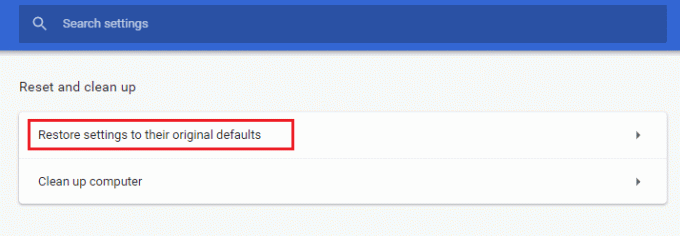
5. Bekreft nå forespørselen ved å velge Tilbakestill innstillinger knappen som vist.

6. Nå, relansering nettsiden.
Les også:Slik fjerner du Chrome-temaer
Metode 7: Installer Chrome på nytt
Eventuelle feilkonfigurerte filer i Google Chrome vil føre til den omtalte feilen selv om du har deaktivert utvidelsene, maskinvareakselerasjonen og oppdatert alle ventende handlinger. Så i dette tilfellet har du ingen annen mulighet enn å installere nettleseren på nytt. Her er hvordan du gjør det.
1. trykk Windows + I-tastene samtidig for å åpne Innstillinger.
3. Klikk på Apper.

4. Rull ned og velg Google Chrome.

5. Nå, klikk på Avinstaller.

6. Klikk deretter på Avinstaller i popup-vinduet.
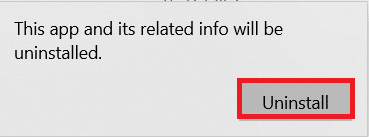
7. Bekreft nå forespørselen ved å klikke Ja.
8. Klikk på Avinstaller i popup-vinduet for å bekrefte.

9. Igjen, trykk på Windows-tast, type %localappdata%, og klikk på Åpen å åpne AppData Local mappe.

10. Nå, Dobbeltklikk på Google mappe.
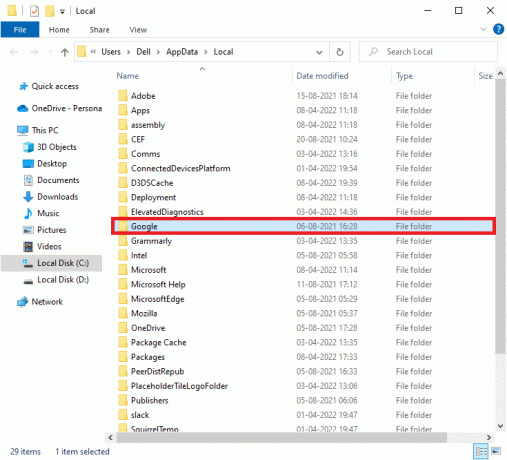
11. Høyreklikk på Chrome mappen og velg Slett alternativ.

12. Deretter trykker du på Windows-tast og type %appdata%. Klikk deretter på Åpen å navigere til AppData Roaming mappe.

13. Gjenta nå Trinn 10 og 11 og slett Chrome mappe hvis det er noen.
14. Omstart din datamaskin.
15. Besøk offisielle Chrome-nettstedet for å laste ned siste versjon av Chrome.
16. Klikk på Last ned Chrome knapp.
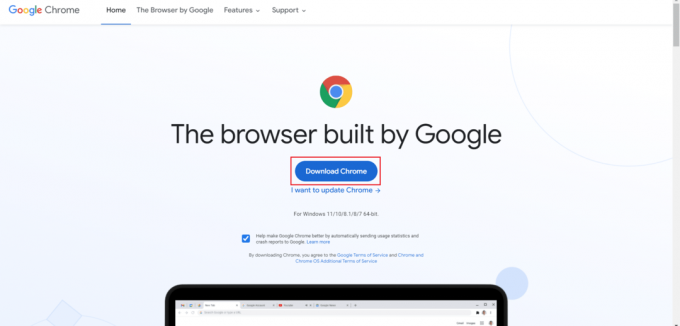
17. Gå til Mine nedlastinger og kjøre oppsettfil. Følg deretter instruksjonene på skjermen for å installer Chrome.
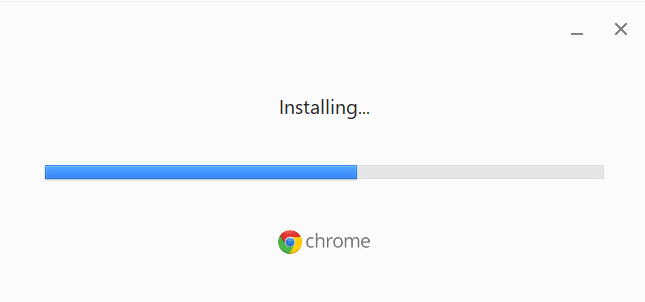
Les også: Løs nedlastingsproblem med blokkering av Chrome
Metode 8: Lukk bakgrunnsprosesser
I noen tilfeller kan flere bakgrunnsprosesser som kjører i bakgrunnen bruke høye nettleserressurser og automatisk øke trafikken. Derfor anbefales det å lukke alle andre bakgrunnsprosesser. For å lukke bakgrunnsprosessene på din Windows 10 PC, følg veiledningen vår på Slik avslutter du oppgaven i Windows 10 og implementer trinnene som instruert.
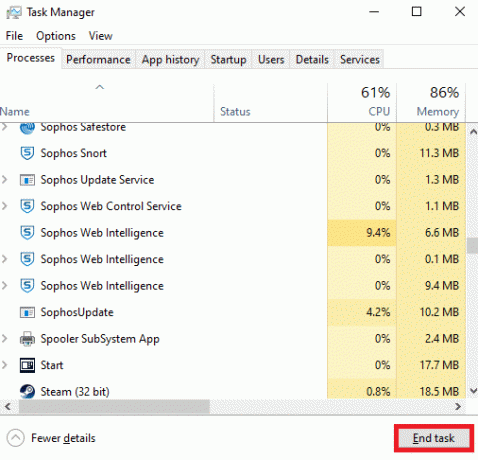
Metode 9: Kjør Malware Scan
I noen sjeldne tilfeller kan tilstedeværelsen av virus og skadelig programvare på datamaskinen din forårsake Googles uvanlige trafikkfeil. Sørg alltid for at PC-en din er ute av skadelig eller skadelig innhold. Les derfor guiden vår Hvordan kjører jeg en virusskanning på datamaskinen min? for å skanne datamaskinen.
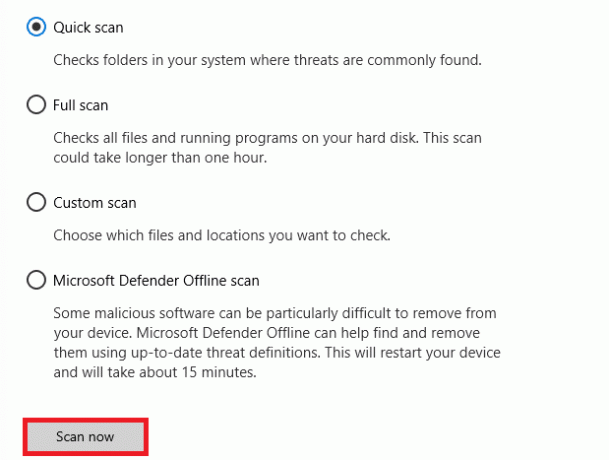
Du kan også fjerne skadelig programvare fra datamaskinen din ved å følge instruksjonene gitt i guiden vår Slik fjerner du skadelig programvare fra PC-en din i Windows 10.
Les også:Slik fikser du Chrome som fortsetter å krasje
Metode 10: Oppdater Windows
Windows-oppdatering hjelper deg med å fikse eventuelle feil og oppdateringsrelaterte problemer på datamaskinen. Sørg for at du bruker en oppdatert versjon av operativsystemet for å unngå problemer. For å oppdatere Windows OS, bruk vår guide Hvordan laste ned og installere den siste oppdateringen for Windows 10 og implementer trinnene som instruert.

Etter å ha oppdatert Windows-operativsystemet, sjekk om du kan fikse systemene våre har oppdaget uvanlig trafikk fra datamaskinens nettverksfeil.
Metode 11: Deaktiver proxy- og VPN-server
Hvis du bruker en VPN/proxy-tilkobling og står overfor den omtalte feilen, må du deaktivere dem midlertidig for å fikse denne feilen. Så, etter å ha deaktivert VPN-tjenester, anbefales du å fjerne VPN-klienten fra datamaskinen din for å forhindre feilen i nær fremtid hvis du ikke finner noen feil. For å deaktivere proxy- og VPN-tjenester, følg veiledningen vår på Slik deaktiverer du VPN og proxy på Windows 10.

Likevel, hvis du møter den samme feilen igjen, prøv å koble til en mobilt hotspot-nettverk og sjekk om du kan fikse Googles uvanlige trafikk fra datamaskinens nettverksfeil.
Les også:Fix Ethernet har ikke en gyldig IP-konfigurasjonsfeil
Metode 12: Bruk Google DNS-adresse
Domain Name System (DNS)-adresser spiller en viktig rolle for å etablere en jevn nettverksforbindelse mellom serveren og klienten. Som foreslått av mange brukere, i stedet for å bruke lokale DNS-adresser, anbefales du å bruke Google DNS-adresse som vist i vår veiledning på Hvordan endre DNS-innstillinger i Windows 10.
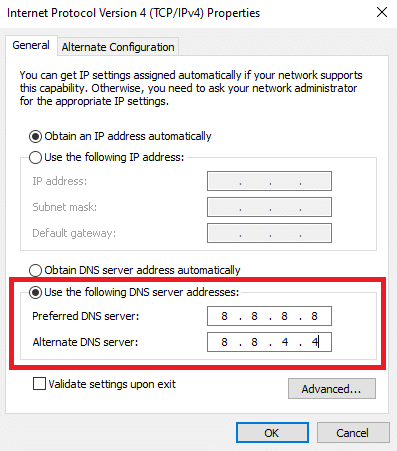
Metode 13: Deaktiver antivirusappen midlertidig (hvis aktuelt)
Hvis du ikke kan åpne noen bestemte nettsider i Google Chrome, kan det være fordi antivirus-sikkerhetspakken din hindrer dem i å åpnes. For å fikse denne feilen, deaktiver antivirusbeskyttelsen ved å bruke veiledningen vår Slik deaktiverer du antivirus midlertidig på Windows 10.

Les også:Slik aktiverer du DNS over HTTPS i Chrome
Metode 14: Deaktiver Windows-brannmur (anbefales ikke)
Etter å ha deaktivert antivirusprogrammet, hvis du møter det samme problemet, kan du prøve å deaktivere Windows Defender-brannmuren, siden den også kan blokkere nettsidene. Implementer trinnene som er instruert i veiledningen vår Slik deaktiverer du Windows 10-brannmuren å gjøre det samme.
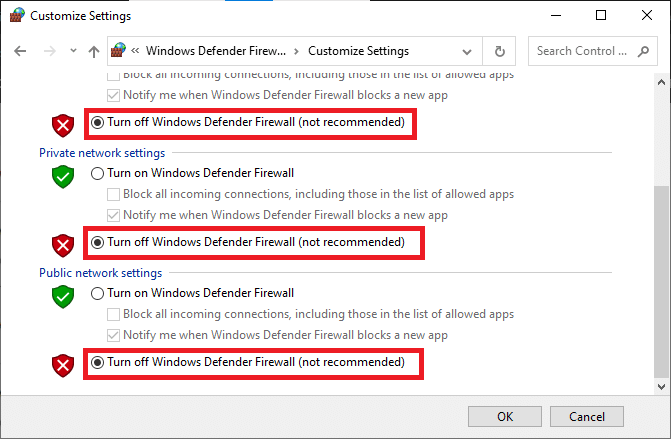
Sørg for å reaktivere brannmurbeskyttelsen når du har løst problemet for å unngå trusselproblemer.
Metode 15: Kontakt Internett-leverandøren
Sist, men ikke minst, må du søke teknisk støtte hvis metodene ovenfor ikke klarer å fikse systemene våre har oppdaget uvanlig trafikk fra datanettverket ditt. Hvis modemet ikke kommuniserer med Internett-leverandøren, vil du få flere tekniske tilkoblingsproblemer på enheten din.
For eksempel, når du prøver å registrere modemet, men får problemer under prosessen, vil flere autentiseringsforsøk redusere nettverkstilkoblingen. Dette vil føre til den omtalte feilen. Så i dette tilfellet må du kontakt din Internett-leverandør for å diagnostisere og løse problemet. Internett-leverandørene vil sjekke om enhetene er oppdatert, kompatible og riktig registrert.
Anbefalt:
- Rett opp Forza Horizon FH5-feil 0x803FB107
- Slik installerer du Windows på en Chromebook
- Slik viser du verktøylinjen i Chrome
- 12 måter å etablere sikker tilkobling på Chrome
Vi håper at denne veiledningen var nyttig og at du kunne fikse våre systemer har oppdaget uvanlig trafikk fra datanettverket ditt i enheten din. Fortell oss hva du vil lære om neste gang. Også, hvis du har spørsmål/forslag angående denne artikkelen, kan du gjerne slippe dem i kommentarfeltet.